Jak zapisać ekran na komputerze Mac za pomocą dźwięku – Easeus, 12 najlepszych rejestratorów ekranu Mac, 2023 – Movavi
Najlepsze oprogramowanie do zapisania ekranu Mac
Contents
- 1 Najlepsze oprogramowanie do zapisania ekranu Mac
- 1.1 Jak zapisać ekran na komputerze Mac z dźwiękiem
- 1.2 Jak zapisać ekran z dźwiękiem na komputerze Mac za pośrednictwem Easyus Rexperts
- 1.3 Jak zapisać ekran z dźwiękiem na komputerze Mac z Soundflower i QuickTime
- 1.4 Jak zapisać ekran MacBooka z dźwiękiem za pomocą Studio OS Studio
- 1.5 Wskazówka dotycząca dodatkowej: jak zapisać ekran na komputerze Mac
- 1.6 Wniosek
- 1.7 FAQ na temat nagrywania dźwięku ekranu na komputerze Mac
- 1.8 Nagrywanie wideo Mac
- 1.9 Office Video Patches dla Maca
- 1.10 Jak uchwycić wideo na Mac Online
- 1.11 Najlepsze rozszerzenia przeglądarki do przechwytywania wideo na Mac
Możesz się zastanawiać, gdzie jest problem. Chociaż bezpłatny internetowy rejestrator ekranu internetowego Apowersoft działa online, musisz zawsze zainstalować konkretny uruchamiający, aby korzystać z aplikacji. Ale nie martw się – jego użycie jest całkowicie pewne.
Jak zapisać ekran na komputerze Mac z dźwiękiem
Wiedzieć Jak zapisać ekran i dźwięk w tym samym czasie na Mac, Można stwierdzić, że trudno jest wykonać to zadanie, ponieważ Mac nie pozwala użytkownikom rejestrować wewnętrznego dźwięku na komputerze Mac z powodów bezpieczeństwa. Aby zaspokoić Twoje potrzeby, ten artykuł jest poświęcony, jak nagrywać ekran z dźwiękiem na komputerze Mac, w tym dźwięk systemu, dźwięk mikrofonu lub oba jednocześnie. Teraz nurkowajmy tam !
Trzy oprogramowanie do rejestracji ekranu Mac z audio
Układ dźwiękowy i mikrofon
Układ dźwiękowy i mikrofon
Jak zapisać ekran z dźwiękiem na komputerze Mac za pośrednictwem Easyus Rexperts
Easyus Rexperts to wyjątkowy ekran i rejestrator audio. Jeśli chodzi o zrzut ekranu z dźwiękiem na komputerze Mac, nie musisz pobierać innych wtyczek, ponieważ to oprogramowanie wykona zadanie w mgnieniu oka. Z jego pomocą możesz swobodnie wybrać źródło audio z systemu lub innych mikrofonów za pomocą prostych kliknięć.
Oprócz nagrywania dźwięku na komputerze Mac pozwala przechwycić ekran i wideo z wybranym obszarem nagrywania. Na przykład możesz przechwycić pełny ekran lub wideo w wysokiej rozdzielczości. Należy również wspomnieć, że funkcja nagrywania audio jest dostępna tutaj, co pozwala zapisać audio i ekran osobno.
Główne cechy :
- Wyeksportuj dźwięk zapisany w różnych formatach, takich jak MP3 itp.
- Zapisz spotkanie zoomu bez zgody, spotkanie webEx
- Złóż dźwięk, kamerę internetową, wideo i grę na Mac
- Łatwe w użyciu oprogramowania do nagrywania wideo i audio
- Łatwo zapisz ekran i dźwięk na komputerze Mac
Wypróbuj to wszechstronne oprogramowanie do nagrywania komputerów Mac, aby zapisać ekran z dźwiękiem na komputerze Mac ! Żadne nagranie nie jest konieczne.
Krok 1. Pobierz i uruchom Easyus Rexperts na komputer Mac. Aby uchwycić cały ekran, kliknij przycisk „Pełny ekran” na głównym interfejsie. Jeśli chcesz dostosować obszar nagrywania, wybierz przycisk „Region” .

2. krok. Aby zapisać ekran z dźwiękiem, kliknij ikonę dźwięku w lewym dolnym rogu paska narzędzi. Zasoby audio mogą być dźwiękiem zewnętrznym lub dźwiękiem systemowym. W zależności od swoich potrzeb aktywuj opcję docelową.

Krok 3. Przed schwytaniem możesz zmodyfikować format wyjściowy nagranego wideo, klikając „Ustawienia” w głównym interfejsie. Następnie przewiń menu formatu wyjściowego do filmu. Wybierz typ wyjściowy, który Ci odpowiada .
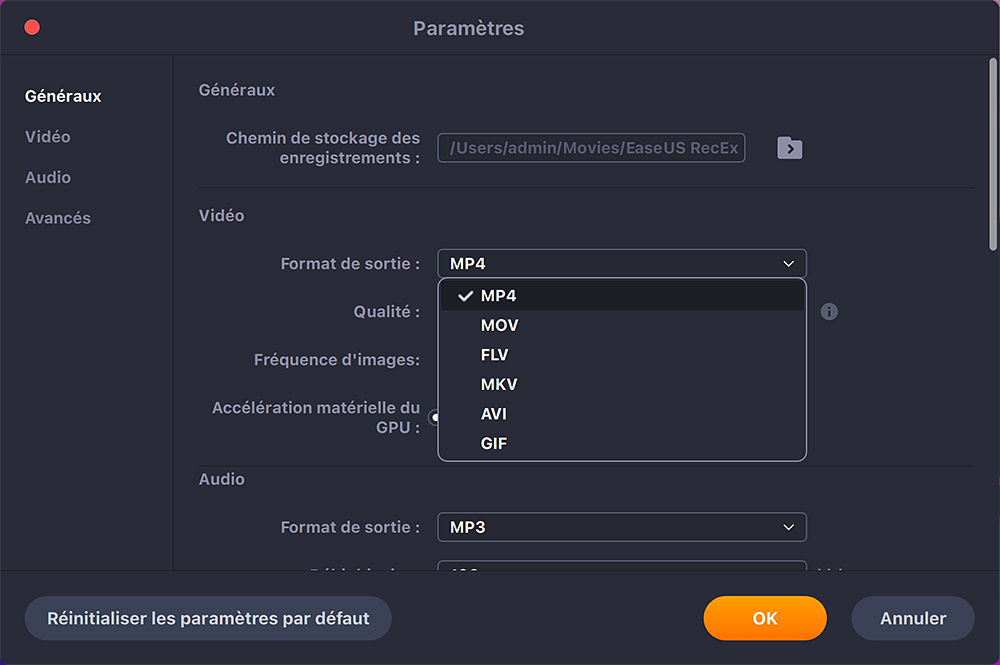
Krok 4. Po zakończeniu kliknij przycisk REC, aby rozpocząć nagrywanie. Przechwytuje wszystko, co jest wyświetlane na ekranie Mac. Po zakończeniu kliknij przycisk Stop. Następnie możesz obejrzeć wideo zapisane z „nagrań”.

Jak zapisać ekran z dźwiękiem na komputerze Mac z Soundflower i QuickTime
Aby uniknąć pobierania oprogramowania trzeciego, QuickTime Player to interesująca opcja do nagrywania ekranu Mac z audio. Zaprojektowany dla macOS, ten rejestrator pozwala nagrywać ekran jednocześnie ze zintegrowanymi mikrofonami Mac. Jednak nie obsługuje nagrywania dźwięku systemu, chyba że zainstalowałeś rozszerzenie.
Uwaga: Aby zapisać ekran na komputerze Mac za pomocą dźwięku wewnętrznego, wybierz Soundflower, bezpłatne rozszerzenie, które pozwala przetransportować dźwięk z jednego programu do innej aplikacji jako wejście. Wypróbuj jednocześnie QuickTime Player i Soundflower, a możesz łatwo uchwycić wideo i audio na Mac.
Użyj QuickTime, aby zapisać ekran na komputerze Mac z audio na komputerze Mac:
Krok 1. Najpierw pobierz i zainstaluj Soundflower.
2. krok. Dostosuj urządzenie wyjściowe przed zapisaniem. Otwórz „Preferencje systemowe”> „Volume”. Kliknij ikonę w kształcie przekładni w lewym dolnym rogu i wybierz „Utwórz urządzenie z wieloma wyjazdami”. Następnie wybierz „Wbudowane wyjście”> „Soundflower (2CH)”. Następnie kliknij przycisk „Gear” i wybierz „Użyj tego urządzenia do wyjścia dźwiękowego”.
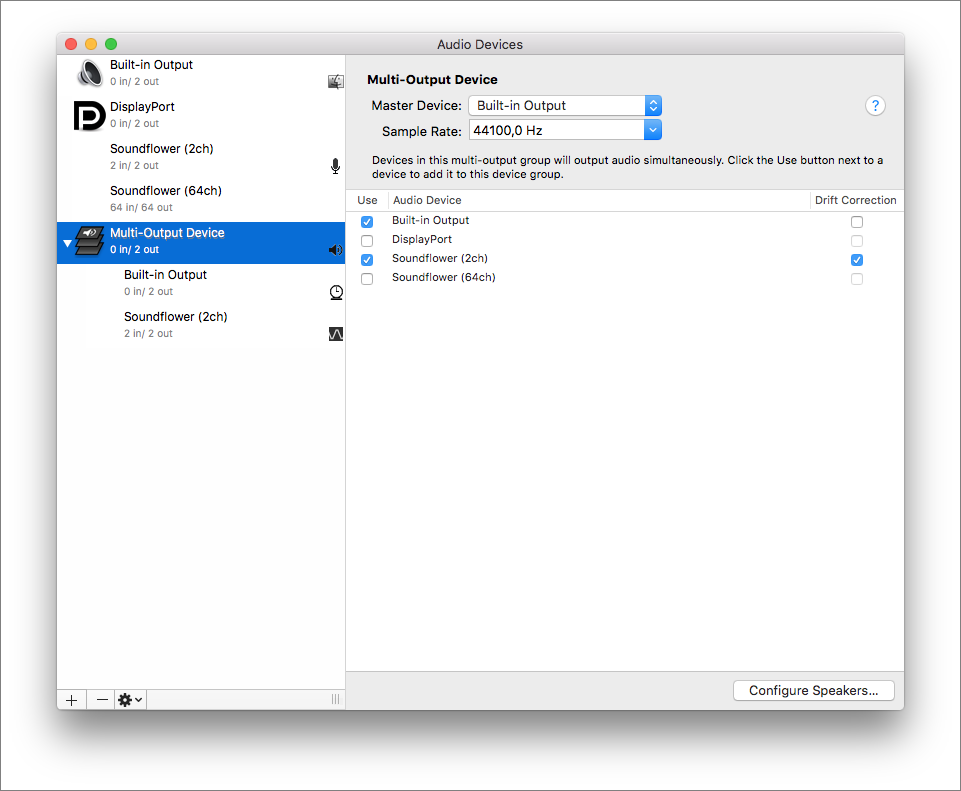
Krok 3. Otwórz odtwarzacz QuickTime i kliknij „Plik”> „Nowy rekord ekranu”. Kliknij strzałkę Dow -Down obok przycisku nagrywania i wybierz Soundflower (2CH) jako mikrofon.
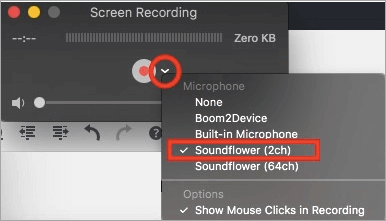
Krok 4. Kliknij „Zapisz”, aby rozpocząć nagrywanie. Możesz przeczytać piosenkę na iTunes. Gdy przestaniesz nagrywać, posłuchaj go, a także usłyszysz dźwięk. Po zakończeniu nagrywania kliknij ponownie czerwony przycisk, aby go zatrzymać.
Jak zapisać ekran MacBooka z dźwiękiem za pomocą Studio OS Studio
Jeśli chcesz znaleźć rejestrator ekranu open source, aby przechwycić ekran Mac z dźwiękiem, spójrz na Studio. Ponieważ jest to open source, to oprogramowanie jest całkowicie bezpłatne i mnożą.
To darmowe oprogramowanie pozwala uchwycić ekran i nadawać go na żywo na dowolnej platformie społecznościowej. Pracując z nim, możesz zapisać ekran i dźwięk lub zapisać kamerę internetową na komputerze Mac podczas przechwytywania ekranu. Ponadto pozwala na nagrywanie kilku ekranów, dzięki czemu możesz zapisać jeden, dwa, trzy lub jeszcze więcej monitorów.
Jak zapisać ekran na komputerze Mac za pomocą dźwięku, używając STUS Studio:
Krok 1. Pobierz i ładuj studio OS na Mac.
2. krok. Kliknij „Ustawienia” w polu sterowania. Następnie dostosuj ustawienia audio i wideo do nagrywania.
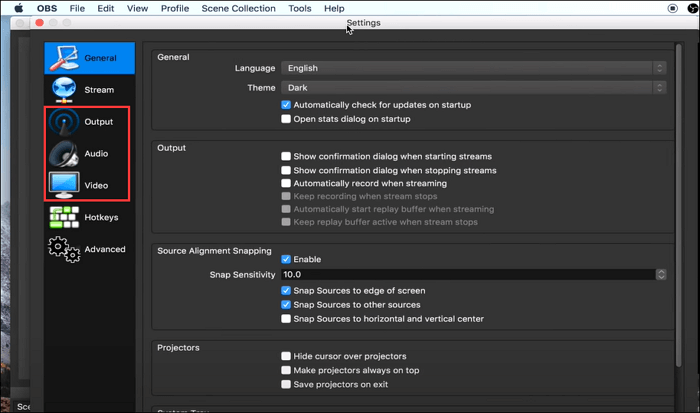
Krok 3. Kliknij ikonę plus i „zrzut ekranu” w polu źródeł i utwórz nowy ekran. Po zakończeniu kliknij „OK”.
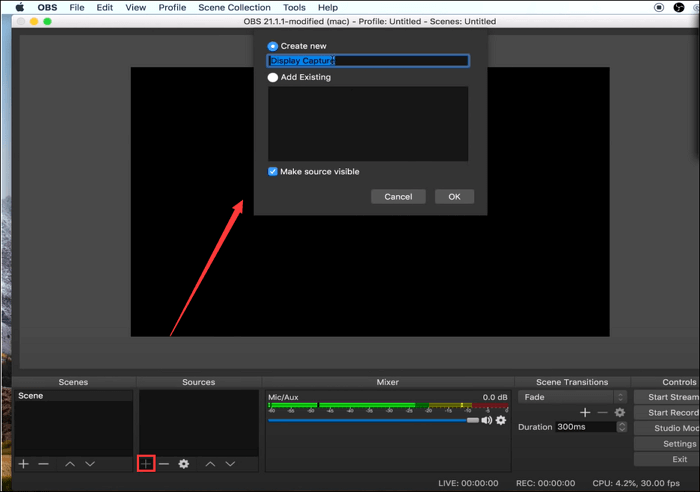
Krok 4. Po dokonaniu wszystkich ustawień rozpocznij nagrywanie ekranu i dźwięku, klikając „Rozpocznij nagrywanie”.
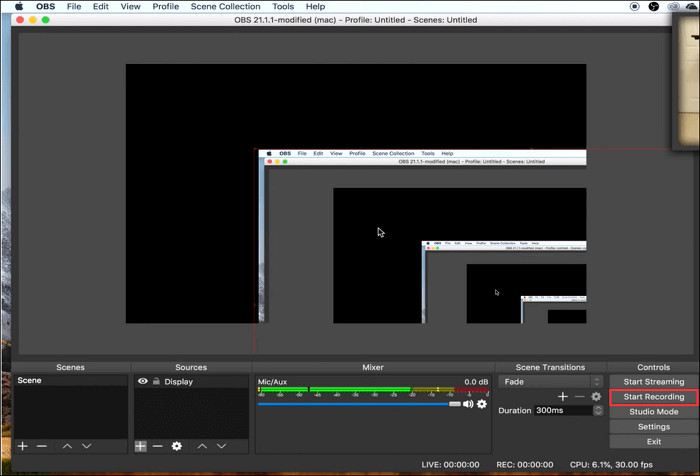
Wskazówka dotycząca dodatkowej: jak zapisać ekran na komputerze Mac
Wierz, że nauczyłeś się zapisywać ekran i dźwięk w tym samym czasie na Mac. Aby uchwycić ekran na komputerze Mac z dźwiękiem, możesz wykonać swoją pracę łatwo i szybko. Wspomniane powyżej oprogramowanie pozwala również przechwytywać ekran Mac, a tutaj poznajesz szczegóły, aby dowiedzieć się, jak zapisać ekran i dźwięk na Mac:
- Otwórz odtwarzacz QuickTime na Mac
- Kliknij „Plik”> „Nowy rekord ekranu”.
- Kliknij przycisk „Zapisz”, aby rozpocząć rekord.
Czy łatwo jest przechwycić ekran Mac ? To domyślne narzędzie Mac oferuje tylko podstawowe funkcje nagrywania. Aby stworzyć dobre zadanie nagrywania, Faseus Rexperts może być najlepszym wyborem.
Powiązany artykuł:
- Jeśli chcesz uchwycić rozgrywkę na Mac >> Jak nagrywać rozgrywkę na Mac
- Aby uchwycić wideo Facecam z dźwiękiem na Mac >> Jak nagrywać wideo na komputerze Mac za pomocą zewnętrznego aparatu
- Wybierz praktyczne oprogramowanie do nagrywania ekranu >> Najlepszy bezpłatny rejestrator ekranu dla komputerów Mac
Wniosek
Aby zapisać ekran i dźwięk na komputerze Mac za pomocą mikrofonów lub głośników zewnętrznych, możesz użyć QuickTime Player, aby zrobić to po prostu. Jeśli chcesz zapisać ekran na komputerze Mac za pomocą systemu lub wewnętrznego dźwięku, możesz wypróbować Rateus Rexperts. Może pomóc zapisać ekran za pomocą wewnętrznego systemu audio lub przechwycić dźwięk systemu w ciągu kilku sekund. Ponadto możesz szybko i łatwo zapisać wideo zapisane w formacie MP4 lub GIF !
FAQ na temat nagrywania dźwięku ekranu na komputerze Mac
Wiele netto-cytoyów może mieć inne łamigłówki na temat zapisania ekranu na komputerze Mac z dźwiękiem. Tutaj łączymy 3 FAQ i oferujemy odpowiedzi jak poniżej.
1. Jak mogę zapisać ekran z dźwiękiem w czytniku QuickTime ?
Krok 1. Otwórz czytnik QuickTime, wybierz „Plik”> „Nowy rekord ekranu”.
2. krok. Aby zapisać filmy z dźwiękiem lub innym głosem, kliknij strzałkę obok przycisku Zapisz. Następnie wybierz mikrofon.
Krok 3. Aby monitorować dźwięk podczas nagrywania, użyj kursora głośności.
Krok 4. Kliknij przycisk „Zapisz”, aby rozpocząć nagrywanie.
2. Jaki jest najlepszy bezpłatny rejestrator ekranu dla komputerów Mac ?
Na rynku jest mnóstwo bezpłatnego oprogramowania, które pomoże Ci nagrać ekran. Oto lista 7 najlepszych bezpłatnych rejestratorów ekranu dla komputerów Mac.
NUMER 1. Obs
Top 2. Szybki
Pierwsza 3. Rejestrator ekranu Apowersoft
Top 4. Monosnap
TOP 5. VLC
Top 6. Snagit
Top 7. ActivePresente
3. Jak mogę zapisać grę na moim komputerze Mac z dźwiękiem ?
Easyus Rexperts może ci to pomóc.
Krok 1. Uruchom to oprogramowanie. Gdy zaczniesz grać, kliknij przycisk „Zapisz grę”.
2. krok. Wybierz region i kliknij przycisk „REC”, aby rozpocząć nagrywanie.
Krok 3. Kliknij ponownie w „REC”, aby zatrzymać nagrywanie.
Powiązane artykuły:
- Jak zapisać ekran z odtwarzaczem VLC w systemie Windows/Mac 25/07/2023
- Zapisz spotkanie Zoom na Chromebook 25/07/2023
- Jak zmodyfikować/stopić tło spotkania zespołów Microsoft ? 07/25/2023
- Top 5 narzędzie do przechwytywania dla systemu Windows do pobrania za darmo 2023 25/07/2023
Nagrywanie wideo Mac
Używamy plików cookie, aby ulepszyć oferowane przez nas usługi. Kontynuując przeglądanie tej witryny, zgadzasz się zachować ją zgodnie z naszą polityką prywatności.
Rejestrator ekranu movavi
Najlepsze oprogramowanie do zapisania ekranu Mac
- Przechwytuj seminaria internetowe i połączenia online
- Nagraj instrukcje wideo i samouczki
- Zwyciężanie streamingu i wydarzeń online
- Centrum pomocy
- Samouczki
- Top 12 MAC Screen Rowers Software, 2023 – Movavi
Oto trzy sposoby tworzenia zrzutów ekranu Mac: program biurowy, rejestrator wideo online i rozszerzenie przeglądarki. Tutaj, naszym zdaniem, najlepsze narzędzia do przechwytywania wideo Mac.
Program
Lepiej
Korzyści
Przechwytywanie filmów przesyłania strumieniowego, seminarów internetowych i połączeń online
Szybki i łatwy w użyciu.
Pełna bezpłatna wersja.
Dokonaj szybkich nagrań w ruchu
Brak długich lub złożonych parametrów rejestracji przed.
Wysyłanie profesjonalnych wiadomości wideo
Ustawienia współpracy zespołowej.
Proste nagrywanie ekranu na komputerze Mac
Bezpłatnie dla użytkowników komputerów Mac.
Nie wymaga instalacji lub płatności.
Twórz profesjonalne klipy wideo
Szeroka gama narzędzi do edycji wideo.
Zaawansowane ustawienia audio.
Opcje udostępniania i współpracy z zakwaterowaniem wideo.
Bezpieczna kopia zapasowa pliku.
Wiele parametrów do tworzenia treści e-learningu.
Integracja z LMS.
Nagrywanie gier wideo
Minimalistyczny interfejs i łatwy w użyciu.
Możliwość robienia zrzutów ekranu podczas nagrywania.
Top -wolne nagrywanie ekranu audio
Obsługuje kilka formatów wideo.
Edycja filmów podczas nagrywania online
Różne ustawienia konfigurowalne.
Brak znaku wodnego.
Filmy
Narzędzia do rysowania i edytowania online.
Udostępnij treść jednym kliknięciem
Duży zakres opcji udostępniania.
Naszym celem jest dostarczenie tylko zweryfikowanych informacji. Aby upewnić się, że zespół treści Movavi wykonuje następujące czynności:
- Kiedy wybieramy produkty do uwzględnienia w naszych testach, badamy zarówno popyt, jak i popularność.
- Zespół testuje wszystkie produkty wymienione w tym artykule.
- Podczas testów porównujemy kluczowe cechy produktów, które obejmują wybór strefy przechwytywania, zaprogramowane nagrywanie, wyświetlanie klawiatury i strajki myszy, a także inne ważne cechy.
- Badamy recenzje użytkowników na popularnych platformach recenzji i wykorzystujemy te informacje do pisania naszych produktów na temat produktów.
- Zbieramy komentarze od naszych użytkowników i analizujemy ich opinie na temat oprogramowania Movavi, a także produktów innych firm.
Office Video Patches dla Maca
Rejestrator ekranu biurowego dla Mac to dobry wybór dla blogerów, nauczycieli, programistów i projektantów, którzy potrzebują wysokiej jakości wycieczki. Zwykle musisz płacić za korzystanie z oprogramowania wodoodpornego. Ale jeśli nagranie ekranu jest jednym z twoich codziennych czynności, warto wydać trochę pieniędzy, aby uzyskać lepszy wynik.
Oto najlepsze rejestry ekranowe dla Mac OS X.
1. Rejestrator ekranu movavi
Najlepszy dla: Przechwytywanie filmów przesyłania strumieniowego, seminarów internetowych i połączeń online
Cena: Bezpłatny proces, premia za 34,95 € /rok lub 56,95 €
Uwaga G2 :: 4.5 z 5 gwiazdek, 47 dobrych ocen na 50
Rejestrator ekranu Movavi przechwytuje wideo i dźwięk jednocześnie lub osobno. Możesz uchwycić swój głos mikrofonem, uchwycić twarz kamerą internetową i wykonać nagrywanie audio Mac. To idealne narzędzie do tworzenia zrzutów ekranów, podcastów i samouczków wideo.
Możesz zapisać oddzielne przepływy, planować nagrania, zrobić zdjęcie za pośrednictwem kamery internetowej, zrobić zrzut ekranu, zademonstrować strajki klawiatury i dodać efekty myszy. Po zakończeniu przechwytywania możesz edytować wideo, zapisać go w dowolnym popularnym formacie i udostępnić plik za pośrednictwem sieci społecznościowych.
Korzyści :
- Wielofunkcyjne
- Szybki i łatwy w użyciu
- Przyjazny dla użytkownika interfejs
- Wysoka jakość
- Obsługuje pliki w wielu formatach, w tym wszystkie HDS
- Pełna bezpłatna wersja
Niedogodności:
- Filigrane w bezpłatnej wersji
2. Gracz QuickTime
Najlepszy dla: Proste nagrywanie ekranu na komputerze Mac
Cena: bezpłatny
Uwaga MacupDate :: 3.5 z 5 gwiazdek, 38 dobrych ocen z 170
QuickTime Player jest specjalnie zaprojektowany dla komputerów Apple, takich jak MacBook Pro. Większość użytkowników macOS ma to na domyślnych laptopach. Właśnie dlatego program jest tak popularny – nie jest konieczne instalowanie oprogramowania. I nawet jeśli nie masz go domyślnie, możesz go łatwo pobrać, jest bezpłatny.
Chociaż program jest dobrym oprogramowaniem do zapisywania filmu na ekranie Mac, ma ważne wady dla tych, którzy dbają o nagrywanie dźwięku. Problem polega na tym, że QuickTime nie przechwytuje wewnętrznych dźwięków systemu. Możesz zapisać tylko zewnętrzne dźwięki na żywo za pomocą zintegrowanego mikrofonu lub słuchawek.
Korzyści :
- Łatwy w użyciu interfejs
- Bezpłatnie dla użytkowników komputerów Mac
- Nie wymaga instalacji lub płatności
Niedogodności:
- Kilka funkcji
- Duże pliki wyjściowe
- Brak opcji obsługi plików do nagrywania
- Niska jakość nagrywania dźwięku
3. Obs
Najlepszy dla: Twórz profesjonalne klipy wideo
Cena: bezpłatny
Uwaga G2 :: 4.6 z 5 gwiazdek, 111 dobrych ocen z 114
OBS to bezpłatne narzędzie z ekranu Mac. Oferuje wiele parametrów, które pozwalają tworzyć profesjonalne klipy wideo. Możesz komponować sceny z różnych formatów multimedialnych, edytować dźwięk za pomocą zaawansowanego mix audio, dodać przejścia i wiele więcej.
Jeśli jesteś dobry w opracowywaniu programów, możesz polubił ten OBS ma potężny interfejs API, co pozwala samodzielnie personalizować funkcje.
Chociaż program jest jednym z najlepszych, nie polecilibyśmy go początkującym, ponieważ mogą być trudno pracować ze złożonymi parametrami.
Korzyści :
- Bezpłatna instalacja
- Szeroka gama narzędzi do edycji wideo
- Zaawansowane ustawienia audio
- Obsługa wtyczek w celu dostosowania ustawień
Niedogodności:
- Interfejs jest trudny do zrozumienia
4. Screencast-o-Matic
Najlepszy dla: Profesjonalne użycie
Cena: Bezpłatna wersja, Premium od 1,65 USD/miesiąc
Uwaga G2 :: 4.3 z 5 gwiazdek, 59 dobrych ocen na 68
Jest to jeden z najbardziej znanych programów, z milionami użytkowników na całym świecie. Jest rejestratorem ekranu i edytorem wideo w. Możesz także robić zrzuty ekranu i modyfikować obrazy, aby dodać strzałki, tekst, uściski i nie tylko.
Najlepszym aspektem jest to, że firma oferuje zakwaterowanie w chmurze, co pozwala uzyskać nieograniczone narzędzia do współpracy i współpracy bez reklam. Ponadto istnieje bezpieczna kopia zapasowa rekordów pamięci internetowej, więc nigdy nie stracisz swoich plików. Ale oczywiście te opcje nie są dostępne za darmo.
Screencast-o-Matic jest odpowiedni do użytku osobistego i profesjonalnego. Możesz wypróbować bezpłatną wersję z ograniczonymi funkcjami lub płacić miesięczną subskrypcję, aby korzystać z pełnego programu.
Korzyści :
- Duży zakres ustawień nagrywania i zrzutów ekranu
- Intuicyjny interfejs
- Zatwierdzone przez miliony ludzi
- Opcje udostępniania i współpracy z zakwaterowaniem wideo
- Bezpieczna kopia zapasowa pliku
Niedogodności:
- Ograniczone funkcje w bezpłatnej wersji próbnej
- Większość funkcji jest wypłacana
- Brak zaawansowanych narzędzi do edycji wideo
5. ActivePresente
Najlepszy dla: e-learning
Cena: Bezpłatna wersja, Premium od 199 USD
Uwaga uchwyci :: 4.7 z 5 gwiazdek, 48 dobrych ocen na 50
Jeśli pracujesz w sektorze e-learning. Oprócz podstawowych funkcji nagrywania ekranu możesz tworzyć przewodniki, gry online i quizy, dzięki którym filmy edukacyjne są bardziej interaktywne. Możesz także eksportować treść do formatu HTML lub zintegrować pakiet HTML z programem.
Interfejs wygląda jak edytor dokumentów, który może wydawać się trochę stary -dla niektórych użytkowników, ale nauczyciele szkół i uniwersytetów twierdzą, że uważają go za wyraźniejsze i bardziej zrozumiałe.
Możesz spróbować aktywować za darmo, ale wiedzieć, że wersja próbna ma tylko jedną trzecią pełnych funkcji programu.
Korzyści :
- Doskonałe możliwości tworzenia treści e-learningu
- Obsługuje nagrywanie w kilku formatach
- Praktyczny plik oddalony do LMS
- Wysoka jakość eksportowana zawartość
Niedogodności:
- Starszy interfejs
- Brak funkcji zrzutów ekranu
- Wysoka cena za pełną wersję
- Niektóre funkcje nie są dostępne na macOS
- Znak wodny jest zintegrowany z plikami wyjściowymi
6. Rejestrator ekranu lodów
Najlepszy dla: Nagrywanie gier wideo
Cena: Darmowa wersja, premium 29.95 USD
Uwaga G2 :: 4.1 na 5 gwiazdek, 23 dobre oceny na 26
Rejestrator ekranu IceCream ma łatwy interfejs z użyciem tylko z kilkoma przyciskami, dzięki czemu nie będziesz zdezorientowany przez niejasne parametry. Ma wszystkie funkcje potrzebne do prostego nagrywania ekranu.
Czym różni się ten program od innych ? Pierwszą rzeczą jest interesująca funkcja, która pozwala szybko wybrać ten sam obszar nagrywania, z którego korzystałeś ostatni raz. Po drugie, możesz dodać logo marki do gniazdka. Po trzecie, doskonale nadaje się do nagrywania gier.
Jeśli korzystasz z wersji próbnej, możesz przechwytywać tylko sekwencje przez 5 minut oprócz wielu innych ograniczeń. Cena wersji zaawansowanej jest nieco wyższa niż średnia.
Korzyści :
- Minimalistyczny interfejs i łatwy w użyciu
- Możliwość robienia zrzutów ekranu podczas nagrywania
- Idealny do zapisywania gier wideo
Niedogodności:
- W wersji bezpłatnej jest zbyt wiele ograniczeń.
- Niektóre płatne funkcje nie działają, jeśli chcesz zapisać wideo Mac.
- Kilka narzędzi do edycji wideo.
7. VLC
Najlepszy dla: Top -wolne nagrywanie ekranu audio
Cena: bezpłatny
Uwaga G2 :: 4.7 z 5 gwiazdek, 564 dobre oceny na 573
Kto nie zna VLC, to oprogramowanie opracowane przez francuskie ? Jest to jeden z najprostszych czytelników multimedialnych na rynku,. Działa nie tylko jako odtwarzacz wideo i audio, ale także jako konwerter i może zapisać ekran Mac. A jego użycie jest absolutnie bezpłatne !
Ale program ma pewne wady w dziedzinie nagrywania ekranu. Po pierwsze, nie można użyć mikrofonu, aby zapisać głos. Po drugie, nie można dostosować rozmiaru strefy przechwytywania. Wreszcie, jeśli chcesz wideo o wysokiej rozdzielczości, będziesz musiał zwolnić dużo miejsca na dysku twardym, ponieważ plik będzie ogromny.
Korzyści :
- Prosty i bezpośredni interfejs
- Bezpłatna instalacja
- Obsługuje kilka formatów wideo
Niedogodności:
- Złe nagranie audio
- Brak funkcji zrzutów ekranu
- Brak personalizacji wielkości strefy przechwytywania
- Duże pliki wyjściowe
- Nie intuicyjne parametry nagrywania
Jak uchwycić wideo na Mac Online
Jeśli nie jesteś entuzjastycznie nastawiony do instalacji oprogramowania biurowego, oto usługi do nagrywania wideo Mac Online. Oczywiście mają mniej funkcji nagrywania. Na przykład nie można programować nagrywania ani dostosowywania ustawień. Ale te luki są kompensowane możliwością użycia ich za darmo i bez instalacji.
Jedyną wadą, która może wpłynąć na użycie rejestratora online, jest to, że musisz otworzyć swoją stronę za każdym razem, gdy chcesz zapisać ekran Mac. Nie jest to idealne, jeśli potrzebujesz rejestratora ekranu do profesjonalnego użytku. Należy również pamiętać, że nie można korzystać z tego typu rejestratora bez połączenia internetowego.
Oto dwa internetowe rejestratorów, które gorąco polecamy.
1. Zrzut ekranu
Najlepszy dla: Dokonaj szybkich nagrań w ruchu
Cena: Bezpłatna wersja, premia od 9,95 € /miesiąc lub 39,95 € rocznie
Uwaga TrustPilot :: 4.8 z 5 gwiazdek, 1,224 Dobre oceny na 1 277
Zabór ekranu jest odpowiedni dla wszystkich, którzy lubią szybkie nagrywanie. Brak instalacji, bez długiej konfiguracji. Nie będziesz musiał spędzać czasu na nauce go używania. Wystarczy otworzyć stronę internetową, kliknij przycisk Rozpocznij nagrywanie i zapisz wideo Mac.
Witryna przechwytywania ma prosty interfejs, z którym jest komfortowy w pracy. Możesz zapisać dźwięk i wideo jednocześnie lub osobno. Obsługiwane jest również nagrywanie kamery internetowej.
Największą wadą jest brak wyboru w formatach wyjściowych. Jeśli potrzebujesz określonego formatu, musisz użyć innego programu, aby konwertować wideo po zakończeniu nagrywania.
Filmy wyjściowe mają znaki wodne. Jeśli chcesz je usunąć, będziesz musiał płacić miesięczne opłaty za subskrypcję, ale są one dość rozsądne.
Korzyści :
- Prosty interfejs
- Wielofunkcyjne
- Brak instalacji
- Brak długich lub złożonych parametrów rejestracji przed
Niedogodności:
- Brak wyboru formatu wyjściowego
- Brak narzędzia do edycji wideo
- Filigrane w nagraniach
2. Apowersoft Darmowy rejestrator ekranu online
Najlepszy dla: Edycja filmów podczas nagrywania online
Cena: bezpłatny
Ta strona internetowa Capture rejestruje wszystkie rodzaje działań na ekranie – przesyłanie strumieniowe filmy, samookreślenia, połączenia online i wiele więcej. Pozytywną kwestią jest to, że możesz edytować swoje nagrania w czasie rzeczywistym. Dołączono wiele narzędzi do edycji.
Apowersoft obsługuje wiele formatów eksportowania plików, których nawet programy stacjonarne nie zawsze. Po zakończeniu nagrywania możesz ustalić wideo na Vimeo, YouTube, Dropbox lub Dysku Google. Biorąc pod uwagę wszystkie te opcje, powiedzielibyśmy, że jest to jedno z najlepszych rozwiązań online, jakie możesz znaleźć.
Możesz się zastanawiać, gdzie jest problem. Chociaż bezpłatny internetowy rejestrator ekranu internetowego Apowersoft działa online, musisz zawsze zainstalować konkretny uruchamiający, aby korzystać z aplikacji. Ale nie martw się – jego użycie jest całkowicie pewne.
Korzyści :
- Kompletny przechwytywanie sieci
- Duży wybór formatów wyjściowych
- Różne ustawienia konfigurowalne
- Brak znaku wodnego
- Bezpłatny
Niedogodności:
- Wymaga instalacji uruchamiania
- Nie nadaje się do nagrywania gier
Najlepsze rozszerzenia przeglądarki do przechwytywania wideo na Mac
Innym sposobem na zrobienie filmu z twoich działań online jest dodanie rozszerzenia nagrywania do przeglądarki. Otrzymasz małą ikonę w prawym górnym rogu przeglądarki, która będzie śledzić Ciebie, gdziekolwiek pójdziesz w Internecie.
Praktyczne jest przechwytywanie działań na stronie, transmisji filmów lub spotkań online. Ale ogólnie nie możesz zapisać niczego, co się nie wydarzy w Twojej przeglądarce (chociaż pewne rozszerzenia nie są ograniczone ramkami przeglądarki). Kolejną potencjalną wadą jest to, że jeśli użyjesz kilku przeglądarek, będziesz musiał dodać rozszerzenie do każdego z nich.
Spójrz na najlepsze rozszerzenia. Możesz zauważyć, że są one bardziej dostosowane do twoich potrzeb.
1. Warsztat tkacki
Najlepszy dla: Wysyłanie profesjonalnych wiadomości wideo
Cena: Bezpłatna wersja, Premium od 8 USD/miesiąc
Google Web Store Uwaga: 4.7 z 5 gwiazdek, 9,995 oceny
Użytkownicy: 6 000 000+
Loom to dobre narzędzie do profesjonalnych wiadomości. Możesz zapisać ekran w ciągu kilku sekund, uzyskać link do udostępniania i wysłać go do współpracowników. Nie ma potrzeby pobierania filmu.
Rozszerzenia można zintegrować z twoim obszarem roboczym. Na przykład możesz dołączyć do Gmaila, Slacka, JIRA i innych aplikacji. To dobre narzędzie do współpracy zespołowej.
Bezpłatna wersja ma pewne limity, takie jak czas nagrania, liczba filmów i zrzutów ekranu oraz liczba twórców (członkowie zespołu, którzy mogą tworzyć i modyfikować treść). Jeśli chcesz skorzystać z pełnej wersji, musisz kupić subskrypcję.
Korzyści :
- Dobre możliwości organizowania i uproszczenia procesów pracy
- Integracja z usługami komercyjnymi
- Zatwierdzone przez miliony użytkowników
Niedogodności:
- Ograniczenia bezpłatnej wersji
- Plantaże wystąpiły podczas systemu systemu systemu
2. Screencastify
Najlepszy dla: Filmy
Cena: Bezpłatny proces, premia za 49 USD rocznie
Google Web Store Uwaga: 4 z 5 gwiazdek, 11 650 ocen
Użytkownicy: 10 000 000+
Jest to rozszerzenie, które działa jako potężny rejestrator wideo i audio. Możesz zapisać ekrany, w tym przeglądarka i komputer stacjonarny. Możliwe jest dodanie komentarzy wokalnych z mikrofonem i dołączyć obraz swojej kamery internetowej do nagrywania.
Zawiera narzędzia do rysowania, których możesz użyć w czasie rzeczywistym, co może być przydatne, jeśli chcesz wyróżnić konkretny element strony internetowej lub po prostu dobrze się bawić.
Nagrane filmy można publikować na YouTube lub automatycznie nagrane na Dysku Google. Pliki można również wyeksportować do formatów MP4, animowanych GIF lub MP3.
Korzyści :
- Narzędzia do rysowania i edytowania online
- Brak rejestracji do przechowywania lub pobrania wideo
- Proste użycie
Niedogodności:
- Analiza danych przeglądarki
- Brak personalizacji wielkości strefy przechwytywania
3. Niesamowite zrzut ekranu i rejestrator ekranu
Najlepszy dla: Udostępnij treść jednym kliknięciem
Cena: Bezpłatna wersja, Premium od 6 USD/miesiąc
Google Web Store Uwaga: 4.6 z 5 gwiazdek, 25 967 ocen
Użytkownicy: 3 000 000+
To niesamowite rozszerzenie ma najlepsze recenzje użytkowników wszystkich aplikacji. Ma wszystkie narzędzia niezbędne do prostego nagrywania ekranu i zrzut ekranu, który powinien zaspokoić potrzeby większości ludzi. Możesz zapisać biurko, bieżącą kartę lub kamerę internetową. Istnieje nawet wybór rozdzielczości wideo – 720p, 1080p lub 4k. Obsługiwane są również opcje udostępniania, takie jak wysyłanie plików do JIRA, Slack, Trello, Asana i Github.
To rozszerzenie jest często używane jako narzędzie z ekranu. Oferuje różne rozmiary przechwytywania i obsługuje kopię zrzutu ekranu w celu szybkiego kolażu.
Możesz użyć bezpłatnej wersji z ograniczonym zakresem możliwości lub opłat za subskrypcję.
Korzyści :
- Zgłoszenie ekranu i ekran z ekranu
- Duży zakres opcji udostępniania
Niedogodności:
- Aby uzyskać link do udostępniania, musisz mieć konto na oficjalnej niesamowitej stronie zrzutu ekranu.
- Ważne ograniczenia są powiązane z bezpłatną wersją.
