Jak wyświetlić ekran komputera w telewizji?, Jak udostępnić ekran między dwoma komputerami?
Najlepszy przewodnik na temat udostępniania ekranu między dwoma komputerami
Contents
- 1 Najlepszy przewodnik na temat udostępniania ekranu między dwoma komputerami
- 1.1 Jak wyświetlić ekran komputera w telewizji ?
- 1.2 Ekran komputera projektu w telewizji: do tego, co zastosowań ?
- 1.3 Caster PC na HDMI TV: Jak postępować ?
- 1.4 Pokaż ekran komputerowy w telewizji bezprzewodowej: jakie są środki, które istnieją ?
- 1.4.1 Użyj klucza USB lub zewnętrznego dysku twardego
- 1.4.2 Użyj aplikacji, aby zduplikować ekran
- 1.4.3 Użyj AirPlay, jeśli jesteś wyposażony w Apple do Caster PC w telewizji
- 1.4.4 Użyj miracast
- 1.4.5 Użyj Widerii
- 1.4.6 Ekran Caster PC w telewizji: Dystrybucja ekranu komputera w telewizji dzięki mostom multimedialnym
- 1.5 Ekran komputera projektu w systemie Windows 10 TV: Jak to zrobić ?
- 1.6 Jak wyświetlić ekran komputera na inteligentnym telewizorze ?
- 1.7 Jak wyświetlić ekran komputera w telewizji za pośrednictwem skrzynki internetowej ?
- 1.7.1 Pokaż ekran komputerowy na telewizji bezprzewodowej za pośrednictwem LiveBox: Co to jest instrukcja obsługi ?
- 1.7.2 Pokaż ekran komputerowy na telewizji bezprzewodowej za pośrednictwem SFR Box: Jak postępować ?
- 1.7.3 Pokaż ekran komputerowy w telewizji za pomocą swojego freebox
- 1.7.4 Projekt ekran komputera w telewizji za pomocą swojego Bboxa
- 1.8 Co zrobić w przypadku problemu wyświetlania ekranu za pośrednictwem pudełka operatora ?
- 1.9 Najlepszy przewodnik na temat udostępniania ekranu między dwoma komputerami
- 1.10 Jak udostępnić ekran między dwoma komputerami
Fire TV Stick to Klucz HDMI To Brama multimedialna, sprzedawane przez Amazon. Fire TV Stick jest poświęcony strumieniowaniu muzycznym i wideo. Umożliwia nadawanie treści audio, zdjęć i wideo z Internetu lub tabletu/smartfona.
Jak wyświetlić ekran komputera w telewizji ?
Przez kilka lat opracowano kilka środków, aby umożliwić transmisję ekranu komputera bezpośrednio w telewizji. Ale jakie są te różne techniki ? Jak z nich korzystać ? Czy są wolne i proste ? Sprawdzamy je w tym artykule.
Skorzystaj z promocji chwili w ofertach telewizyjnych i internetowych !
Bezpłatna usługa Selectra
- Niezbędne:
- Istnieje wiele sposobów Projektuj ekran komputera w telewizji.
- kabel HDMI jest najczęstszym sposobem.
- W ostatnich latach Klucze HDMI (Chromecast, Amazon Fire Stick) stały się bardzo popularne i pozwolą ci Wyświetl ekran komputera w telewizji.
- Możliwe jest wyświetlenie ekranu komputera w telewizji dzięki swojemu Pudełko internetowe.
Ekran komputera projektu w telewizji: do tego, co zastosowań ?

W większości gospodarstw domowych ekran telewizyjny jest prawie zawsze większy niż komputer, szczególnie z ekranami 4K UHD. Podłączenie komputera z telewizorem może być przydatne do korzystania z większego obrazu w kilku sytuacjach:
- Aby obejrzeć film lub serię usługi przesyłania strumieniowego (Netflix, Amazon Prime Video, Disney+).
- Aby obejrzeć jeden lub więcej filmów z YouTube.
- Aby udostępnić slajd z całą rodziną.
- Aby zoptymalizować aktywność zawodową, mając komfort dużego ekranu.
W zależności od funkcji, której szukasz z drugim ekranem, Metoda nie będzie taka sama. Jeśli chcesz tylko zduplikować ekran, nazywa się to lusterkiem (lub Mirroring w języku angielskim), a ta technika pozwoli ci skopiować komputer na ekran telewizyjny. Oznacza to, że wszystko, co robisz na swoim komputerze, będzie widoczne w telewizji, nie będziesz mógł korzystać z komputera niezależnie. Jeśli chcesz skorzystać z autonomii urządzenia źródłowego, wolisz raczej przejść do technologii HDMI Keys, takiej jak Chromecast.
Caster PC na HDMI TV: Jak postępować ?
Pierwsze rozwiązanie dla Podłącz komputer w telewizji Przejrzyj użycie odpowiednich kabli. W takim przypadku preferowane jest, aby komputer znajdował się w pobliżu telewizji. Jednak okablowanie, które należy użyć, zależy jednak od portów wyjściowych na komputerze i portach wejściowych w telewizji.
- Na najnowsze modele telewizji i komputera, a kabel HDMI wystarczająco . Rzeczywiście, przenosi dźwięk i wideo jednocześnie w optymalnej jakości.
- Na stare modele Telewizor i komputer, możesz podłączyć komputer z telewizorem za pomocą Przewód VGA (lub DVI) dla obrazu i sznur podnośnika do dźwięku. Pamiętaj, aby podłączyć kable do właściwych wejść i gniazd na dwóch urządzeniach, a mianowicie wyjście na komputerze i wejście w telewizji.
Po dwóch urządzeniach podłączonych kablem przejdź do Ustawienia wyświetlania Twojego komputera:
- W “Wyjście“, Wybierz opcję”telewizja»Wywołaj transfer komputerowy do telewizji. Uwaga: opcja “Wyjdź w kierunku telewizji»Pojawia się tylko wtedy, gdy połączenie między komputerem a telewizorem jest prawidłowo przeprowadzane.
- W telewizji wybierz odpowiednie wejście do obrazu. Czasami konieczne jest zmodyfikowanie rozdzielczości obrazu, aby odnieść sukces w manipulacji.
Pokaż ekran komputerowy w telewizji za pośrednictwem Ethernet Nie myl kabla HDMI z kablem Ethernet. Nie można wyświetlić ekranu komputera w telewizji za pośrednictwem kabla Ethernet. Kabel Ethernet jest używany tylko do połączenia internetowego, nie może powielić zawartości z jednego urządzenia do drugiego.
Pokaż ekran komputerowy w telewizji bezprzewodowej: jakie są środki, które istnieją ?
Użyj klucza USB lub zewnętrznego dysku twardego
Klucz USB lub zewnętrzny dysk twardy w USB może być czasem używany do tranzytu treści z komputera do telewizji. Rzeczywiście, najnowsze telewizory mają wejście USB, które pozwala odczytać treści multimedialne (zdjęcia, filmy, muzyka), które są obecne na kluczu. W przeciwnym razie pudełko dostawcy dostępu lub odtwarzacz DVD/Bluray może również być w nim wyposażony. Jednakże, To nie pozwala wyświetlać ekranu komputera w telewizji.
Użyj aplikacji, aby zduplikować ekran
Letsview

Letsview to bezpłatne zastosowanie ”lustro»Kompatybilny z urządzeniami z Androidem, iOS, Windows i Mac. Ma również funkcję, która pozwala Zapisz ekran i zrób adnotację. Dzięki LetsView możesz łatwo nadać zawartość telefonu lub komputera w telewizji, z przepływem audio. Aby móc go użyć, wykonaj kroki opisane poniżej:
- Pobierz program Letsview na komputerze i telewizorze (za pośrednictwem pola internetowego, jeśli nie masz podłączonego telewizora).
- Otwórz program i podłącz dwa urządzenia do tej samej sieci internetowej.
- W telewizji kliknij ”Kod PIN»Aby wyświetlić kod PIN.
- Na komputerze kliknij ”Nie ufać ekranowi komputera„I wprowadź kod PIN, naciskając”Rozpocznij połączenie»». Ekran komputera będzie następnie nadawany w telewizji.
AperMirror
AperMirror to aplikacja wieloplatformowa, która pozwala odzwierciedlają ekran urządzenia iOS/Android i Windows/Mac w telewizji. Umożliwia także podłączenie dwóch urządzeń za pomocą połączenia USB lub Wi-Fi, ale przede wszystkim w celu umożliwienia zdalnego sterowania. Użyć go:
- Najpierw pobierz i zainstaluj aplikację na komputerze i telewizji na oficjalnej stronie internetowej.
- Podłącz komputer i telewizję z tą samą siecią Wi-Fi.
- W telewizorze uruchom program i kliknij ”Kod PIN»Aby wyświetlić kod PIN.
- Na koniec na komputerze kliknij kartę ”telewizja„I wprowadź kod PIN, klikając”Rozpocząć nadawanie»». Lustro zacznie się.
Odkryj najlepsze oferty Internetu i telewizji w tej chwili !
Bezpłatna usługa Selectra
Użyj AirPlay, jeśli jesteś wyposażony w Apple do Caster PC w telewizji
Airplay pozwala łatwo rzucić treść wideo Od iPhone’a, iPada lub Maca po telewizor. Ta technologia działa w Wi -Fi i pozwala miakastowi zduplikować ekran urządzenia źródłowego. Apple dodaje również możliwość, na iOS, do nadawania tylko przepływu wideo bez elementu pasożytniczego, takiego jak menu i kontroli czytania. Zwłaszcza, że implementacja jest również bardzo prosta:
- Tam zrzut ekranu jest dostępny w iOS Control Center i w pasku menu na macOS
- Dla Caster film, Po prostu kliknij ikonę AirPlay w kompatybilnych aplikacjach na iOS.
Zasadniczo dostarczając jakość wyższą niż uzyskana z miracastem, należy jednak myśleć, że iirplay nie jest natywnie przez żaden telewizja: prawie konieczne jest inwestowanie w Telewizor apple Aby go skorzystać, chyba że otrzymasz Internet Bezpłatny. Dostawca usług internetowych rzeczywiście oferuje kompatybilność z Airplay na temat Freebox I Freebox Player (Więcej informacji patrz poniżej).
Użyj miracast
Najbardziej rozpowszechnione z bezprzewodowych rozwiązań transmisji audio-video jest Miracast, Ponieważ jest dostępny na większości urządzeń wyposażonych w WiFi. Rzeczywiście, dwie technologie są opracowywane przez Wi-Fi Alliance. Miracast umożliwia podłączenie smartfona lub komputera do podłączonej telewizji, czy nie, jak tylko jest podłączony do pudełka za pośrednictwem dekodera telewizyjnego dostawcy Internetu. Z Klucze HDMI są również dostępne, które możesz połączyć bezpośrednio z telewizorem.
Miracast jest również dość prosty w instalacji i użyciu. Po podłączeniu urządzeń w tej samej sieci Wi -Fi wystarczy na przykład na Androida, aby aktywować udostępnianie ekranu w ustawieniach komputerowych, aby wybrać TV TV (lub przekaźnik obudowy Wi -Fi) na liście dostępnych urządzeń i zaakceptować żądanie na tym.
Miraracast ma jednak szeroko stosowane i bardzo łatwe w użyciu zduplikuj wyświetlanie jednego ekranu na drugim. Stąd jego nazwa, która naturalnie przywołuje efekt lustra. Zatem absolutnie wszystko, co robisz na urządzeniu źródłowym, pojawi się na drugim ekranie. Nie będziesz mógł korzystać z urządzenia źródłowego, niezależnie od tego, czy jest to telefon, czy komputer, podczas transmisji filmu w telewizji.
Mianowicie dodatkowe opcje są oferowane w systemie Windows, takie jak rozszerzenie ekranu, które umożliwia niezależne korzystanie z dwóch ekranów.
Użyj Widerii
Możliwe jest również korzystanie z technologii bezprzewodowej Walecz Aby podłączyć komputer bezprzewodowy z monitorem, projektor lub inny rodzaj wyświetlacza zewnętrznego pod warunkiem, że jest on podłączony do Dobra stacja wigig.
W tym celu jest to konieczne:
- Włącz telewizor, projektor lub urządzenie, o którym mowa, aby zostać podłączone.
- Upewnij się, że komputer lub ekran dobrze obsługuje Wertę i że jest aktywowany.
- Zapal stacją domową w Wigig, a następnie podłącz ją do ekranu.
- Idź do Ustawienia potem Sieć i Internet i w końcu tryb samolotowy.
- Następnie wybierz ikonę z paska zadań sieć Następnie rzucać , I wybierz stację domową, aby podłączyć urządzenie za pośrednictwem Wigig.
Ekran Caster PC w telewizji: Dystrybucja ekranu komputera w telewizji dzięki mostom multimedialnym
Brama multimedialna to urządzenie podłączone do telewizji (zwykle w HDMI), zdolne do wyświetlania elementów multimedialnych wysyłanych przez WiFi lub CPL przez komputer, smartfon lub tablet. W handlu niskim poziomem jest mostów multimedialnych, ale wybór jednego lub drugiego zależy od funkcji, których szukasz. Niektóre pola internetowe, takie jak FreeBox, mogą również wypełnić tę funkcję (więcej informacji patrz poniżej).
| Kluczowe modele HDMI | Cena | Gdzie to kupić ? |
|---|---|---|
| Adapter Miracast V2 | 48,24 € na Amazon.Fr | Kup online |
| Adapter 4K Miracast | 71,99 € na Amazon.Fr | Kup online |
| Amazon Fire TV Stick Nowa generacja | 69,99 € na Amazon.Fr | Kup online |
| Google Chromecast | 31,99 € na Darty.com | Kup online |
Wybór ofert innych niż eksploatacja klasyfikowanych w kolejności alfabetycznej. Darmowe SEO.
Miracast, obsadziliśmy C2
Oprócz automatycznego zintegrowania na większości urządzeń, jak pokazano wcześniej, można kupić klucz HDMI Miracast, aby rzucić ekran komputera na komputerze. Klucz Miracast odbiera sygnały przez Wi-Fi i umożliwia bardzo dobrej jakości udostępnianie w kategoriach obrazów i dźwięku. Obsługuje i przesyła wysokiej jakości filmy, dokładniej w Full HD 1080p, bez żadnego połączenia z przewodem. Ma funkcję przeciw lśniącym i może zapewnić dowolny rodzaj transmisji w promieniu od 10 do 15 metrów.
Dla tych, którzy mają telewizor 4K, 4K Miracast jest dostępny tylko za 4 € więcej !
Google Chromecast
Subskrybuj pole telewizji ze zintegrowanym chromecast dobrym planem Skontaktuj się z doradcą Selectra, który towarzyszy Ci w wyszukiwaniu i subskrypcji Internetu + TV Odpowiednie dla Twojego budżetu (bezpłatna usługa selekcji).
Google Cast to technologia opracowana przez Google, która opiera się na Wi -Fi i pozwala podłączyć urządzenie (smartfon/tablet z aplikacją Google Home lub PC/Mac z Chrome) na ekranie, aby rozproszyć treść wideo. Dlatego pozwala bez problemów Caster PC w telewizji.
Google obsada ma kilka zalet:
- Usługi kompatybilne z Google Cast są coraz więcej.
- Odzyskiwanie przepływu bezpośrednio przez Internet pozwala Zwolnij urządzenie źródłowe podczas transmisji, Ponieważ praktycznie służy do uruchomienia czytania na początku za pomocą dedykowanego i zintegrowanego przycisku w aplikacjach.
- Jakość audio i wideo jest bardzo dobra.
Amazon Fire TV Stick
Fire TV Stick to Klucz HDMI To Brama multimedialna, sprzedawane przez Amazon. Fire TV Stick jest poświęcony strumieniowaniu muzycznym i wideo. Umożliwia nadawanie treści audio, zdjęć i wideo z Internetu lub tabletu/smartfona.
Fire Stick towarzyszy pilot, który obejmuje asystenta wokalnego Amazon Alexę w najnowszej wersji. W połączeniu z drążek pozwala kontrolować przesyłanie strumieniowe dzięki głosowi, a także kompatybilne podłączone obiekty, jeśli go masz.
Jego działanie jest bardzo proste:
- Połącz swój TV TV STYTU Port HDMI twojego telewizji.
- Podłącz kabel elektryczny do Spożycie sektora.
- Następnie po prostu użyj pilota dostarczonego w opakowaniu, aby poruszać się po interfejsie.
- Połącz się z kontem Amazon, wprowadzając swoje identyfikatory.
- Skonfiguruj Wi -Fi.
- To już koniec, możesz teraz użyć swojego telewizji ogniowej.
Po podłączeniu i skonfigurowaniu Firetv Stick zapewni dostęp do wielu aplikacji, takich jak Netflix, YouTube, Molotov TV i Prime Video, jeśli jesteś subskrybowany do tej usługi. Możliwe jest również użycie Fire TV Sticka odlewnik : To oznacza, że możesz nadawanie filmów, zdjęć i muzyki ze smartfona lub komputera bezpośrednio w telewizji. Aplikacje, które mogą „Caster” zawartość wyświetlania małej ikony telewizyjnej. Naciśnij go, wybierz nazwę swojego Firetv, a program zostanie uruchomiony w telewizji.
Firetv Stick jest obecnie wyświetlany 60 €, Ale często jest oferowany w wysokości 40 € na Amazon, taką samą cenę co jego konkurent z Google. Inne regularne promocje czasami nawet to przechodzą Mniej niż 25 €.
Ekran komputera projektu w systemie Windows 10 TV: Jak to zrobić ?

Jeśli masz komputer, który działa w systemie Windows 10, możesz skorzystać z Zintegrowane lustro na twoim komputerze. Rzeczywiście, komputery systemu Windows 10 mają zintegrowaną funkcję lustra, która umożliwia projektowanie komputera w telewizji.
Przede wszystkim upewnij się, że telewizor ma dostęp do sieci Wi-Fi. Komputer i telewizja muszą być podłączone do tej samej sieci Wi -Fi.
Oto kroki, które należy podążać, aby projektować komputer do telewizora:
- Na komputerze idź do “Bluetooth i inne»».
- Kliknij “Dodaj urządzenie Bluetooth lub inne urządzenie»».
- Włączyć “ekran bezprzewodowy lub»I dodaj telewizor do wykrytych urządzeń.
- Podłącz swój komputer do telewizora: przejdź do “Projekcja na tym komputerze»». Możesz zmienić ustawienia w razie potrzeby. Możesz wybrać “Dostępne wszędzie»Jeśli często używasz tej funkcji. Możesz aktywować opcję PIN do sprzęgania i zmienić nazwę komputera, jeśli chcesz.
- Następnie kliknij “Podłącz się do wyświetlacza bezprzewodowego„Pod opcją”Kilka wyświetlaczy»: Zacznie szukać pobliskich urządzeń.
- Wybierz telewizor i poczekaj kilka sekund na lustrzanie komputera w telewizji.
Jak wyświetlić ekran komputera na inteligentnym telewizorze ?
Smart TV mają tę zaletę, że są połączone z Internetem. Dzięki temu oferują dostęp do wielu usług, wśród których jest wyświetlanie ekranu komputera.
Każda inteligentna telewizja jest wyposażona we własny system, aby wypełnić tę funkcję. Zdecydowaliśmy się opracować w tym artykule, środki do projektu ekranu komputera na Smart TV Samsung i Smart TV LG, które są najbardziej rozpowszechnionymi markami Smart TV na rynku.
Project PC Ekran w telewizji Samsung: Jak to działa ?
Dla Pokaż ekran komputera na swoim Smart TV Samsung, Musisz użyć aplikacji Samsung Smartview, co pozwala skorzystać z multimedialnej zawartości telefonu i komputera w Smamsung Smart TV.
Smartview umożliwia czytanie nagranych treści w telefonie. Po prostu podłącz swój telefon komórkowy do telewizora, a następnie wybierz filmy, obrazy, a nawet muzykę. Twoje treści będą natychmiast transmitowane w telewizji. Możesz także odczytać zawartość zapisywaną na komputerze, dodać pliki, a nawet cały folder z komputera do Smart View i odczytać wszystko, co zawiera lista jednocześnie. Za to :
- Podłącz telefon/komputer i telewizor do tej samej sieci
- Pobierz aplikację Samsung Smart View W App Store, Google Play lub Samsung Galaxy Apps.
- Uruchom aplikację i wykonaj opisane kroki w celu skonfigurowania inteligentnego widoku.
- W przypadku modeli Smart TV Samsung w latach 2011–2013 musisz wybrać ”Zezwolić»W oknie kontekstowym zawierającym dostępne peryferyjne peryferyjne.
- W przypadku modeli Smart TV Samsung z 2014 i 2015 4 -Digit kod ekran.
Obsługiwane komputery:
- Windows 7, 8, 8 systemów operacyjnych.1, 10
- (Obsługiwane 32/64 bity)
- Intel Pentium 1,8 GHz lub wyższy procesor (Intel Core 2 Duo 2,0 GHz i bardziej zalecane)
- Pamięć RAM 2 GB (zalecana)
- VGA 1024 x 768, 32 bity lub więcej
Kompatybilne telefony komórkowe:
- Android OS 4.1 i lepszy.
- iOS 7.0 i lepszy
Uwaga: Podobnie jak wszystkie inne telewizory, możesz również użyć chromecast lub kabla HDMI.
Pokaż ekran komputera na Smart TV LG: Jak to zrobić ?
Mądry podział to program w Twoim Smart TV LG, który pozwala dystrybuować Pliki multimedialne bezpośrednio z komputera do telewizji Korzystanie z sieci domowej. Pozwala oglądać filmy lub słuchać muzyki przechowywanej na komputerze bez konieczności przesyłania plików do klawisza USB lub wygrawerowania na DVD. SmartShare działa lepiej, gdy komputer i telewizja są podłączone do sieci z kablem Ethernet. Korzystanie z SmartShare przez Wi-Fi może powodować problemy lub słabą jakość czytania.
- Zapal swój Smart TV LG. Będziesz musiał włączyć telewizję, aby umożliwić to jako element zaufania na komputerze i podłączyć komputer i Smart TV LG do tej samej sieci krajowej. Aby uzyskać optymalny wynik, telewizja i komputer muszą być podłączone do routera przez Ethernet.
- Otwórz menu Rozpocznij obraz zatytułowany WindowsStart.png w Twoim komputerze. Kliknij logo Windows w lewym dolnym rogu ekranu.
- Zanim będziesz mógł skorzystać z SmartShare, będziesz musiał aktywować transmisję mediów na swoim komputerze: Wpisz Ciągłe opcje dyfuzji multimedialnej na pasku wyszukiwania. To menu znajduje się zwykle w panelu konfiguracyjnym.
- Kliknij Ciągłe opcje dyfuzji multimedialnej i wybierz Aktywuj ciągłą dyfuzję multimedialną. Ta opcja znajduje się na środku okna.
- Przewiń dostępne opcje, aż znajdziesz telewizor LG, a następnie zaznacz pole. Jeśli pole jest już zaznaczone, nie będziesz już musiał go kliknąć.
- Kliknij OK. Ten przycisk znajduje się na dole okna. Teraz Twój komputer będzie mógł nadawać treści w telewizji LG, o ile jest on podłączony do tej samej sieci.
Jak wyświetlić ekran komputera w telewizji za pośrednictwem skrzynki internetowej ?
Pokaż ekran komputerowy na telewizji bezprzewodowej za pośrednictwem LiveBox: Co to jest instrukcja obsługi ?
Chcesz wyjąć ofertę Livebox ?
Twój Livebox Play TV Decoder Orange umożliwia korzystanie z ekranu telewizora w domu, projektu zdjęć, filmu lub słuchania muzyki z innego urządzenia, takiego jak tablet, smartfon z Androidem, iOS lub komputer. Oto procedura korzystania z funkcji Odtwarzaj w telewizji Z dekoderem gry na żywo.

Ty musisz mieć :
- Dekoder gry na żywo,
- Livebox,
- Czarny pilot,
- Mobilny smartfon lub kompatybilny tablet DLNA (Digital Living Network Alliance),
- Aplikacja lub program DLNA,
- Multimedia, zdjęcie, muzyka, treści wideo na telefonie komórkowym.
Oto podejście, które należy przeprowadzić:
- Włącz swój sprzęt (Twój dekoder i telewizja).
- Uruchom aplikację Na smartfonie: aktywuj Wi -Fi swojego smartfona, podłącz telefon komórkowy w Wi -Fi z LiveBox i uruchom na telefon lub tablet aplikacji do udostępniania treści. (Uwaga: aplikacja do udostępniania istnieje natywnie na większości telefonów komórkowych pod Androidem. Jeśli nie masz natywnej aplikacji, będziesz musiał pobrać jedną z wielu istniejących aplikacji w roletach). Następnie wybierz treść z listy oferowanych elementów. Aplikacja pozwala wybrać treść przechowywaną na urządzeniu, zdjęciu, muzyce, wideo. W zależności od aplikacji jego ergonomia jest zmienna.
- Przekazywać treści przechowywane na telefonie komórkowym do dekodera : Wybierz pomarańczowy dekoder telewizji. Twój smartfon oferuje listę dostępnych ekranów. Znajdziesz swój telefon, a także dekoder.
- Wizualizuj Twoją treść : Wybierz swoją treść, na przykład zdjęcie. Wizualizuj swoje zdjęcie, wideo lub słuchaj swojej muzyki w telewizji. Program, który oglądasz, przerwa, gdy tylko wybrałeś swoją treść. W niektórych przypadkach Play to TV nie będzie w stanie przerwać programu, będziesz musiał poczekać, aż skończy się oglądać Twoje zdjęcia i filmy. Dzieje się tak, jeśli używasz w dekoderze, między innymi, MediaCenter lub obejrzyj wyjątkowy film oglądający.
- Przejdź do innej treści : Po wizualizacji zawartości pojawia się ekran przejściowy. Możesz obejrzeć kolejny film, zdjęcie lub posłuchać innej muzyki. Naciśnij menu lub klawisz P+ swojego pilota, jeśli chcesz wrócić do Orange TV. Możesz zabrać grę do telewizji, gdy tylko chcesz.
Pokaż ekran komputerowy na telewizji bezprzewodowej za pośrednictwem SFR Box: Jak postępować ?
Zasubskrybuj ofertę internetową SFR w najlepszej cenie !
Jeśli jesteś w SFR, jest możliwe Aby nadawać treści z komputera w telewizji Dzięki Twojemu pudełkowi SFR za pomocą Centrum multimedialne. Aby móc skorzystać z tej funkcji, potrzebujesz:
- Bardzo duża prędkość, pudełko 4K lub dekoder bardziej włączający MediaCenter,
- Telewizor,
- Komputer podłączony do Internetu.
Zintegrowany z twoim Bardzo duża prędkość, pudełko 4K lub dekoder więcej, MediaCenter SFR umożliwia czytanie i wyświetlanie treści na ekranie telewizora (wideo, zdjęcie, pliki audio) przechowywane na:
- Podłączone urządzenie na porcie USB w polu (klawisz USB, zewnętrzny dysk twardy, telefon komórkowy. )),
- Jedno z twoich urządzeń podłączone do sieci lokalnej (dzięki technologii Dlna)). DLNA (Digital Living Network Alliance) to coraz bardziej rozpowszechniony standard komunikacji w nowych urządzeniach (telewizja, IT i telefonii). Jego celem jest możliwość przekazywania wszystkich urządzeń między nimi w stosunkowo prosty sposób.
Aby móc przeczytać zawartość wideo, zdjęcie i audio w telewizji dzięki MediaCenter, podłączyć klawisz USB lub zewnętrzny dysk twardy do jednego z portów USB (USB1, USB 2 z tyłu lub jeden na plecach lub jeden strona)). Uwaga: port USB 3 nie jest używany z tyłu pudełka. MediaCenter jest uruchamiany automatycznie: okno wyskakujące pojawia się u góry ekranu, aby poinformować, że urządzenie USB jest podłączone. Naciśnij klawisz OK na pilocie, aby uzyskać dostęp do zawartości.
Jeśli nie polegasz na żadnym dotyku pilota, okno zniknie po kilku sekundach.
Możesz również uzyskać dostęp do MediaCenter i wszystkich treści dostępnych za pośrednictwem menu o bardzo wysokiej prędkości, THD 4K lub Decoder Plus:
- Naciśnij klawisz “Dom»Z pilotu, aby uzyskać dostęp do ekranu powitalnego (strona główna).
- Z klawiszami kierunkowymi idź dalej ”Centrum multimedialneI naciśnij dotyk OK.
- Wybierz żądane nośniki (dysk twardy, klucz USB itp.), następnie przeglądaj zawartość, aby znaleźć żądany plik i potwierdzić za pomocą klucza OK.
Pokaż ekran komputerowy w telewizji za pomocą swojego freebox
Chcesz wyjąć ofertę FreeBox ?
Jeśli zadzwoniłeś za darmo do dostępu do Internetu i jesteś wyposażony w FreeBox, dostępnych jest kilka sposobów na nadawanie treści komputera w telewizji, bez koniecznego połączenia.
Funkcjonować UPNP av Pozwala po prostu uzyskać dostęp do telewizora (podłączony do skrzynki telewizyjnej) do jednego lub większej liczby komputerów w sieci lokalnej (niezależnie od tego, czy jest podłączony do FreeBox w Ethernet lub WiFi). Następnie możesz przeglądać treść (filmy, obrazy. ) i nadawaj go w telewizji, korzystając z pilota FreeBox. Ten standard UPNP (Universal Plug and Play) to zestaw protokołów do tworzenia sieci sprzętu bez uprzedniej konfiguracji wspomnianej sieci: Uruchamianie komputera UPNP wysyła sygnał do wszystkich maszyn w sieci. Będziesz mógł się połączyć bez nic do zrobienia.
Projekt ekran komputera w telewizji za pomocą swojego Bboxa
Skorzystaj z oferty internetowej i telewizja zbiorów !
Jeśli jesteś wyposażony w BouyGues do swojego dostępu do Internetu i telewizji, możesz rzutować treść swojego komputera bezpośrednio w telewizji dzięki Google Cast 3 etapy są konieczne tylko:
- Sprawdź, czy Twój smartfon, tablet lub komputer Połączone z siecią Wi-Fi twojego Bboxa.
- Otwórz kompatybilną aplikację i uruchom odczyt Treść, którą chcesz znaleźć w telewizji.
- Kliknij ikonę obsady to jest wyświetlane w aplikacji. Treść jest teraz nadawana na ekranie telewizora.
Zgodność: Wiele aplikacji jest kompatybilnych z Google Cast: Netflix, YouTube, B.Telewizja, po prostu tańcz, Angry Birds.
Google Cast jest kompatybilny z urządzeniami z Androidem, iPhone’ami, iPadami, Mac lub Windows Laptops.
Co zrobić w przypadku problemu wyświetlania ekranu za pośrednictwem pudełka operatora ?
W tym najskuteczniejszym przypadku pozostaje kontakt z obsługą klienta operatora, aby określić swój problem:
| Zadzwoń do Czerwonej obsługi klienta |
| Zadzwoń do obsługi klienta SFR |
| Zadzwoń do obsługi klienta BouyGues |
| Zadzwoń do obsługi klienta Orange |
| Zadzwoń do bezpłatnej obsługi klienta |
Często Zadawane Pytania
Do tego, jakie zastosowania możesz wyświetlić komputer w telewizji ?
Projektuj ekran komputera w telewizji może być przydatny w kilku sytuacjach: obejrzyj film lub serial, obejrzyj filmy na YouTube, udostępnij slajd, zoptymalizuj swoją pracę z większym ekranem.
Jakie są rozwiązania projektu ekranu komputera w telewizji ?
Rozwiązania są wiele: kabel HDMI, aplikacje, chromecast, klawisz USB lub zewnętrzny dysk twardy, Airplay, Miracast.
Co to jest Airplay ?
Jeśli jesteś wyposażony w sprzęt Apple, możesz łatwo rzucić treść wideo w telewizji dzięki Airplay. Airplay działa w Wi -Fi i pozwala na powielanie zawartości urządzenia źródłowego. Aby z niego skorzystać, posiadanie Apple TV jest prawie obowiązkowe.
Zaktualizowano 29.03.2023
Magali dołączył do Selectra w 2020 roku jako niezależny redaktor. Zajmuje się głównie artykułami na tematy powiązane z motywami mobilnymi i internetowymi.
Najlepszy przewodnik na temat udostępniania ekranu między dwoma komputerami
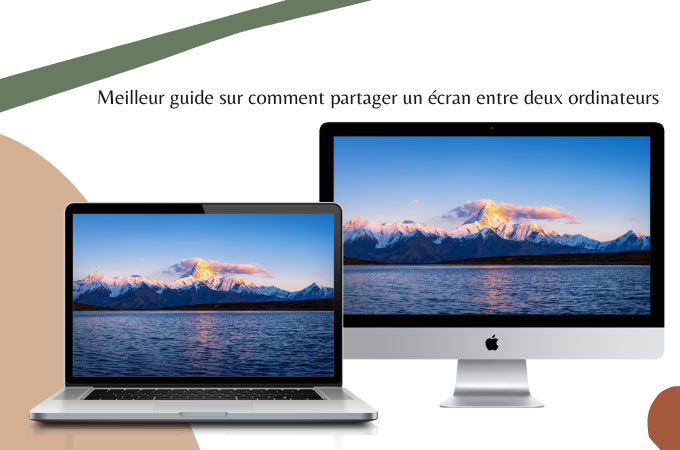
Udostępnianie ekranu między dwoma komputerami jest używane z różnych powodów, ale najczęściej do zdalnego pomocy w rozbitej maszynie. Aby wykonać to zadanie, musimy wywołać aplikacje do udostępniania ekranu. Po prawidłowym ustaleniu połączenia obsługa na komputerze może uruchomić.
Jak udostępnić ekran między dwoma komputerami
- Letsview
- Aplikacja VNC Viewer
- Chrome zdalny pulpit
- TeamViewer
- Zintegrowany z Microsoft
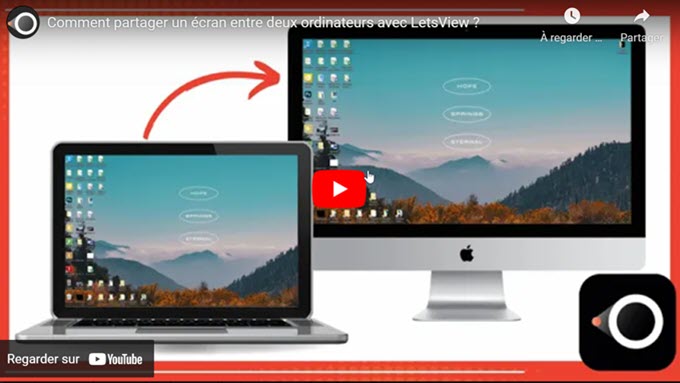
Letsview
Letsview umożliwia odzwierciedlenie komputera na innym. Zaletą tego programu jest to, że połączenie jest tworzone za pomocą kodu PIN i nie ma potrzeby kabla. Łatwe w użyciu kroki są następujące:
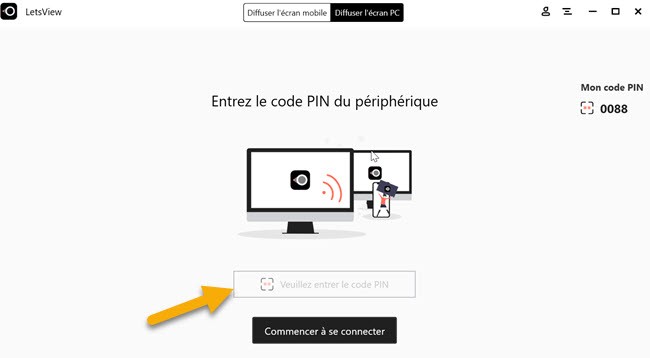
- Pobierz i zainstaluj aplikację na obu komputerach za pomocą przycisku pobierania poniżej. Pobierać
- Następnie podłącz dwa komputery w tej samej sieci lokalnej.
- Następnie otwórz program na głównym komputerze, kliknij „Dystrybuuj ekran komputera” i wprowadź kod PIN, który pojawia się na odbiorniku.
- Naciśnij „Rozpocznij łączenie” po wprowadzeniu kodu PIN. Kliknij „autoryzuj” na komputerze odbiorniku, a lustro się uruchomi.
Aplikacja VNC Viewer
VNC Connect jest Twoim towarzyszem udostępniania ekranu komputera z inną za pośrednictwem sieci internetowej. Dzięki VNC Connect musisz użyć narzędzia towarzyszącego VNC Viewer, aby skutecznie udostępniać ekran z innym urządzeniem. To narzędzie jest kompatybilne z macOS, Chrome, Linux, Android i iOS. Aby udostępnić ekran między dwoma komputerami, postępuj zgodnie z poniższym przewodnikiem:
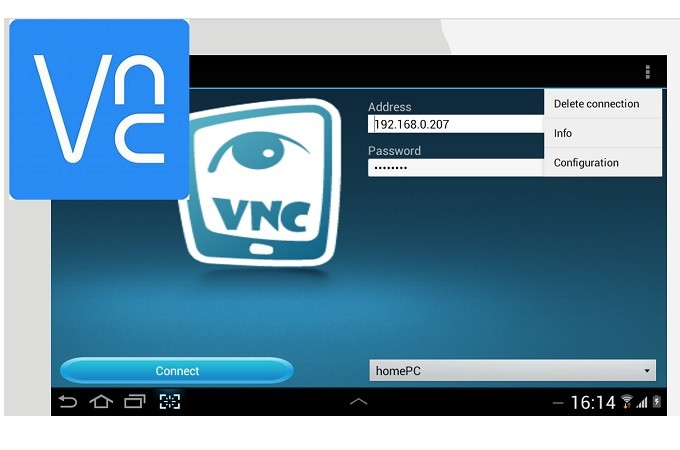
- Pobierz VNC Połącz się z administratorem komputerowym i VNC Viewer do wszystkich komputerów, które muszą być udostępniane, a następnie podłącz do konta VNC.
- Na docelowym komputerze do udostępnienia kliknij dwukrotnie nazwę administratora komputera.
- Następnie kliknij „Kontynuuj”.
- Stamtąd rozpocznie się udostępnianie ekranu.
Chrome zdalny pulpit
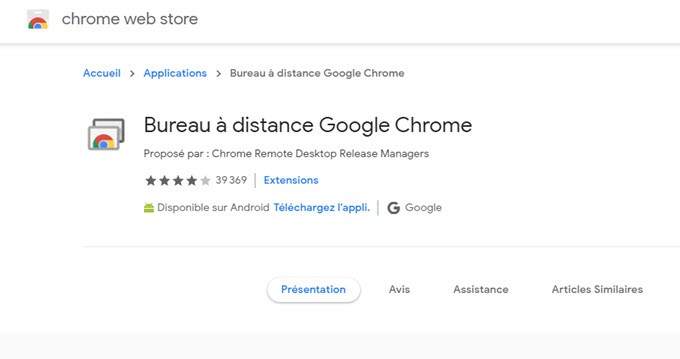
To narzędzie jest dostępne na wszystkich urządzeniach, ponieważ jest rozszerzeniem Chrome. Tak długo, jak możesz połączyć się z Internetem i masz chromowaną przeglądarkę, aby uzyskać dostęp do witryny. Wszystko, co musisz zrobić, to dodać rozszerzenie do przeglądarki, aby móc z niego korzystać. Narzędzie jest bardzo proste i łatwe w użyciu. Po prostu wykonaj poniższe kroki i pozwól sobie na kierowanie.
- Połącz się z Internetem i rozpocznij przeglądarkę i przejdź do https: // remisedotts.Google.com/dostęp do instalacji rozszerzenia Chrome.
- Kliknij przycisk Uruchom, a następnie kliknij „Start”.
- Teraz kliknij „Udostępnij”.
- Tym razem weź kod, który pojawi się na ekranie i wprowadź go na docelowym komputerze, aby go wyświetlić.
- Na drugim urządzeniu kliknij „Start”, a następnie „dostęp”.
- Wprowadź kod administratora komputera i kliknij „Podłącz”, aby uruchomić procedurę udostępniania.
TeamViewer
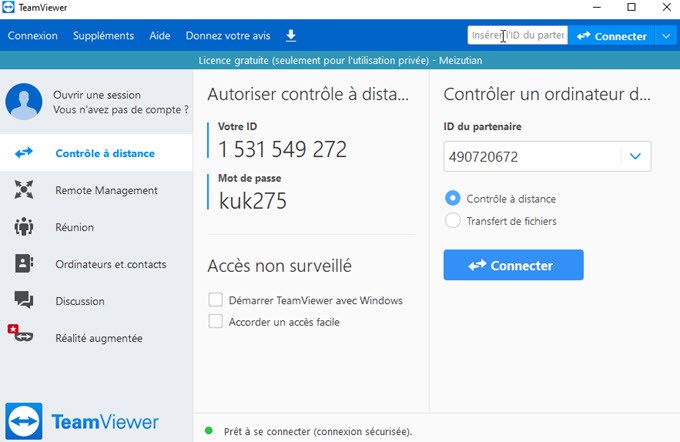
Gwarantuje, że twoje doświadczenie udostępniania będzie wyjątkowe, ponieważ możesz udostępnić kilka urządzeń jednocześnie. Jest to bardzo przydatne dla firm, w szczególności ze względu na prywatność i rozwiązywanie problemów. To narzędzie jest również dostępne na urządzeniach mobilnych, takich jak urządzenia z Androidem i iOS. Tymczasem, aby udostępnić ekran między dwoma komputerami, kontynuuj czytanie poniżej.
- Odwiedź oficjalną stronę internetową narzędzi, pobierz i zainstaluj aplikację. (Upewnij się, że wybierzesz odpowiednią opcję instalacji, jeśli używasz jej w firmie, wybierz firmę / reklamę.
- Zainstaluj także aplikację na docelowym komputerze. I połącz, aby w pełni skorzystać z narzędzia.
- Teraz zdobądź identyfikator partnera na komputerze administracyjnym i wprowadź go na docelowym komputerze.
- Po wprowadzeniu hasła kliknij „Połącz”, aby rozpocząć udostępnianie.
Z Microsoft
Ostatni sposób jest zarezerwowany dla użytkowników Windows. Jeśli twoje komputery działają w tym samym systemie operacyjnym i są podłączone do tej samej sieci Wi-Fi, będzie działać. Możesz sprawdzić połączenia przed udostępnieniem komputera z innym. Oto jak możesz udostępnić ekran między dwoma komputerami w systemie Windows.

- Na komputerze kliknij przycisk „Start”.
- Kliknij „ten komputer” dla użytkowników Windows 10. Dla użytkowników w poprzedniej wersji tego systemu operacyjnego znajdź „komputer” i kliknij prawym za pomocą myszy.
- Teraz wybierz właściwości i pod „Nazwa komputera” zobaczysz pełną nazwę swojego komputera.
- Aby połączyć się z drugim komputerem, wróć do pulpitu i kliknij przycisk „Wyszukaj”.
- Poszukaj „Połączenia zdalnego pulpitu”.
- W polu „komputer” wprowadź nazwę komputera, a następnie kliknij „Podłącz”.
Wniosek
Wszystkie odtwarzane recenzje działają bardzo dobrze, aby udostępnić ekran między dwoma komputerami. Niemniej jednak są tacy, którzy są opłacani lub wymagają rejestracji. Co nie jest w przypadku Letsview, bezpłatnego narzędzia bez potrzeby rejestracji.
