Jak wyświetlać nagrane hasła w Google Chrome, jak zarządzać hasłami w Google Chrome?
Jak zarządzać hasłami w Google Chrome
Contents
- 1 Jak zarządzać hasłami w Google Chrome
- 1.1 Jak wyświetlać nagrane hasła w Google Chrome
- 1.2 Jak wyświetlać nagrane hasła w Google Chrome ?
- 1.3 Jak zarządzać hasłami w Google Chrome ?
- 1.4 Google Chrome: Jak zapisać hasło ?
- 1.5 Google Chrome: Jak połączyć się z zapisanym hasłem ?
- 1.6 Jak wyświetlać, modyfikować, usuwać lub eksportować hasła w Google Chrome ?
Jak tylko masz dostęp do sekcji Ustawienia, kliknij okres ” Ostatnia godzina „Który jest domyślnie wyświetlany.
Jak wyświetlać nagrane hasła w Google Chrome
Jeśli mu dałeś, Google rejestruje swoje hasła. Możesz je odzyskać za pomocą kilku kliknięć, jeśli ich zapomniałeś i potrzebujesz ich gdzie indziej niż w Chrome.
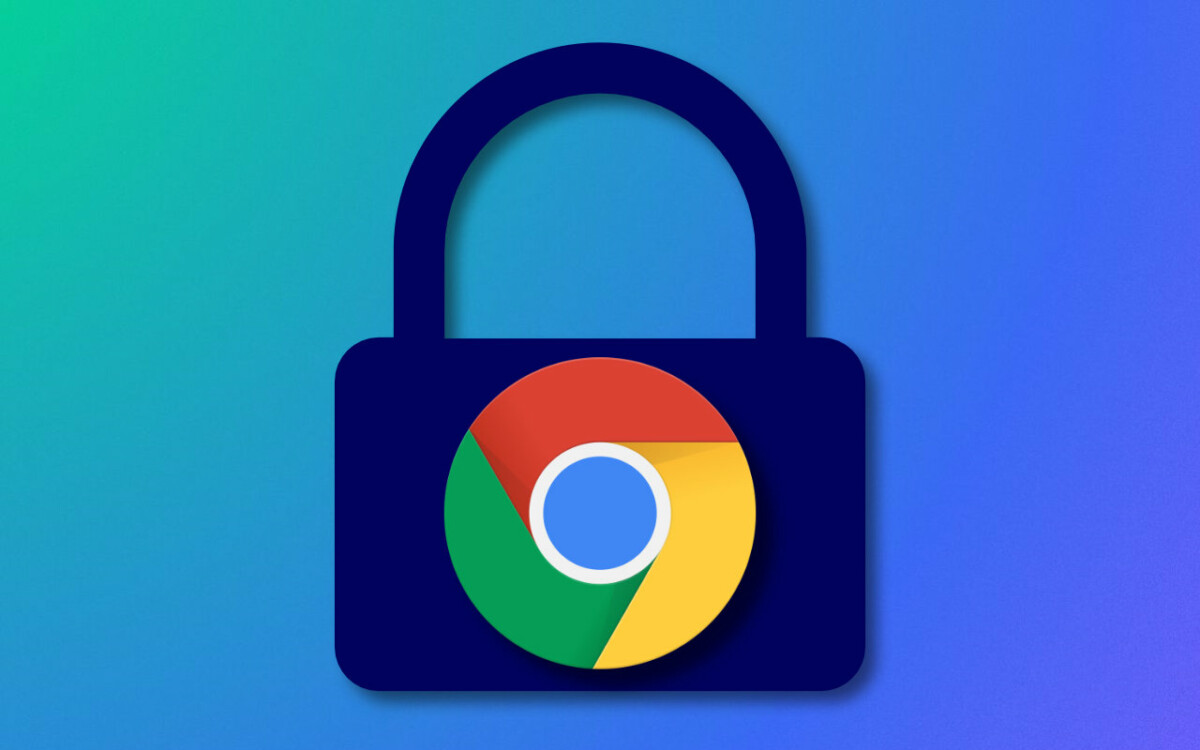
Jeśli używałeś automatycznego wpisu Chrome (który obejmuje nagrywanie twoich identyfikatorów i haseł przez Google Browser). Jest bardzo prawdopodobne, że z czasem zapomnisz trochę. Co może być problematyczne, ale nie panikuj, Google pozwala odzyskać te cenne informacje. Wyjaśnimy tutaj, jak wyświetlić nagrane hasła w Google Chrome.
Jak wyświetlać nagrane hasła w Google Chrome ?
Po pierwsze, musisz uruchomić Chrome, a następnie wykonać następujące kroki.
- Kliknij przycisk Menu (Trzy punkty pionowo).
- Wybierać Ustawienia.
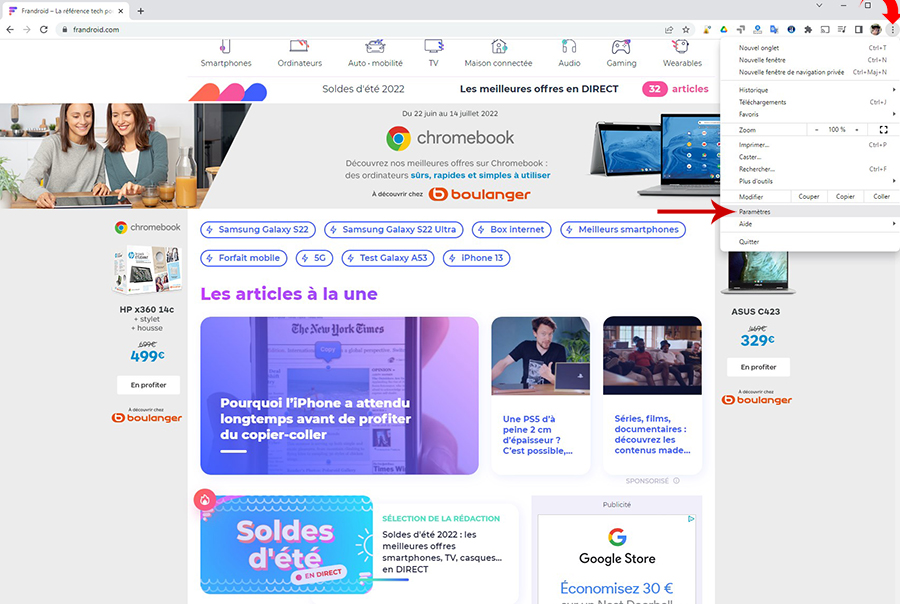
- Strona, która się otwiera, daje dostęp Ustawienia chrom. Zidentyfikuj linię Napadautomatyczny po tym Hasła.

- Następnie pojawia się lista wszystkich stron internetowych, dla których zapisano Twoje identyfikatory i hasła.
- Hasło powiązane z każdą witryną jest szare, kliknij ikonę w kształcie oka po prawej stronie, aby zobaczyć, jak się pojawia. Jeśli masz system Windows 10 lub Windows 11, system operacyjny uruchomi okno, żądanie kodu PIN w systemie Windows, a tym samym zezwala hasłem wyświetlania w Chrome.


- Klikając ikonę wyświetlającą trzy małe punkty w pionie po prawej stronie ikony w kształcie oczu, możesz skopiować hasło w schowku, zmodyfikować lub usunąć z Chrome.
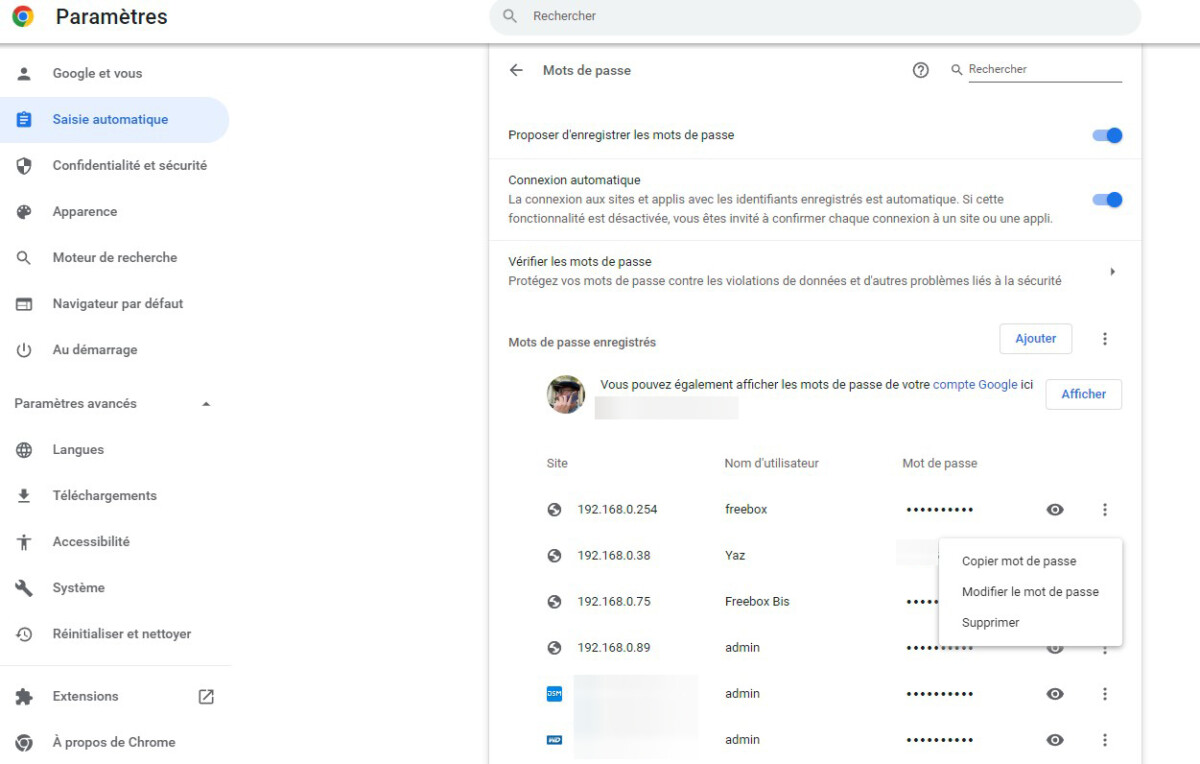
Więc masz teraz prosty i łatwy dostęp do wszystkich haseł zapisanych w Chrome. Nie wahaj się dowiedzieć się o menedżerach haseł.
Chcesz dołączyć do społeczności entuzjastów ? Nasza niezgoda wita cię, jest to miejsce wzajemnej pomocy i pasji wokół technologii.
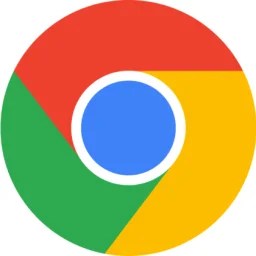
Apartament na wideo
Twój spersonalizowany biuletyn
To jest nagrane ! Obejrzyj swoją skrzynkę pocztową, usłyszysz o nas !
Otrzymuj najlepsze wiadomości
Dane przesyłane przez tę formę są przeznaczone dla Humanoid, wydawcy firmy Frandroid jako kontroler leczenia. W żadnym wypadku nie będą sprzedawane stronom trzecim. Dane te są przetwarzane pod warunkiem uzyskania zgody na wysłanie wiadomości e-mail i informacji dotyczących treści redakcyjnych opublikowanych na Frandroid. Możesz sprzeciwić się tym e -maili w dowolnym momencie, klikając odkręcające się linki obecne w każdym z nich. Aby uzyskać więcej informacji, możesz zapoznać się z wszystkimi naszymi zasadami przetwarzania danych osobowych. Masz prawo do dostępu, rektyfikacji, usuwania, ograniczenia, przenośności i sprzeciwu z uzasadnionych powodów danych osobowych dotyczących Ciebie. Aby skorzystać z jednej z tych praw, złożyć wniosek za pośrednictwem naszego formularza wykonania praw dedykowanych.
Powiadomienia internetowe
Powiadomienia push umożliwiają otrzymanie wszelkich Fandroid News w czasie rzeczywistym w przeglądarce lub na telefonie z Androidem.
Jak zarządzać hasłami w Google Chrome ?
Przeglądarka internetowa, Google Chrome, oferuje każdemu użytkownikowi, zapisując hasła. To, aby uniknąć problemów z ich zrozumieniem, gdy tylko chce połączyć się ze stronami internetowymi, które zwykle odwiedza. Niedawno przyzwyczaiłeś się do zapisywania haseł w tej słynnej przeglądarce ? Jeśli tak, ten artykuł samouczka jest idealną okazją do nauki Zarządzaj hasłami w Google Chrome ?
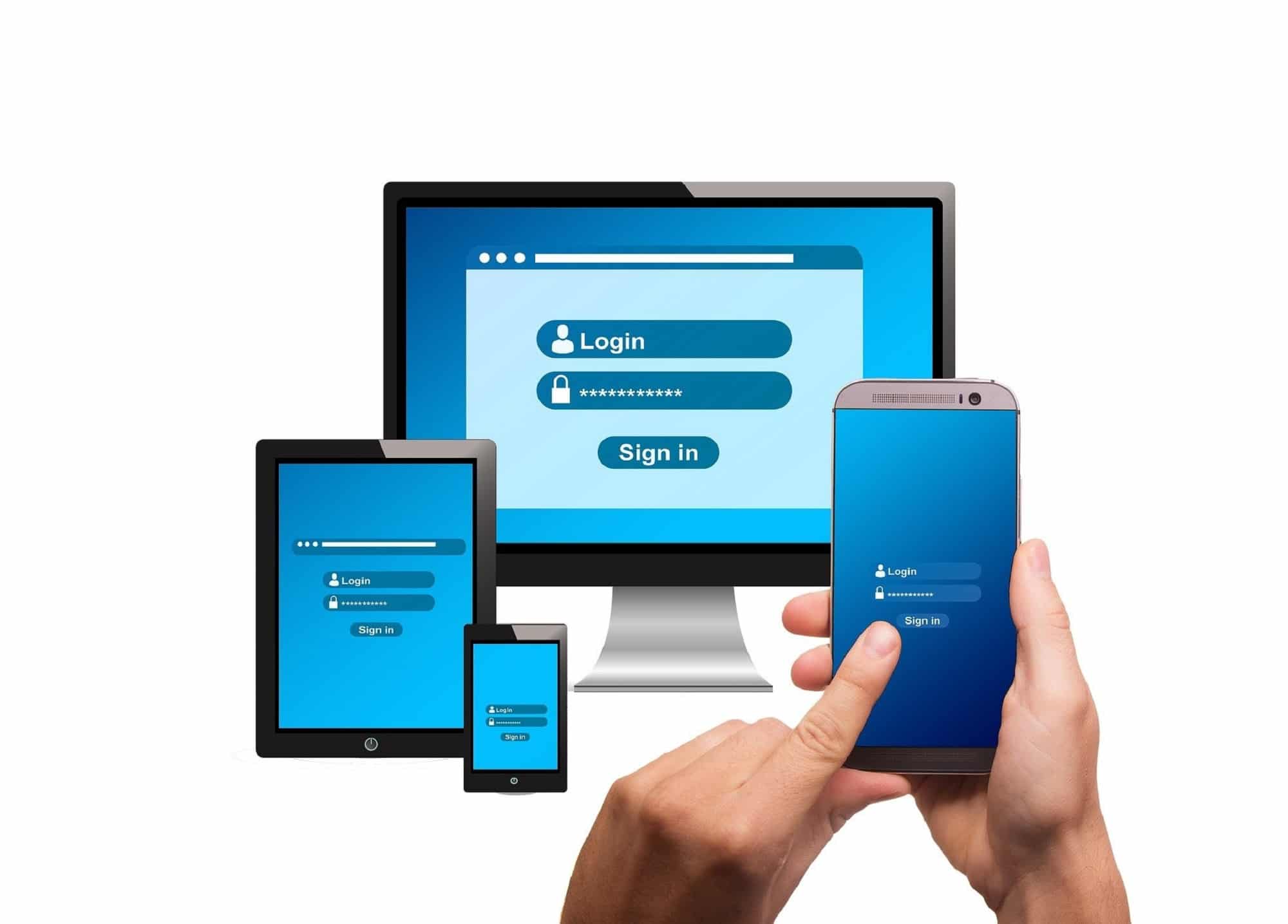
Google Chrome: Jak zapisać hasło ?
Po połączeniu ze stroną internetową i wpisuj swoją nazwę użytkownika i hasło, Google Chrome systematycznie oferuje go zapisać. Wszystko, co musisz zrobić, aby zapisać hasło w ulubionej przeglądarce, kliknij ” Ratować »». Ta opcja zwykle pojawia się w wyskoczyć, W prawym górnym rogu interfejsu aplikacji.
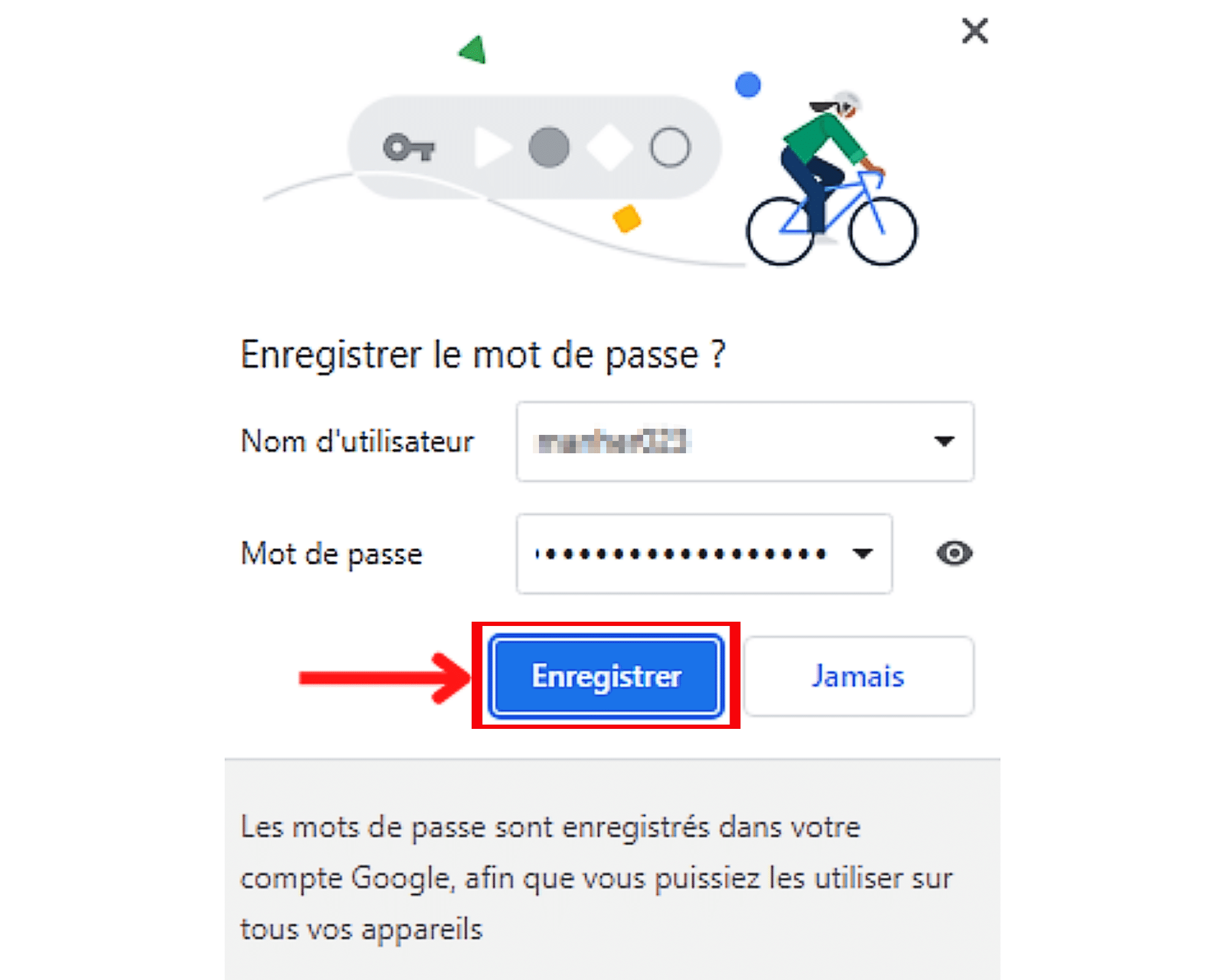
Chcesz upewnić się, że zapisze właściwe hasło przed kliknięciem ” Ratować »» ? Nie ma problemu, aby wyświetlić hasło, które poinformowałeś na stronie, dotknij oka przed polem wejściowym.
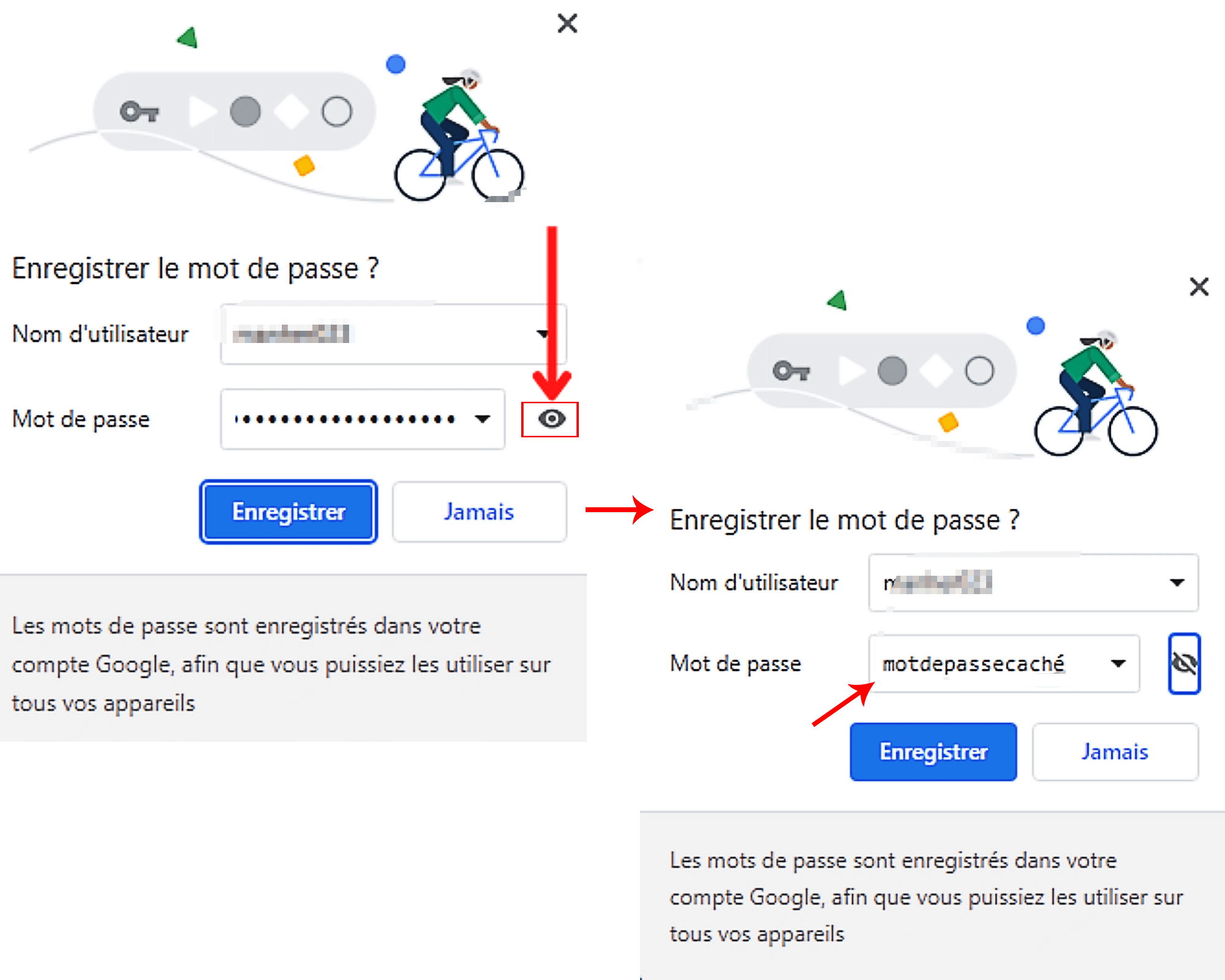
Hasło wyświetlane w wyskoczyć nie jest właściwy ? Możesz go zastąpić innym, najpierw aktywując jego pole, a następnie wpisanie dobrego.
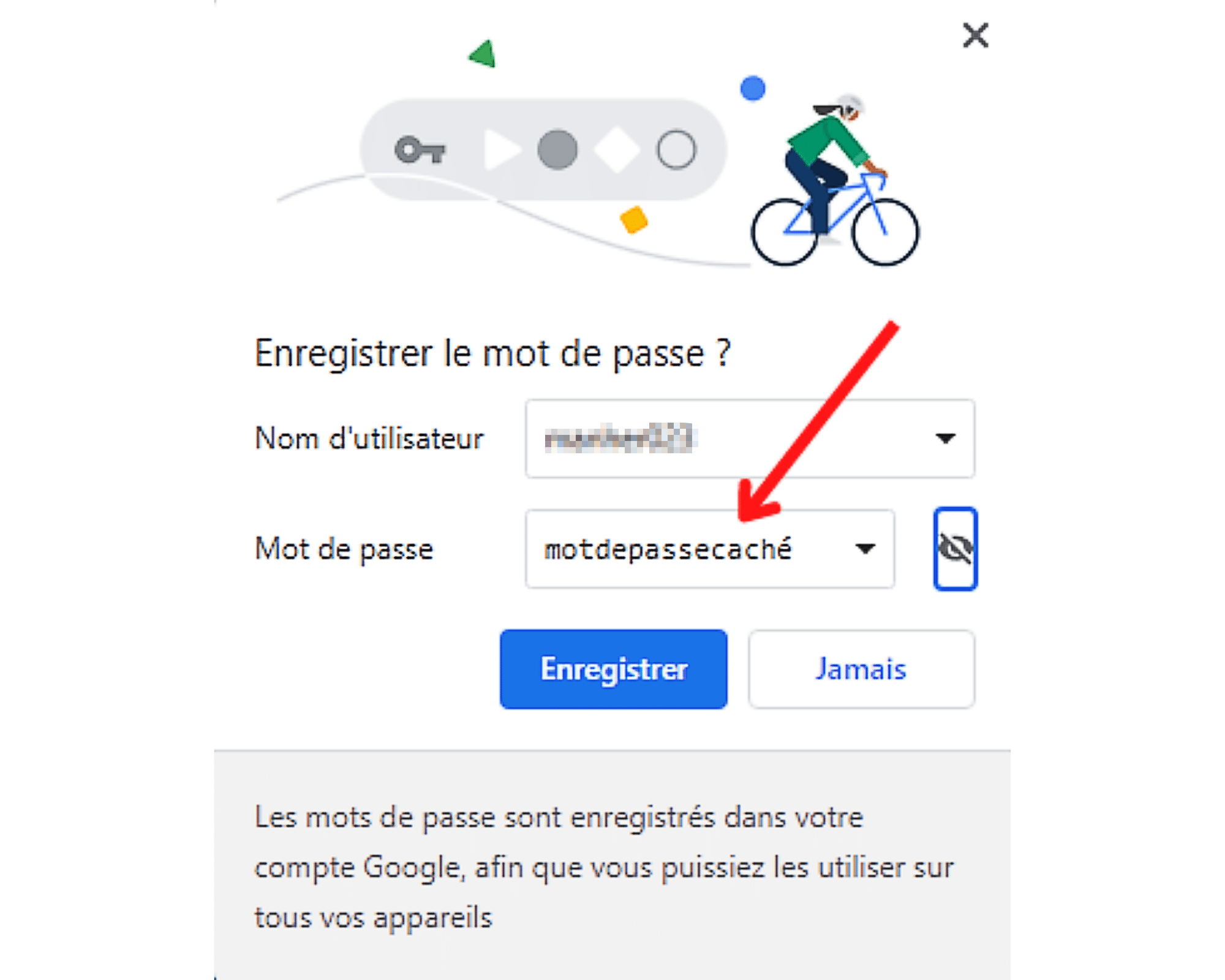
Jeśli strona, na której znajdujesz się kilka haseł, kliknij małą strzałkę, która wskazuje w dół, umieszczona na prawym końcu poszkodowanego pola. Następnie przejrzyj listę haseł i wybierz tę, którą chcesz zapisać przy powyższej nazwie użytkownika.
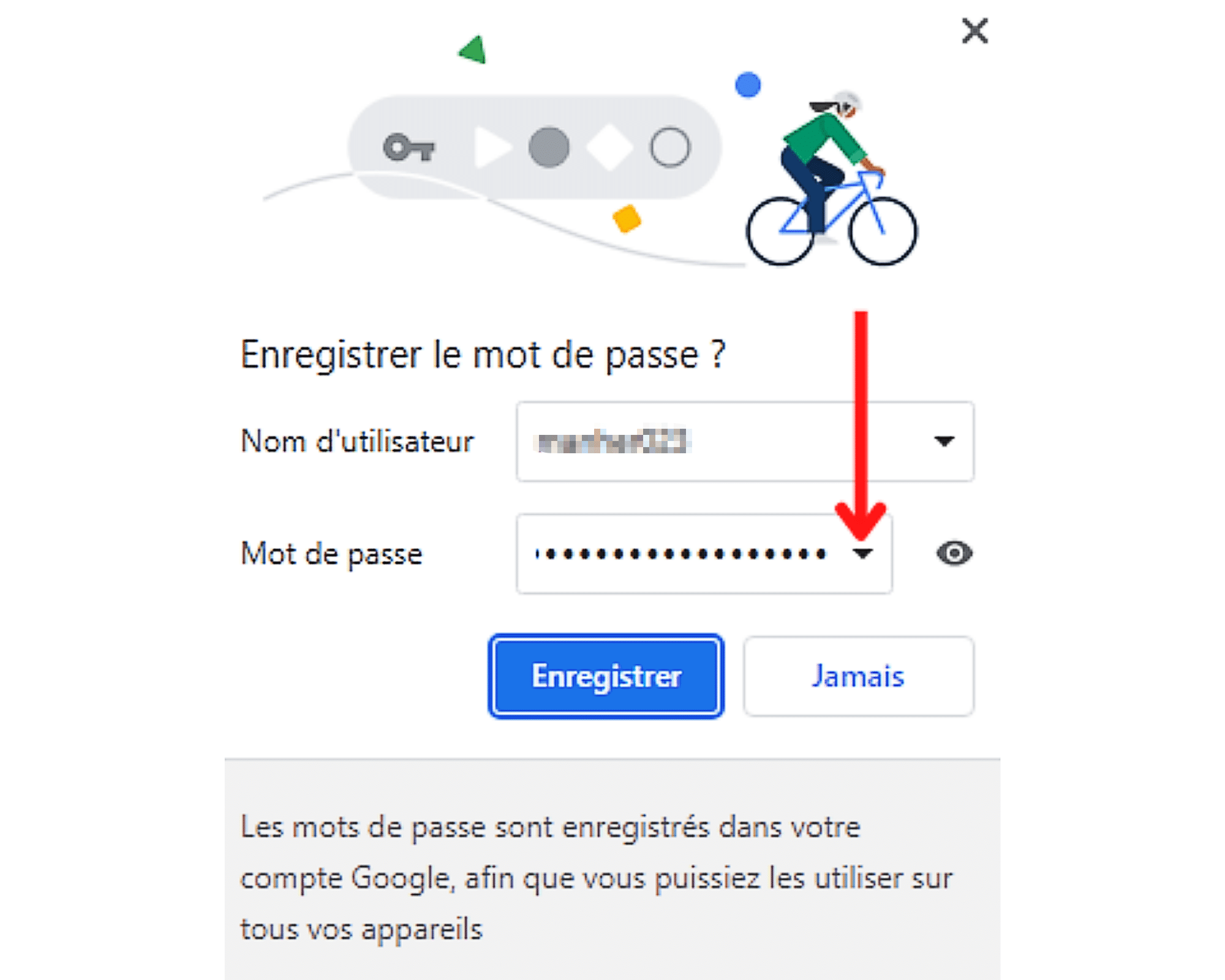
Jeśli wyświetlona nazwa użytkownika jest nieprawidłowa lub zarezerwowane pole jest puste, możesz to naprawić. Aby to zrobić, wystarczy aktywować pole tekstowe, klikając go, a następnie wprowadź poprawną nazwę, aby zapisać z hasłem poniżej.
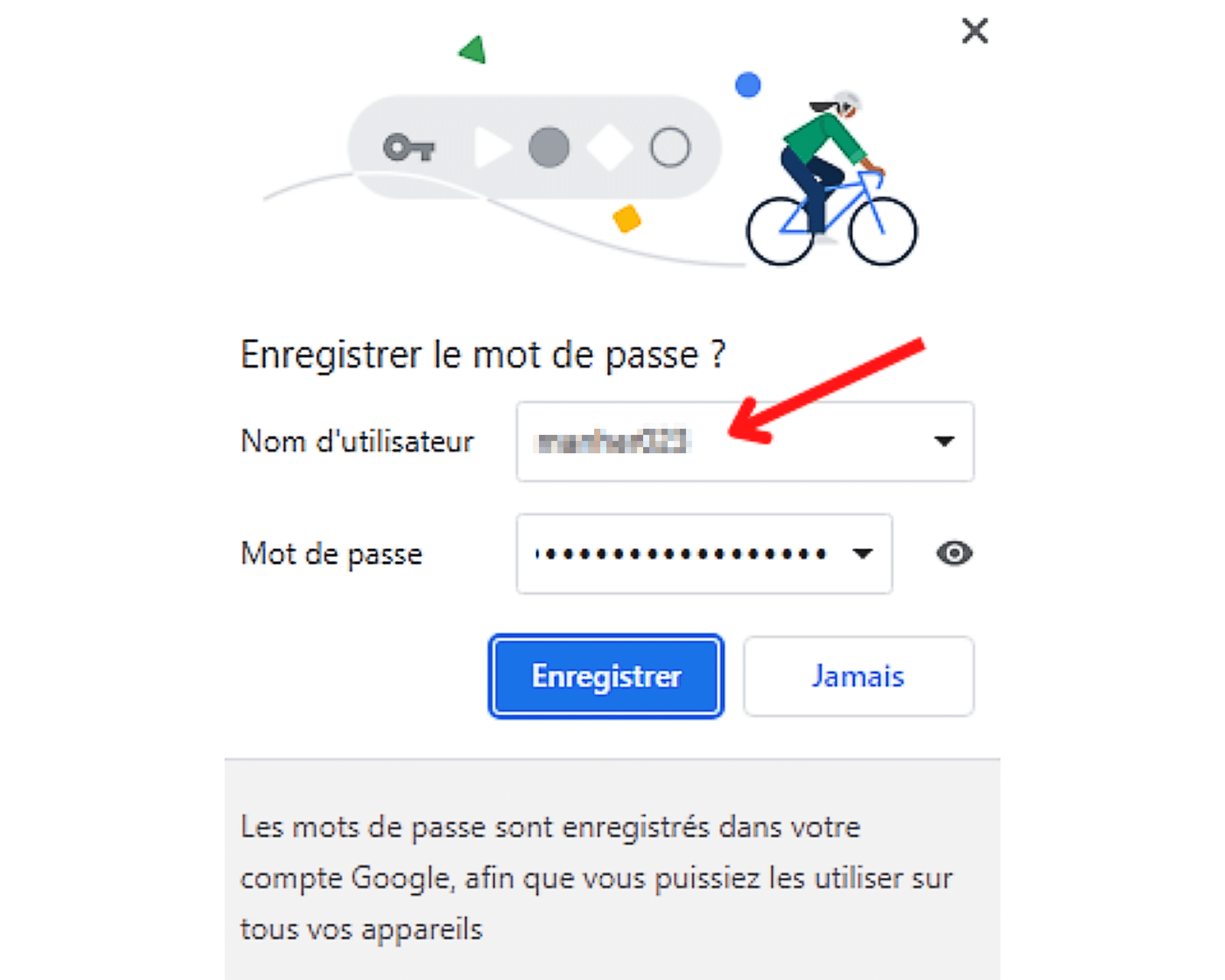
Google Chrome: Jak połączyć się z zapisanym hasłem ?
Zapisałeś już hasło podczas ostatniej wizyty na stronie internetowej ? Przeglądarka Chrome może wypełnić różne pola połączenia dla Ciebie. Wyjaśniamy, jak w tej sekcji artykułu.
Krok 1: Połącz się z witryną, z którą już się konsultowano
Pierwszą rzeczą, którą musisz zrobić, aby połączyć się z nagranym hasłem w Chrome, jest dostęp do strony, na której chcesz uwierzytelnić. Wpisz adres internetowy w przeglądarce, zweryfikuj i przejdź do strony uwierzytelniania.

Ale strzeż się ! To musi być strona internetowa, której informacje o połączeniu już nagrałeś. Rzeczywiście tylko pod tym warunkiem Google Chrome może pomóc Ci się połączyć.
Krok 2: Uzyskaj dostęp do formularza połączenia witryny
Po stronie uwierzytelniania będziesz potrzebować, w zależności od liczby nazw użytkowników i hasła zapisanych na wspomnianej stronie, wykonaj kroki tutaj.
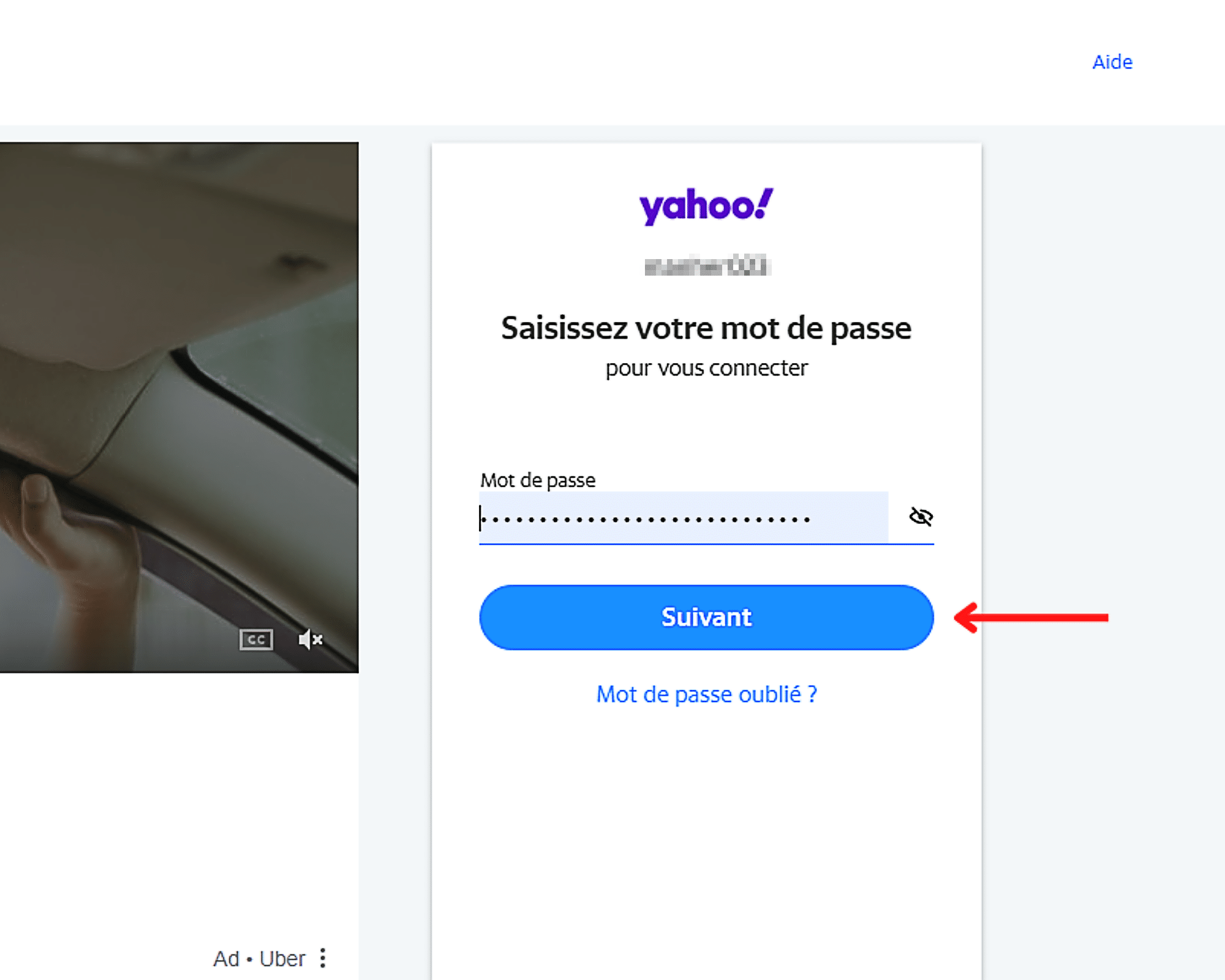
- Jeśli nagrałeś tylko jedną nazwę użytkownika i hasło dla Witryny, nie będziesz musiał wypełniać pola wymaganych do połączenia. Google Chrome automatycznie się tym zaopiekuje.
- Z drugiej strony, jeśli zapisałeś wiele nazw użytkowników i haseł, musisz wybrać pole nazwy użytkownika, następnie informacje o połączeniu do użycia. Jak tylko to zrobisz, Chrome automatycznie dostarczy hasło sprzężone z tym drugim. W razie potrzeby wszystko, co musisz zrobić, to kliknąć obok, aby połączyć się z witryną.
Jak wyświetlać, modyfikować, usuwać lub eksportować hasła w Google Chrome ?
Jako użytkownik Chrome masz możliwość wyświetlania, modyfikacji, usuwania, a nawet eksportowania haseł. Aby to zrobić, potrzebujesz:
- Otwórz Google Chrome.
- Kliknij ikonę profilu w prawym górnym rogu aplikacji.

- Następnie wybierz w wyskoczyć to się pojawia, ikona w kształcie klucza.
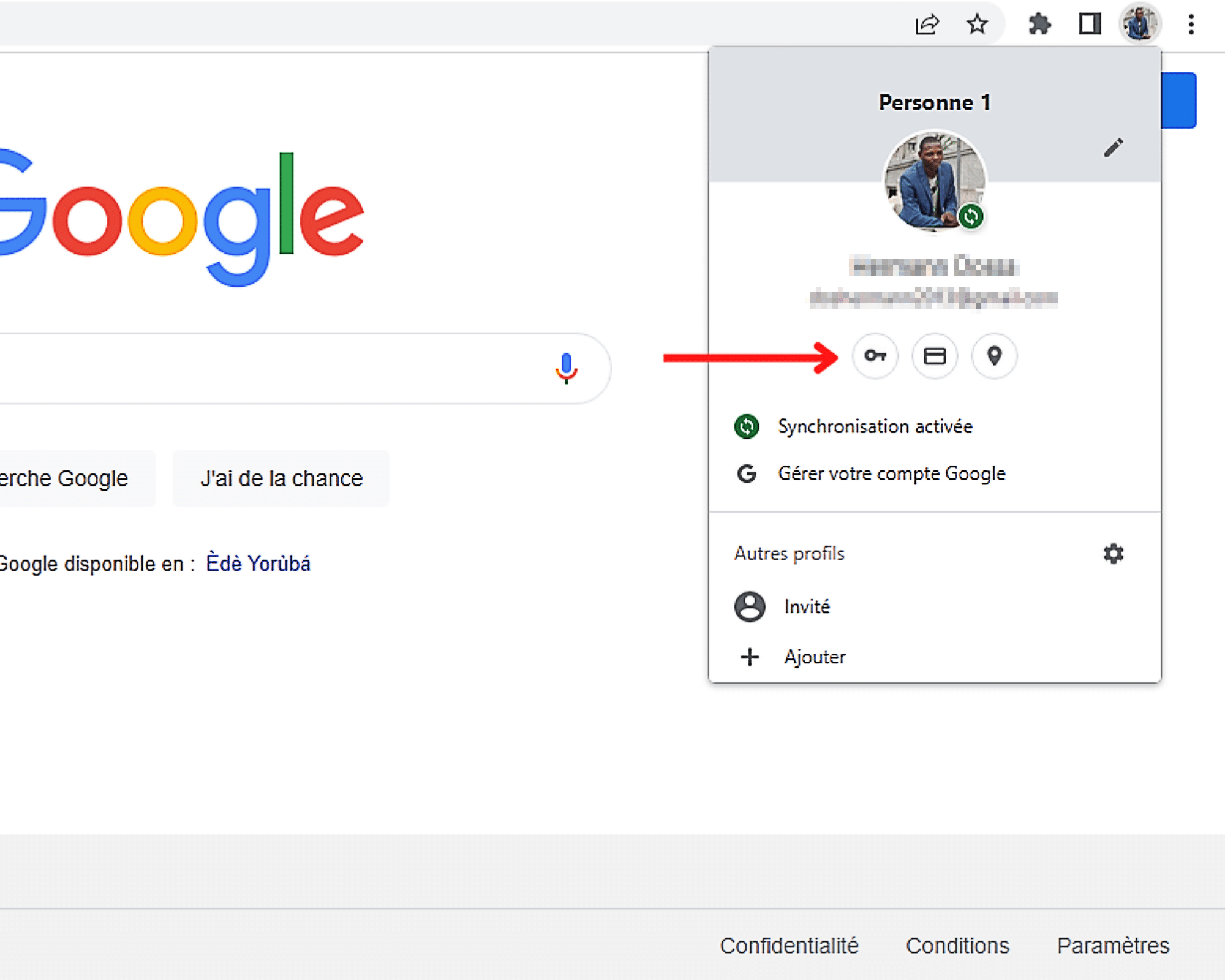
- Wreszcie, wykonaj różne kroki poniżej, w zależności od przypadku, aby wyświetlić, zmienić, usunąć lub wyeksportować nagrane hasło w Google Chrome.
Jak wyświetlić hasła w przeglądarce Chrome ?
Aby wyświetlić zapisane hasło w Chrome, kliknij ikonę na prawym końcu jego pola.
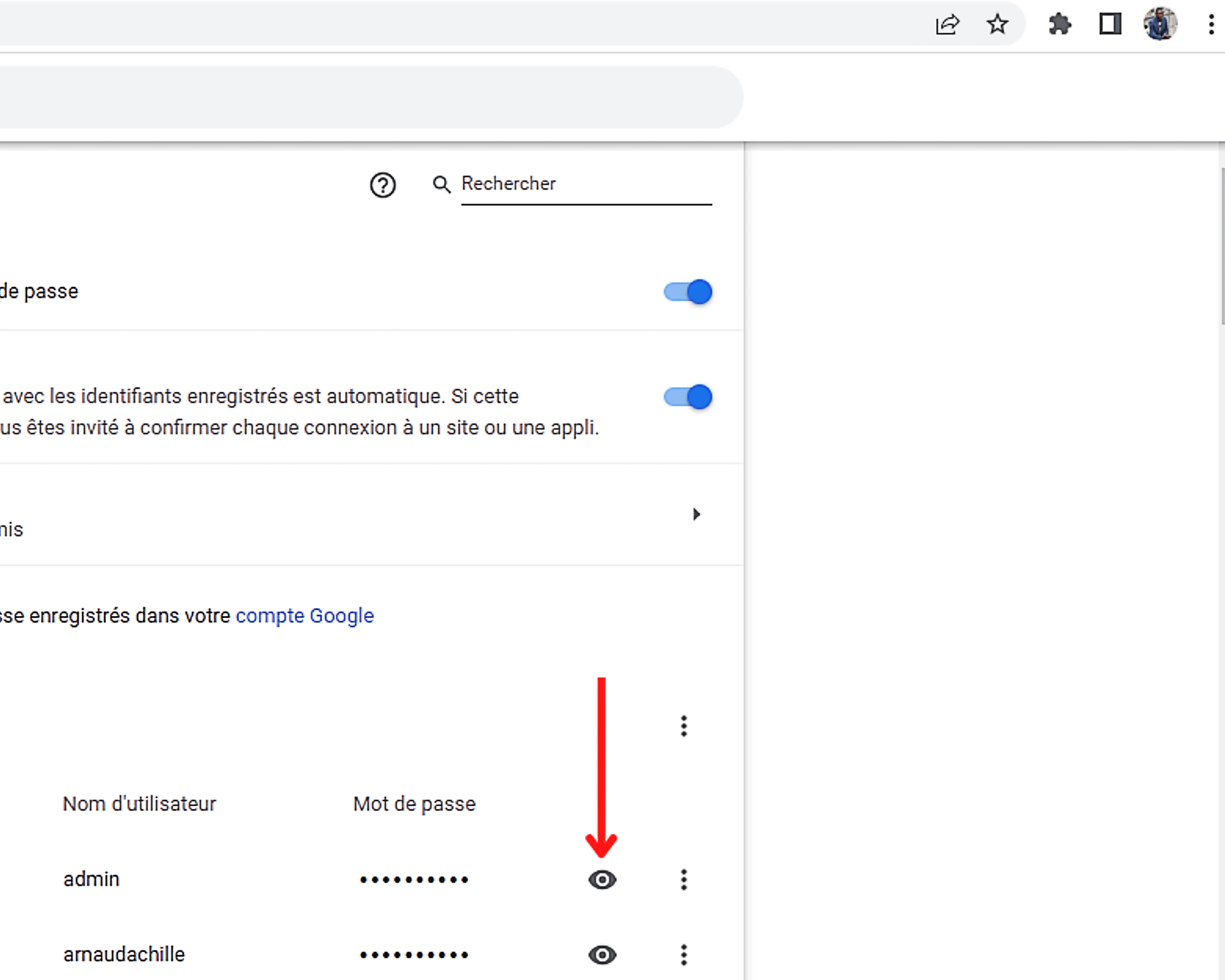
Zauważ, że jeśli komputer zostanie zablokowany za pomocą hasła, zostaniesz zaproszony do uchwycenia go, aby przejść do końca operacji. Kliknij ” OK „Lub na kluczu” Wchodzić »Z klawiatury w celu sprawdzenia wpisu i wyświetlenia hasła.
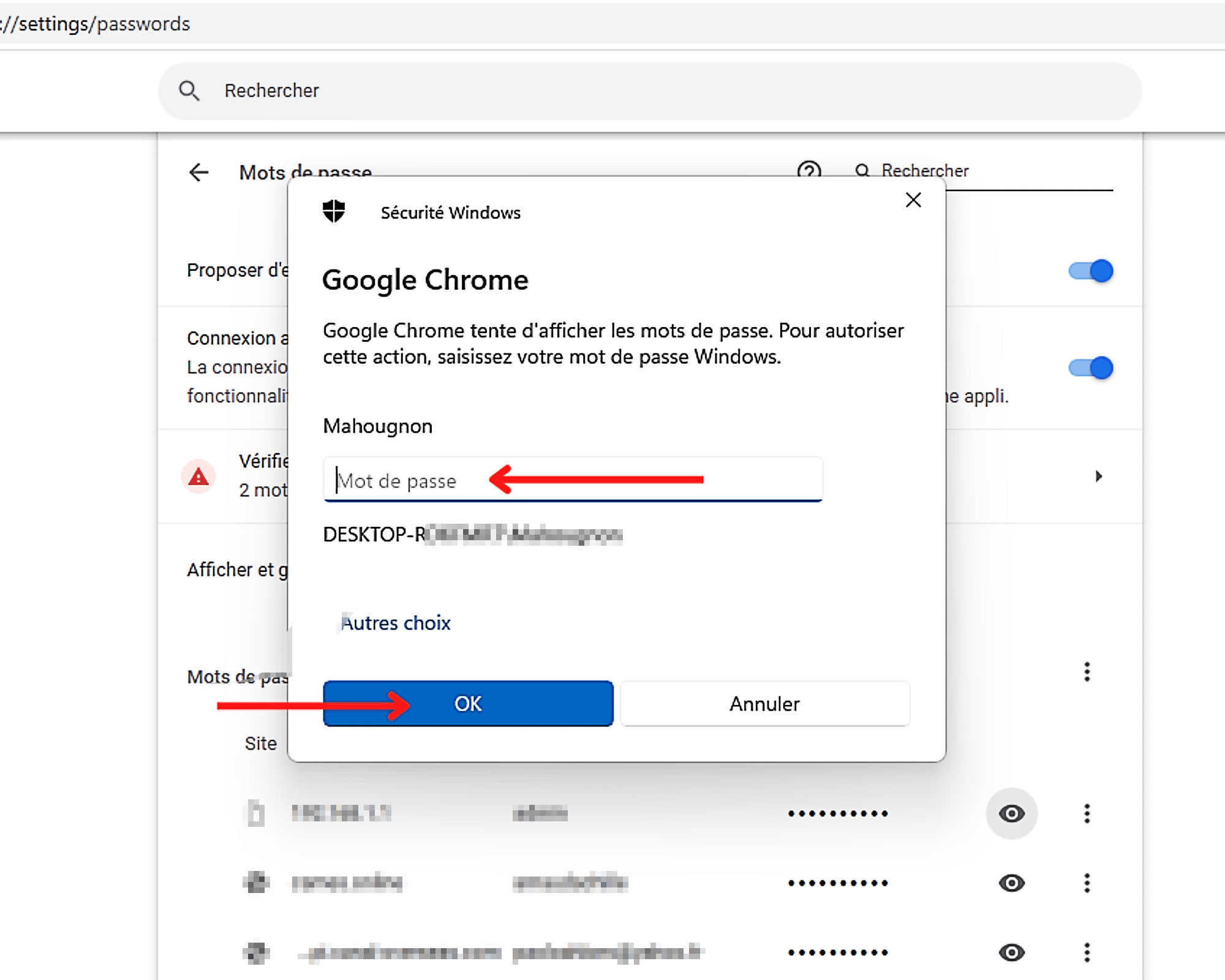
Jak zmienić hasła w Chrome ?
Aby zmodyfikować hasło w Google Chrome, musisz najpierw nacisnąć ” Więcej „To znaczy trzy punkty pionowe umieszczone na prawym końcu tego ostatniego. Następnie wybierz w wyskoczyć To się pojawia, opcja ” Zmień hasło »».
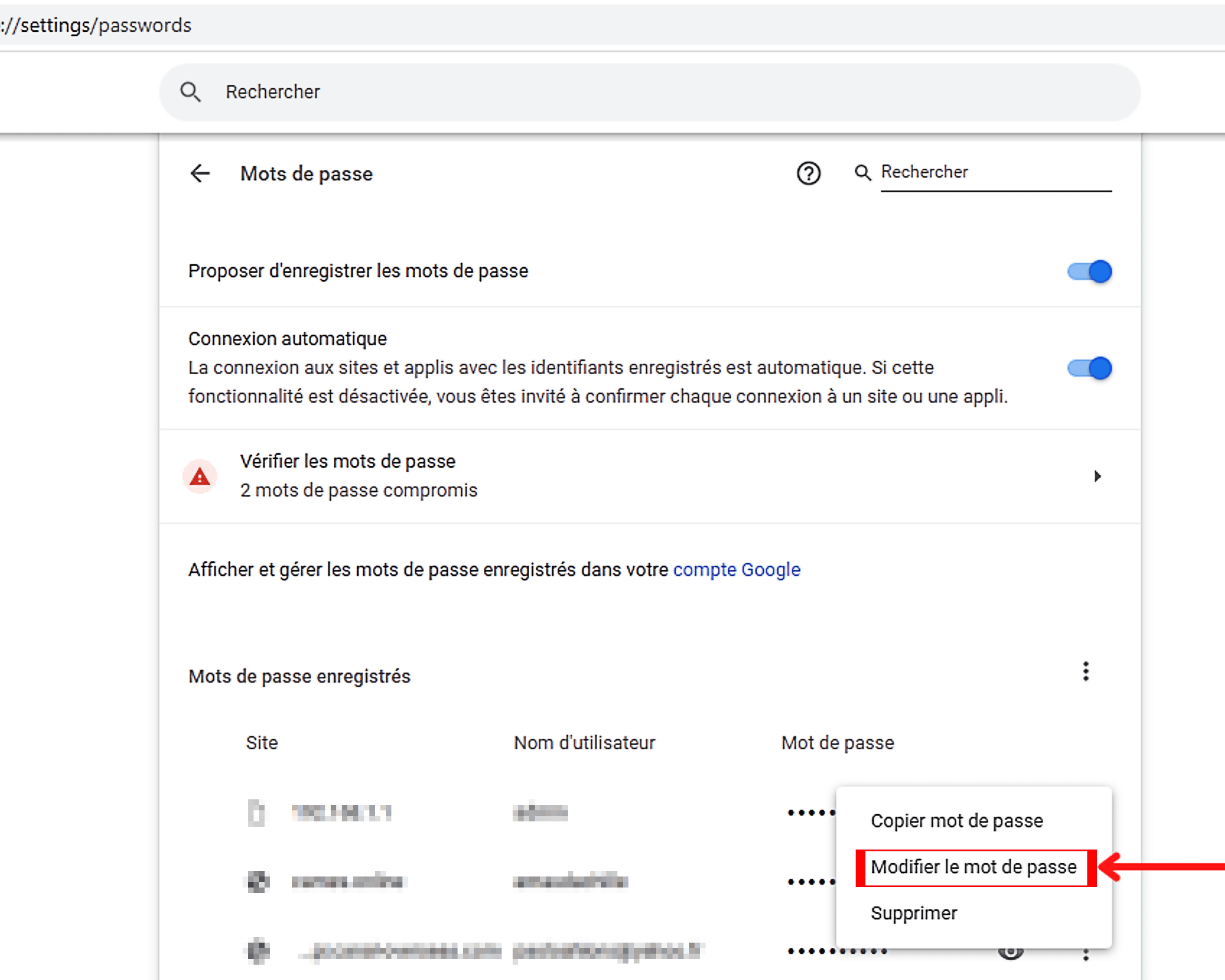
To zrobione, musisz wprowadzić hasło, jeśli komputer jest zablokowany.
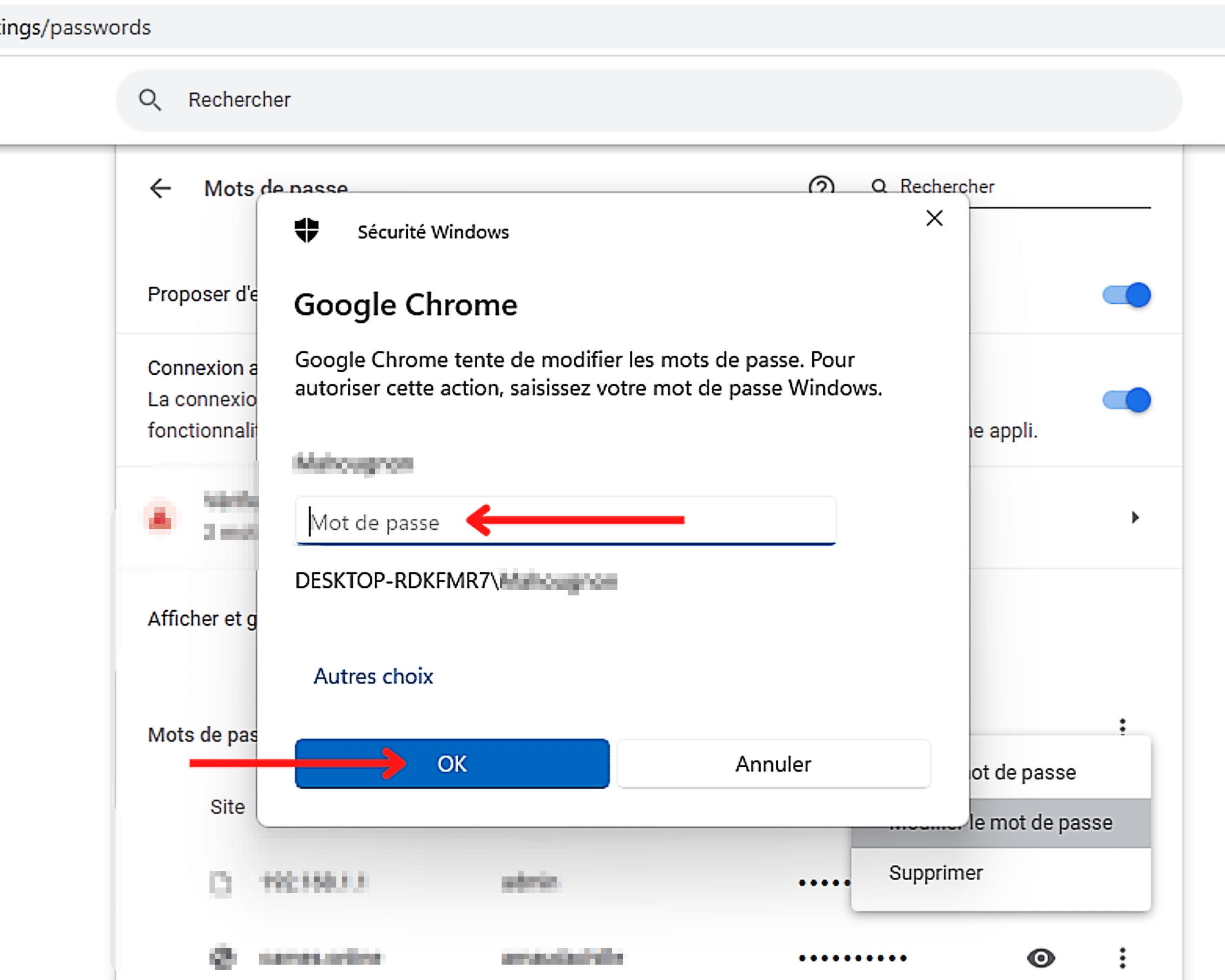
Jak usunąć nagrane hasło w Google Chrome ?
Aby usunąć hasło rekordu w Chrome, kliknij ” Więcej „(), Który jest po prawym końcu, a następnie” USUWAĆ »».
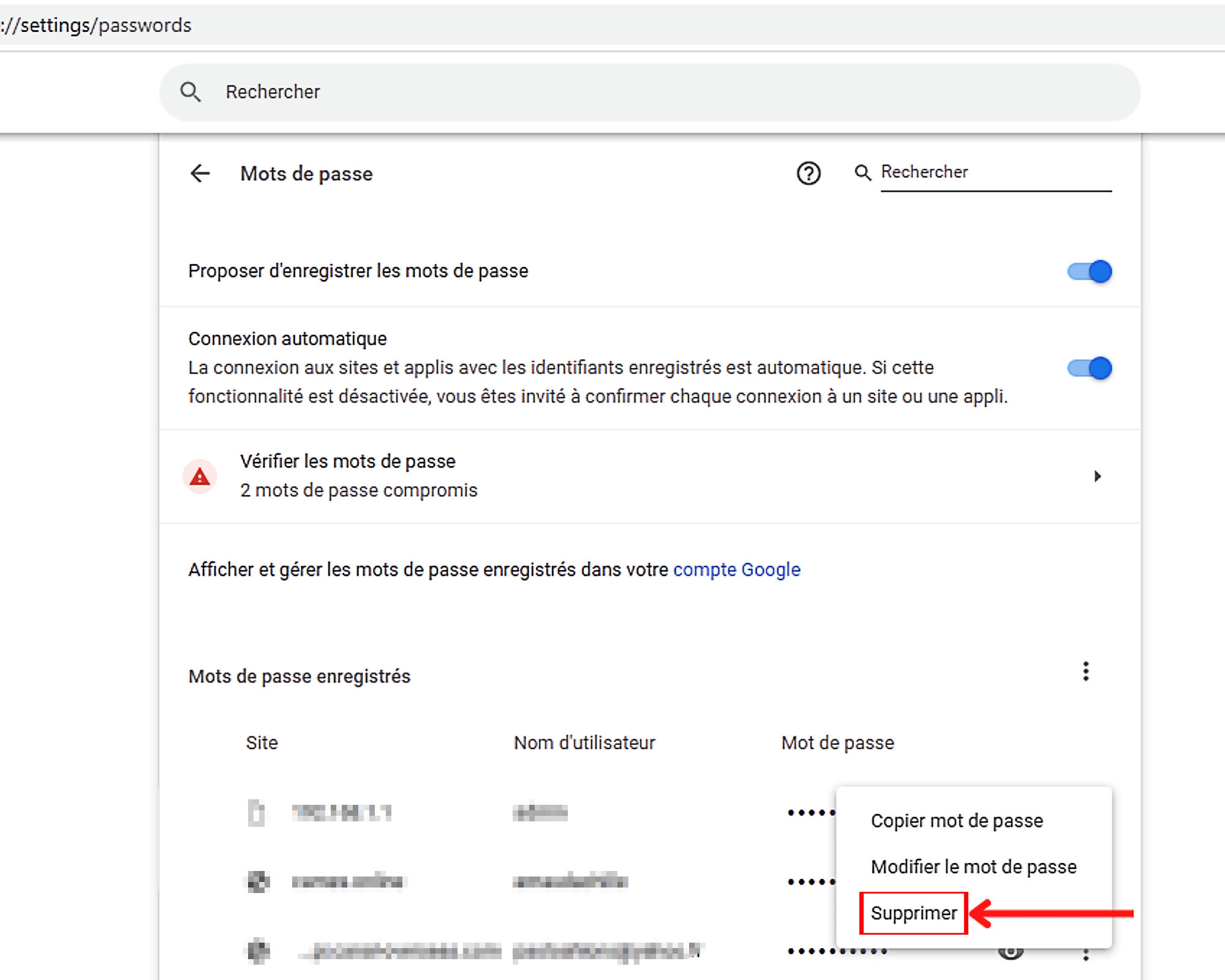
Jak eksportować hasła zapisane w Chrome ?
Aby wyeksportować nagrane hasła do Google Chrome, najpierw kliknij pozostawione ” Więcej „Umieszczone przed” Nagrane hasła »».
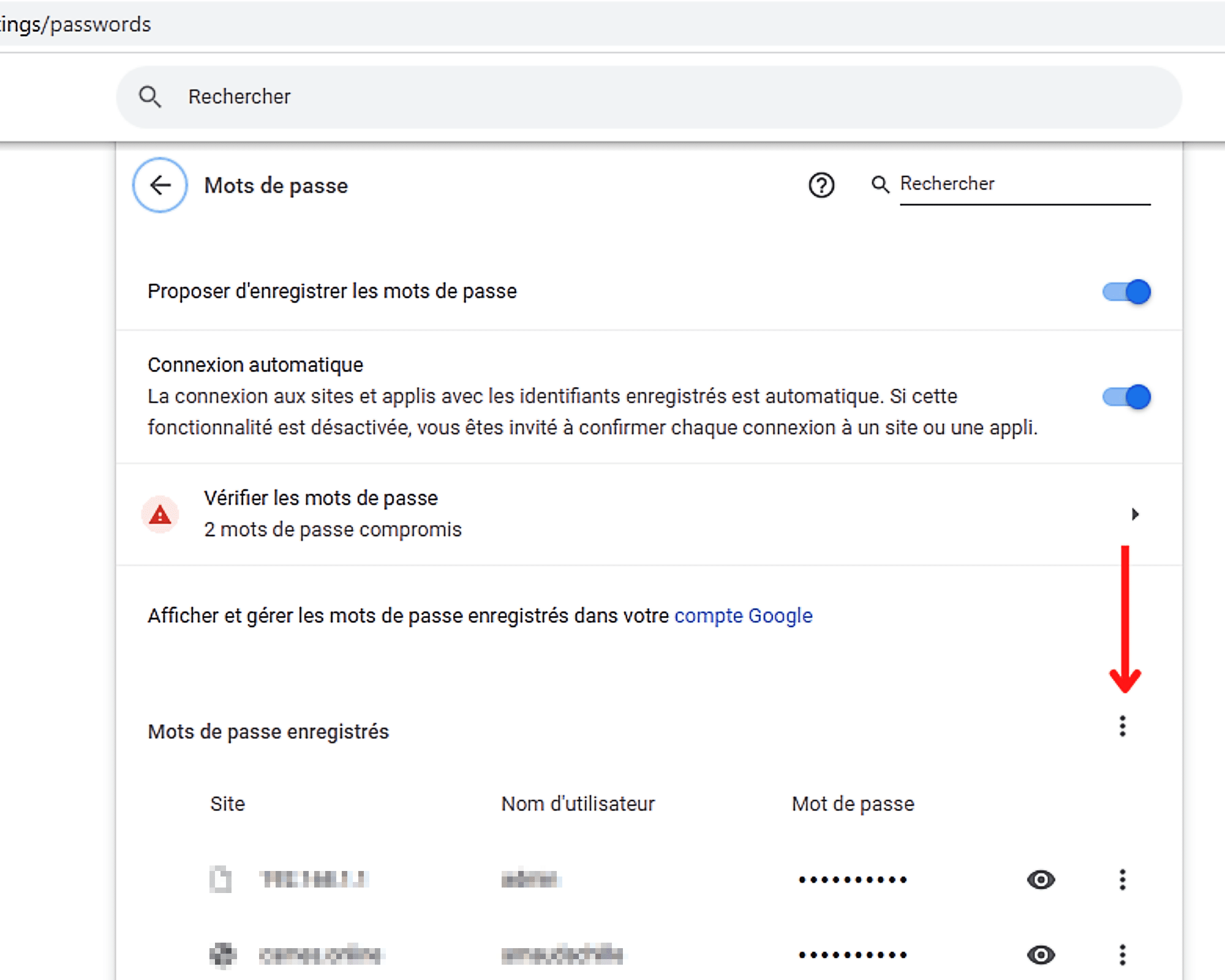
Następnie wybierz ” Eksportuj hasła ” w wyskoczyć który właśnie się pojawił, aby rozpocząć eksport.
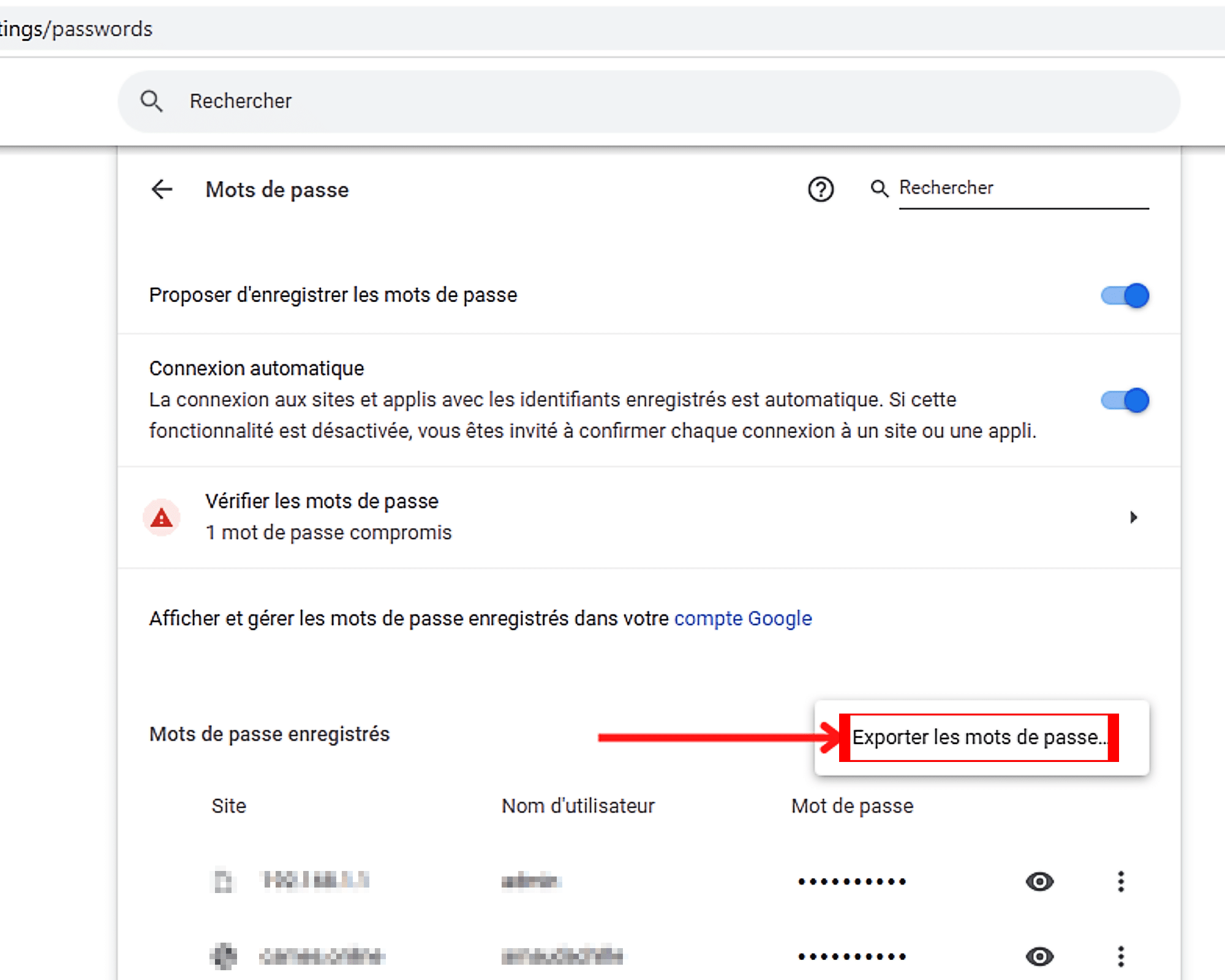
Jak usunąć wszystkie nagrane hasła w Google Chrome ?
Aby usunąć wszystkie hasła zarejestrowane w Chrome za jednym razem, musisz wykonać kroki tutaj.
Krok 1: Uzyskaj dostęp do ustawień prywatności Chrome
Aby uzyskać dostęp do ustawień poufności, wybierz na poziomie lewego paska menu ”,” Prywatność i ochrona »». Następnie znajdziesz w centralnej kolumnie, dokładniej w sekcji tytułowej, opcja ” Wyczyść dane przeglądania »». Kliknij, aby zrobić następny krok.
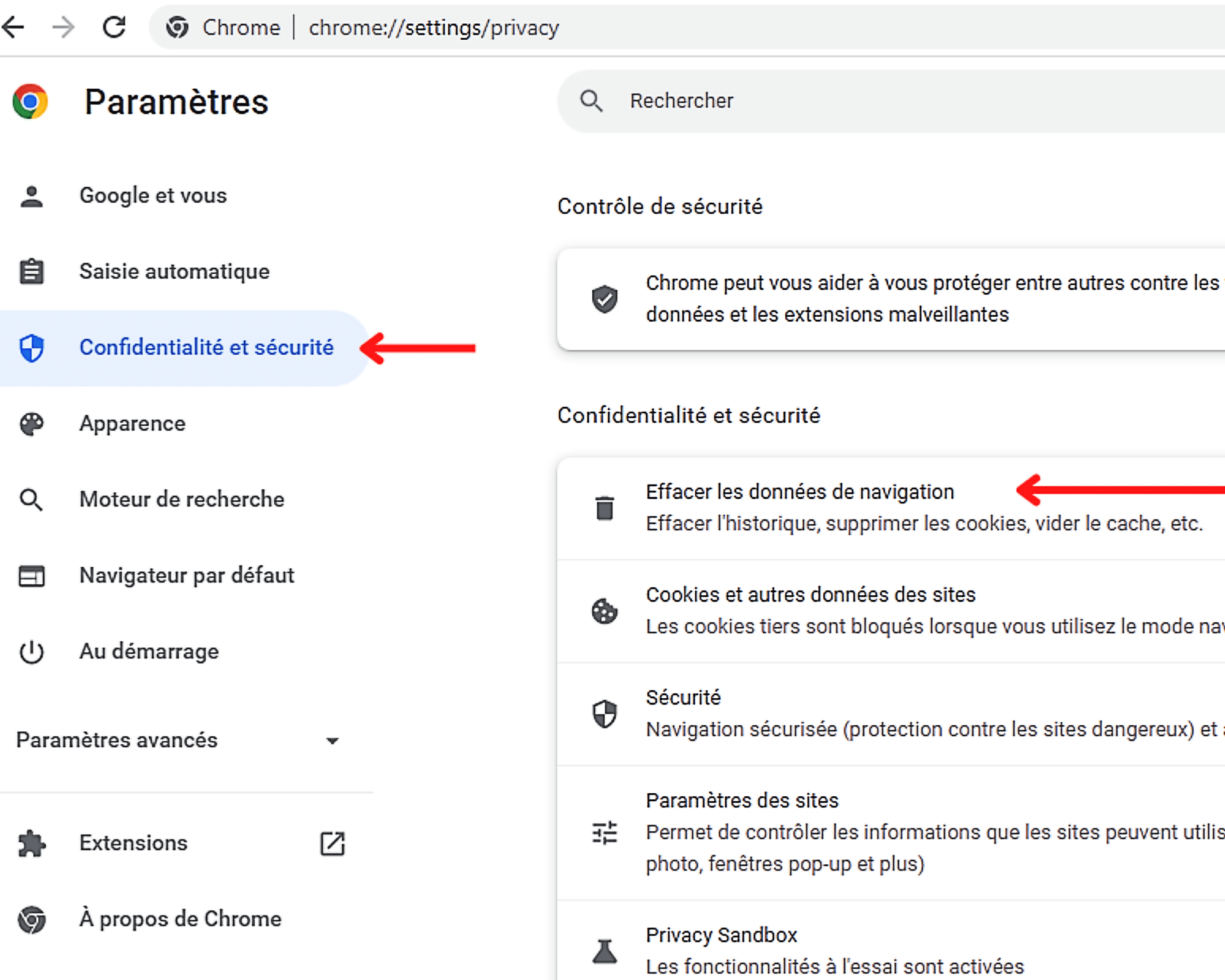
Krok 2: Usuń hasła i inne opcje połączenia
Aby trwale usunąć hasła zapisane w Chrome, musisz usunąć niektóre dane nawigacyjne, w tym ” Hasła i inne opcje połączenia »». Ale aby się tam dostać, musisz najpierw kliknąć ” zaawansowane ustawienia ” w wyskoczyć otwarcie.
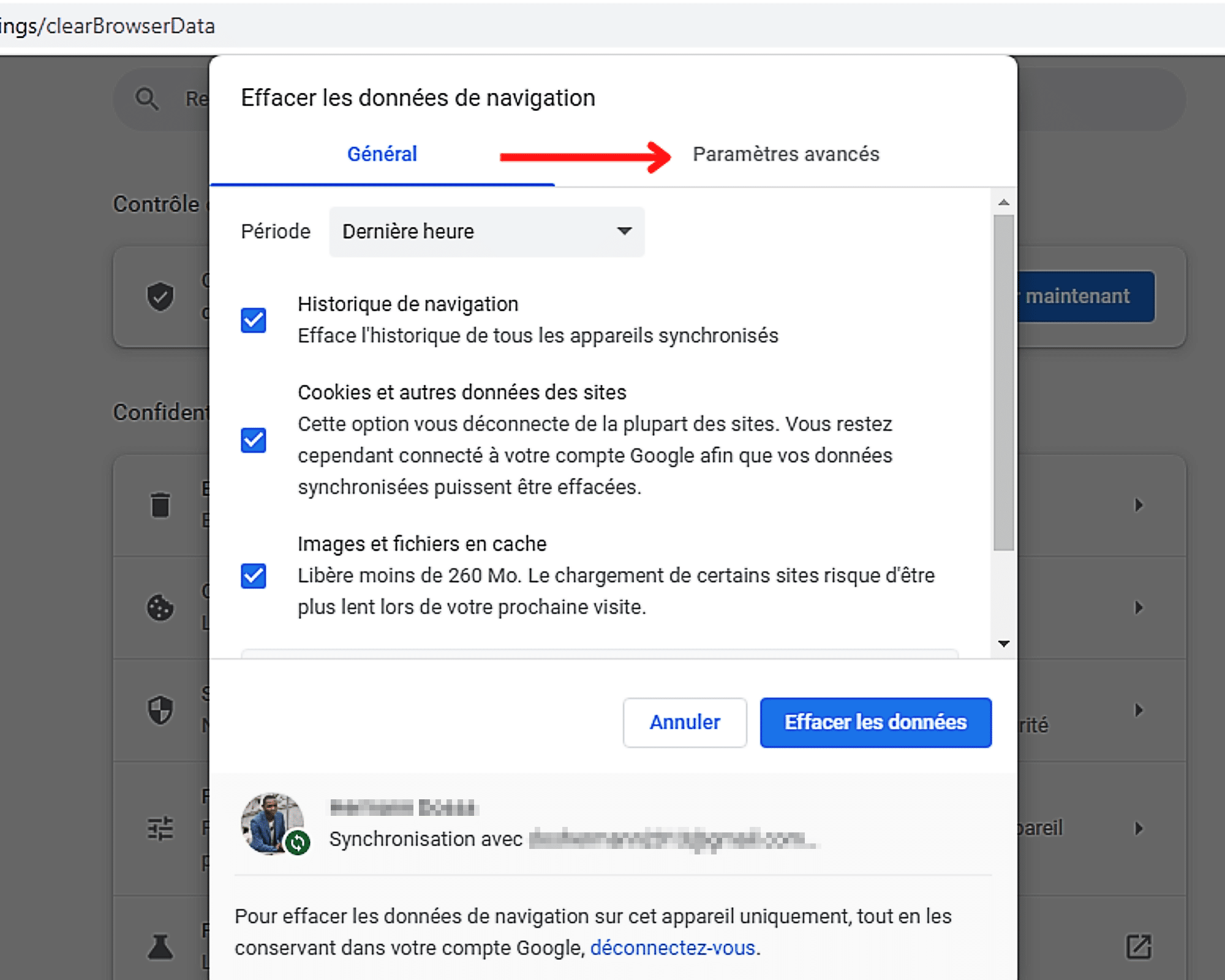
Jak tylko masz dostęp do sekcji Ustawienia, kliknij okres ” Ostatnia godzina „Który jest domyślnie wyświetlany.
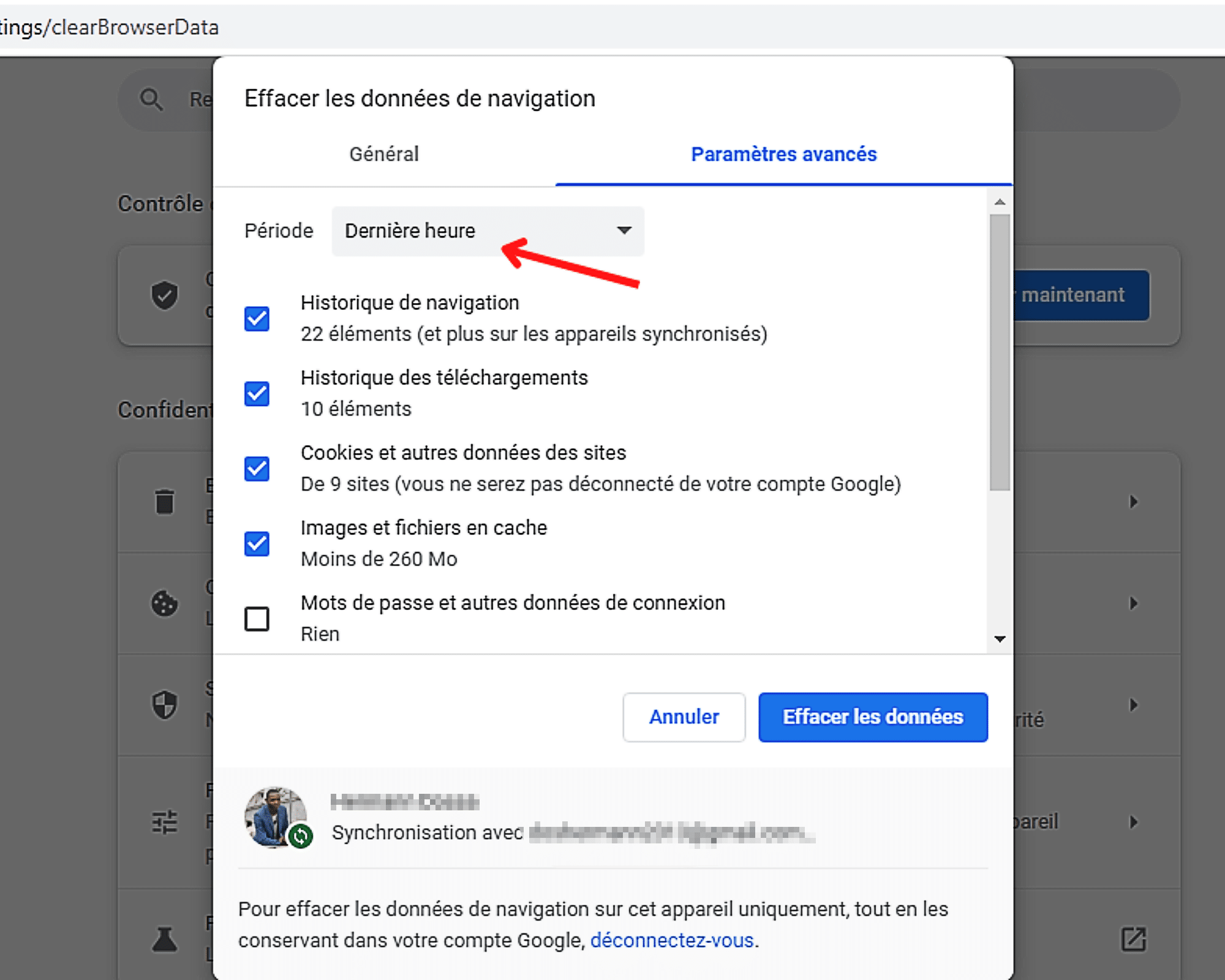
Następnie wybierz z listy dostępnych okresów ” Wszystkie dane »».
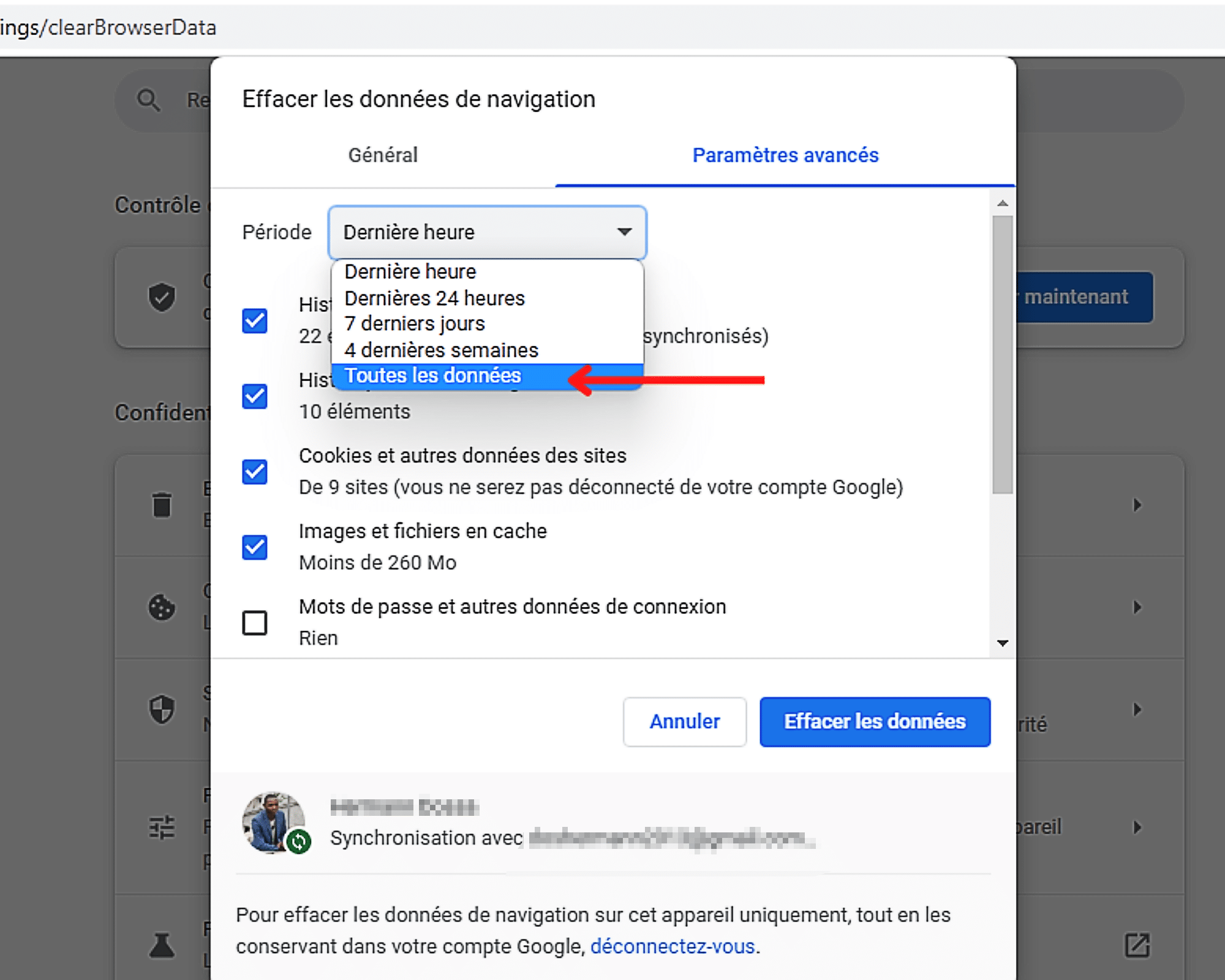
To zrobione, możesz teraz zaznaczyć pole ” Hasła i inne dane dotyczące połączeń Wśród danych nawigacyjnych.
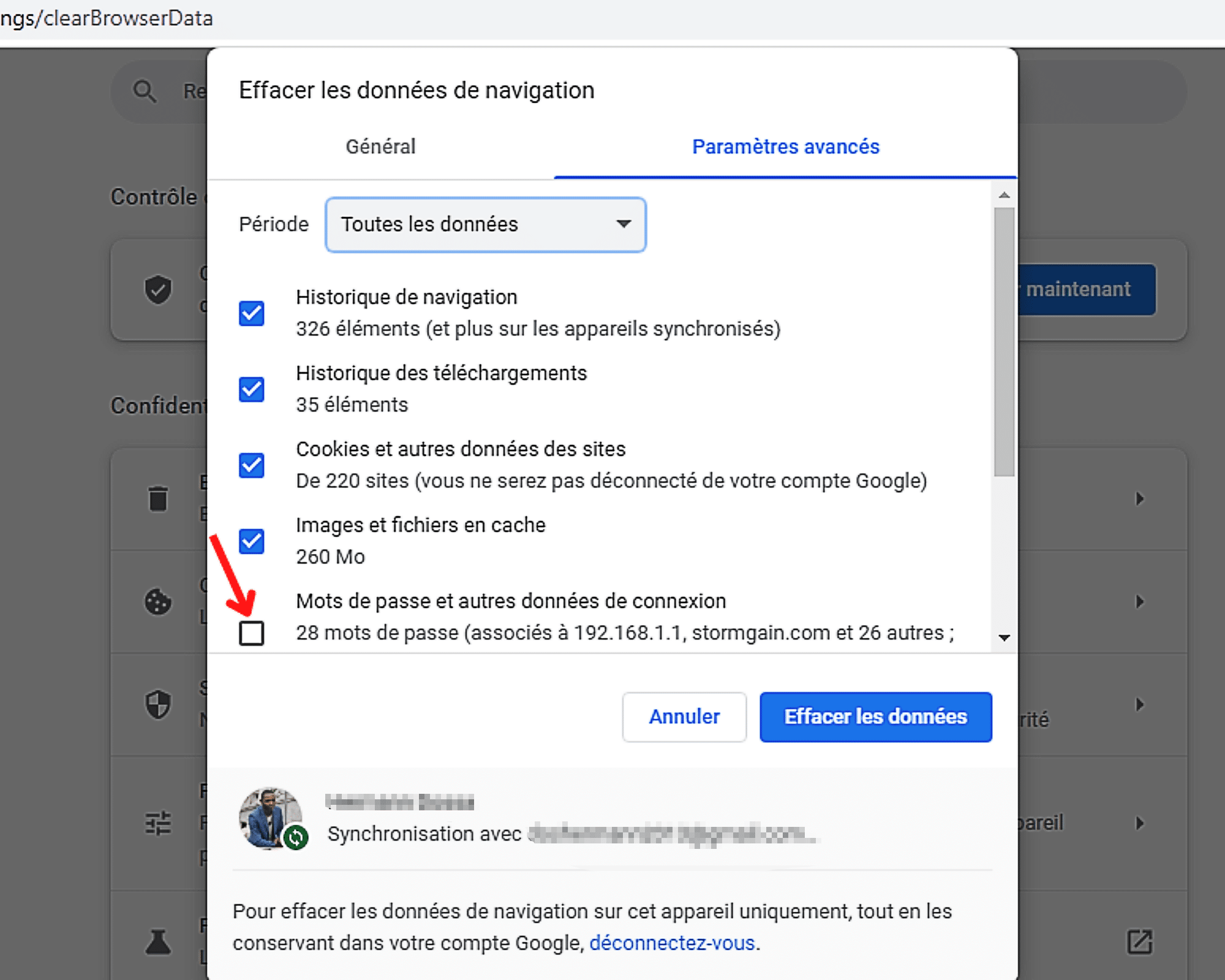
Wreszcie zakończ proces, klikając ” Kasowanie danych »». Ale strzeż się ! Powinieneś wiedzieć, że wszystkie dane zaznaczone na liście zostaną usunięte, gdy tylko klikniesz ten przycisk. Aby uniknąć nieprzyjemnych niespodzianek, nie zapomnij przeglądać oznaczonych elementów, aby upewnić się, że wybrane są właściwe.
