Jak wypuścić miejsce na dysku, gdy dysk twardy jest pełny? Windows 10/8/7, 6 metod opróżnienia lub czyszczenia dysku C, gdy jest pełny?
6 metod opróżnienia lub czyszczenia dysku C, gdy jest pełny
Contents
- 1 6 metod opróżnienia lub czyszczenia dysku C, gdy jest pełny
- 1.1 Jak zwolnić miejsce na dysku, gdy dysk twardy jest pełny ?
- 1.2 Prawie pełny dysk twardy – dlaczego ?
- 1.3 Streszczenie
- 1.4 Codzienne czyszczenie dysku twardego
- 1.5 Usuń stare punkty gastronomiczne i ogranicz używaną przestrzeń
- 1.6 Wyłącz przedłużony tryb gotowości
- 1.7 Zwiększ rozmiar dysku C
- 1.8 Przenieś dane do wymiennych nośników
- 1.9 Wymień starą płytę kolejną większą
- 1.10 [6 metod] Jak opróżnić lub wyczyścić dysk C, gdy jest pełny ?
- 1.11 Dlaczego mielibyśmy opróżnić dysk c ?
- 1.12 6 Metody opróżnienia dysku C w systemie Windows 11/10/8/7
- 1.12.1 Metoda 1: Opróżnij dysk C przez dezaktywację przedłużonego trybu gotowości
- 1.12.2 Metoda 2: Pusty dysk C poprzez wykonanie czyszczenia dysku
- 1.12.3 Metoda 3: Pusty C Disk usuwa pliki tymczasowe i pobrane pliki
- 1.12.4 Metoda 4: Pusty C dysk poprzez usuwanie plików tymczasowych internetowych
- 1.12.5 Metoda 5: Opróżnij płytę C, opróżniając kosz
- 1.12.6 Metoda 6: Opróżnij dysk C, przesuwając wszystkie aplikacje z C do D
- 1.13 Rozwiązuj „Dysk jest pełny” poprzez zwiększenie pojemności partycji
- 1.14 Wniosek
- 1.15 Wydanie miejsca na systemie Windows [10, 8, 7]
- 1.16 Preamble: Zidentyfikuj, co zajmuje miejsce na dysku
- 1.17 Zamrozić na dysku
- 1.18 Idź dalej
Usuniemy niepotrzebne i nieużywane gry i gry wideo za pomocą narzędzia Aplikacje i funkcje Okna.
Jak zwolnić miejsce na dysku, gdy dysk twardy jest pełny ?
Kiedy dysk twardy (zwłaszcza dysk c) wypełni się w czasie lub jest pełny bez powodu, następujące porady będą przydatne do wydania lub znalezienia miejsca na dysku twardym komputera z systemem Windows 10, 8 i 7.
Prawie pełny dysk twardy – dlaczego ?
Gdy komputer jest używany, problem dotyczący pełnego dysku twardego staje się powszechny w życiu koditów. Niektórzy otrzymują nawet ostrzeżenie o niskiej przestrzeni dysku. Windows działa i nie można zainstalować nowej aplikacji lub nie można zaktualizować systemu Windows ze względu na niewystarczającą przestrzeń dysku.
Sprzedaż w dysku może wynikać z różnych czynników, takich jak wzrost danych i aplikacji użytkownika, punkty gastronomiczne, pęknięcie dysku itp.
Oto 6 bardzo przydatnych wskazówek do robienia miejsca na dysku twardym pod Windows 10, 8 i 7. W każdym razie czyszczenie dysku twardego jest najbardziej podstawowym i najważniejszym punktem do uwolnienia części używanej przestrzeni.
Streszczenie
- Codzienne czyszczenie dysku twardego (konieczne)
- Usuń stare punkty gastronomiczne i ogranicz używaną przestrzeń
- Wyłącz przedłużony tryb gotowości
- Zwiększ rozmiar dysku C
- Przenieś dane do wymiennych nośników
- Wymień starą płytę kolejną większą
Codzienne czyszczenie dysku twardego
Okresowe czyszczenie dysku za pomocą narzędzi do czyszczenia systemu Windows w celu zwolnienia miejsca na dysku i optymalizacji wydajności dysku twardego:
1. Opróżnij kosz, aby ostatecznie usunąć niepotrzebne pliki.
2. Defragment Dysk twardy. Defragmentacja umożliwi grupowanie plików rozproszonych na dysku.
Naciśnij Win+R, a następnie wpisz Dfrgui.exe W oknie wykonania, aby go otworzyć.
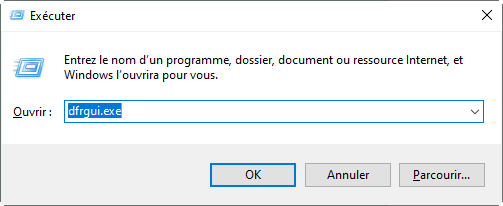
3. Wyczyść dysk twardy. Otwórz ten komputer/komputer> Kliknij prawym przyciskiem myszy DD, aby Clean> Właściwości> Czyszczenie dysku (na karcie Ogólne), a następnie sprawdź pliki, które chcesz usunąć i kliknij OK.
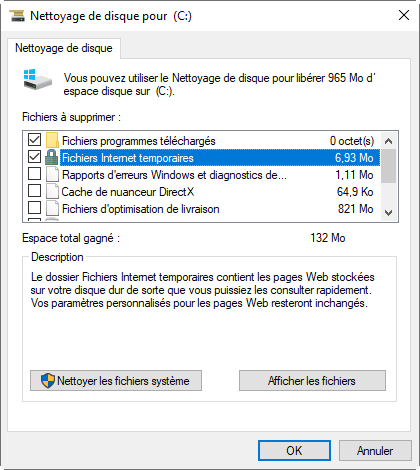
4. Odinstalowanie aplikacji, których już nie potrzebujesz. Przejdź do menu Start> Wyszukaj panel konfiguracji> Odinstaluj program.
Usuń stare punkty gastronomiczne i ogranicz używaną przestrzeń
Niektórzy użytkownicy nagle znajdują pełny dysk C bez powodu. W takim przypadku najpierw sprawdź, czy są ukryte pliki, a następnie rozpocznij oprogramowanie, aby sprawdzić obecność wirusów i je wyczyścić. W przeciwnym razie jest to prawdopodobnie dlatego, że punkty odbudowy systemu.
Aby je usunąć, z wyjątkiem najnowszego, po prostu przejdź do tego komputera/komputera, kliknij prawym przyciskiem myszy dysk C (gdzie znajdują się punkty jadalni), a następnie Właściwości> Czyszczenie dysku> Pliki systemowe czyszczenia> Inne opcje> Przywracanie systemu i natychmiastowe ujęcia> Clean> Usuń.
Potem jest lepiej Ogranicz przestrzeń używaną do punktów gastronomicznych aby troska się nie powtórzyła.
Aby go skonfigurować, kliknij prawym przyciskiem myszy Komputer/ten komputer> Właściwości> Zaawansowane ustawienia systemowe> Ochrona systemu> Wybierz dysk lokalny C> Skonfiguruj. Na koniec możesz dostosować maksymalną przestrzeń dysku używaną do ochrony systemu w następnym oknie.
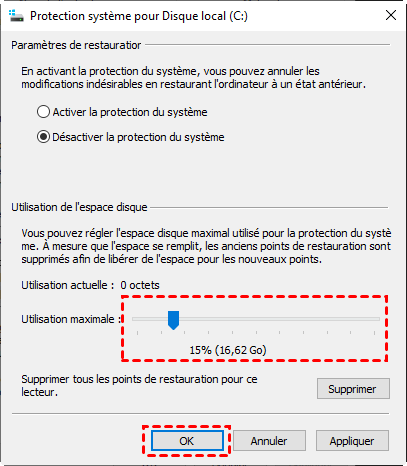
Z pewnością mądrzejsze jest korzystanie z wydajnego oprogramowania do tworzenia kopii zapasowych, tutaj zalecamy oprogramowanie Aomei Backupper, Backup, Catering i Free Cloning, ale łatwe w użyciu, również w języku francuskim.
Wyłącz przedłużony tryb gotowości
Jak ukryty plik systemu HiberFil.SY zajmują pewną przestrzeń, jeśli wykonano długoterminowy tryb gotowości, możesz dezaktywować go, aby zrobić miejsce na dysku twardym.
1. Naciśnij Win+R, a następnie wpisz CMD Aby uruchomić wiersz polecenia.
2. Następnie wprowadź kod: Powercfg -H wyłączone i potwierdzić, naciskając klawisz Enter.
Prawdopodobnie możesz zwolnić dużo miejsca na dysku twardym, stosując powyższe porady. Ale jeśli na dysku twardym nadal brakuje miejsca, konieczne jest wypróbowanie jednej z następujących metod.
Zwiększ rozmiar dysku C
Jeśli twój system (często C 🙂 jest prawie pełny, ale kolejna partycja nadal ma dużo wolnej przestrzeni, dostępność jest przeniesienie miejsca na dysku z innego wyniku na dysk c c.
I ten samouczek da ci najlepszą metodę powiększenia przestrzeni CLF C w systemie Windows 10/8/7 bez utraty danych, również za pomocą kilku kliknięć. Zwiększ rozmiar partycji bez utraty danych – najbardziej kompletny samouczek
Przenieś dane do wymiennych nośników
Jeśli istnieją pliki lub aplikacje, które chcesz przechowywać, ale rzadko używane, takie jak gry i filmy, możesz je skopiować lub zapisać na nośniku wymiennym (zewnętrzny dysk twardy, klucz USB, DVD itp.) lub usługa w chmurze w celu zwolnienia miejsca na dysku.
Jeśli wolisz wykonać kopię zapasową lub synchronizację plików, możesz również pobrać Aomei Backupper, aby to zrobić. Oprócz automatycznej kopii zapasowej, obsługiwane jest również szyfrowanie kopii zapasowej.
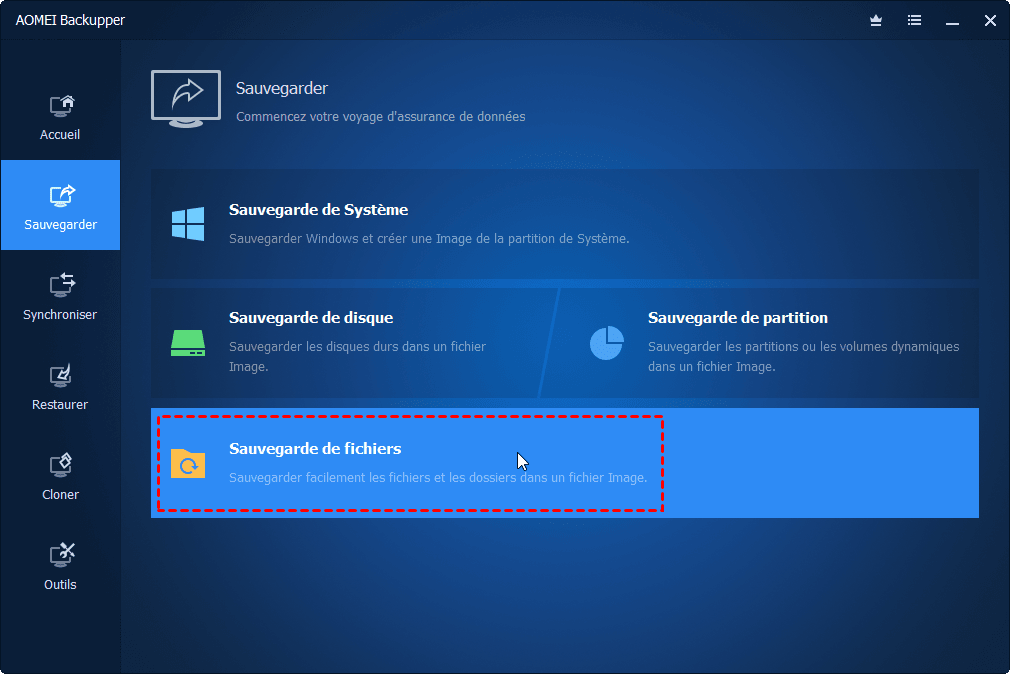
Wymień starą płytę kolejną większą
Jeśli wydaje się, że Twój obecny dysk twardy znajduje się na skraju rozpadu lub jego pojemność nie zaspokaja cię, a ty zamierzasz kupić nowy większy dysk twardy, aby go wymienić, klonowanie dysku twardego lub systemu może pomóc szybko przenieść się Treść bieżącego dysku na nowym dysku.
Ponieważ narzędzie Windows nie obsługuje klonowania, możesz wypróbować Aomei Backupper Free.
1. Najpierw podłącz nowy dysk twardy lub dysk SSD do komputera i upewnij się, że można go wykryć.
2. Po pobraniu i zainstalowaniu bezpłatnego oprogramowania kliknij Klon > Klonowanie dysku.
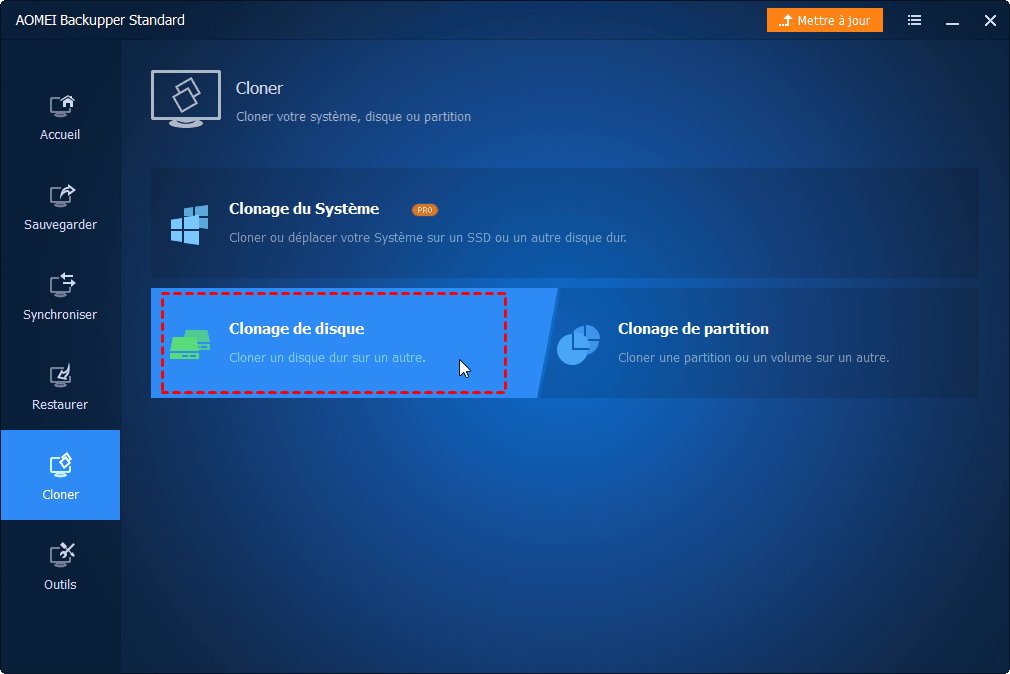
3. Następnie wybierz dysku źródłowy i dysk docelowy, wreszcie kliknij przycisk klonera.
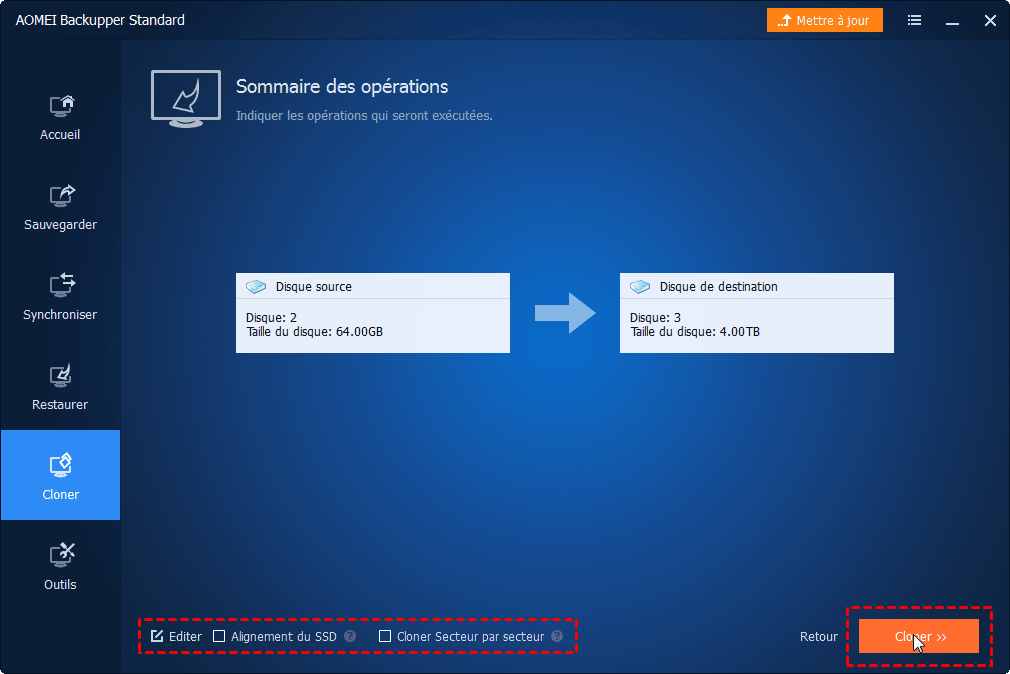
Zauważony : Jeśli dysk docelowy jest SSD, sprawdź wyrównanie przedniego pola SSD.
Klonowanie kończy się pomyślnie. Następnie możesz umieścić nowy dysk twardy, aby wymienić stary, a następnie ponownie uruchomić komputer, aby cieszyć się większą ilością miejsca na dysku.
Jeśli spełnisz niewystarczającą przestrzeń dysku, te wskazówki pomogą skutecznie wydać przestrzeń dysku twardego w systemie Windows 10, 8 i 7.
Darmowe oprogramowanie
Najprostsze rozwiązanie tworzenia kopii zapasowych i catering
Podział i bezpiecznie zarządzać dążeniem twardym.
Popularne artykuły
Skontaktuj się z nami
Jeśli napotkasz trudności podczas korzystania z naszego oprogramowania, nie wahaj się z nami skontaktować.
Subskrybuj nasz biuletyn
© 2009-2023 Aomei. Wszelkie prawa zastrzeżone.
[6 metod] Jak opróżnić lub wyczyścić dysk C, gdy jest pełny ?
Mój płyt jest pełny, jak opróżnić dysk c lub wyczyścić dysk c ? Jest to bardzo powszechny problem podczas korzystania z komputera. Ale czy wiesz, jak wyczyścić lokalną płytę ? Podajemy 6 metod w tym artykule.


Przez EVA/Ostatnia aktualizacja: 19.05.2023
- Dlaczego mielibyśmy opróżnić dysk c ?
- 6 Metody opróżnienia dysku C w systemie Windows 11/10/8/7
- Rozwiązuj „Dysk jest pełny” poprzez zwiększenie pojemności partycji
- Wniosek
Dlaczego mielibyśmy opróżnić dysk c ?
Podczas przeglądania forum możesz zobaczyć takie pytania Mój płyt jest zbyt pełny, jak go opróżnić ? Zwykle dysk lokalny służy do instalacji systemu operacyjnego, więc nie będziemy tam instalować innych programów, ponieważ może to spowolnić prędkość roboczą naszego komputera. Ale wielu początkujących komputerów o tym nie wie, instalują prawie wszystkie programy w dysku C, co prowadzi do niewystarczającego miejsca na dysku C. Dlatego musisz wyczyścić lokalną płytę, aby zwolnić przestrzeń.
6 Metody opróżnienia dysku C w systemie Windows 11/10/8/7
Pokazujemy ci w poniższej części metody opróżnienia dysku C, gdy jest pełny w systemie Windows 11/10/8/7.
Metoda 1: Opróżnij dysk C przez dezaktywację przedłużonego trybu gotowości
Uwagi:
♦ Długotrwały tryb gotowości jest domyślnie aktywowany, a to tak naprawdę nie uszkadza komputera, więc nie jest konieczne dezaktywacja go, nawet jeśli go nie używasz. Jednak gdy jest aktywowany, używa części dysku, aby zachować jego plik – plik HiberFil.SYS – który jest przydzielany do 75 procent zainstalowanej pamięci RAM komputera.
♦ Jeśli masz 8 GB pamięci RAM, plik HiberFil.SYS zajmuje 6 GB miejsca na dysku twardym; Jeśli masz 16 GB pamięci RAM, plik HiberFil.SYS zajmuje 12 GB.
Kiedy komputer aktywuje przedłużony tryb gotowości, możesz go zobaczyć pod przyciskiem zasilania
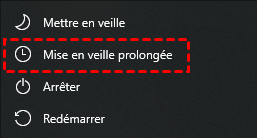
1. Kliknij klawisz skrótu Win+x, wybierać Windows PowerShell Admin.
2. W oknie wyskakującego wpisz Powercfg.Ex /hibernacja, Kliknij Wchodzić, Następnie wpisz Wyjście zostawiać.
(Jeśli chcesz aktywować przedłużony tryb gotowości pewnego dnia, wpisz Powercfg.Ex /hibernate on)

(Jeśli powyższe operacje się nie powiedzie, możesz również wypróbować operacje w następujący sposób : Wpisz w strefie wyszukiwania monit polecenia (lub CMD), aby go znaleźć, I kliknij prawym przyciskiem myszy tę aplikację, wybierz Wykonaj jako administrator, Następnie wpisz Powercfg.Ex /hibernacja ))

W ten sposób, długoterminowy tryb gotowości został dezaktywowany, widać, że brakuje tego przycisku.
Metoda 2: Pusty dysk C poprzez wykonanie czyszczenia dysku
Czyszczenie lokalnej płyty jest również dobrym sposobem.
1. Wpisz w obszarze wyszukiwania Czyszczenie dysku, Otwórz tę aplikację.
2. W oknie wyskakującym wybierz dysk, który chcesz wyczyścić. Oto dysk c. Kliknij OK.

3. Następnie obliczy, ile miejsca możesz wypuścić na dysku C.
4. Następnie wybierz pliki, które chcesz wyczyścić.

Po wyczyszczeniu dysku C możesz utworzyć punkt przywracania systemu . Gdy go potrzebujesz, możesz go użyć do przywrócenia systemu. (Możesz kliknąć ten link niemożliwe, aby utworzyć punkt przywracania w systemie Windows 10, aby dowiedzieć się więcej. ))
Metoda 3: Pusty C Disk usuwa pliki tymczasowe i pobrane pliki
Pliki tymczasowe są zazwyczaj przechowywane w „C: \ Windows \ Temp” lub „C: \ Dokumenty i Ustawienia \ Nazwa użytkownika \ AppData \ Local \ Temp”. Możesz je usunąć bez uruchamiania czyszczenia dysku.
1. Kliknij klawisz skrótu Win+r Aby otworzyć okno dialogowe Wykonać.
2. Następnie wpisz Temp Lub %temp% i kliknij Wchodzić Aby znaleźć plik Temp Które zapisują pliki tymczasowe,.

3. Kliknij klawisz skrótu Ctrl+a, Kliknij te pliki prawym przyciskiem myszy i wybierz USUWAĆ ( Możesz usunąć pliki bezpośrednio pod obiema folderami).
4. W oknie wyskakującym kliknij Ignorować.
Metoda 4: Pusty C dysk poprzez usuwanie plików tymczasowych internetowych
Aby usunąć tymczasowe pliki internetowe, postępuj w następujący sposób:
1. Otwórz Internet Explorer (IE), kliknij Ustawienie, wybierać Opcje internetowe.
2. Wtedy pojawi się okno internetowe opcji. Kliknij USUWAĆ i okno Usuń historię nawigacji otworzy się, w którym możesz usunąć pliki tymczasowe, historię, pliki cookie itp.
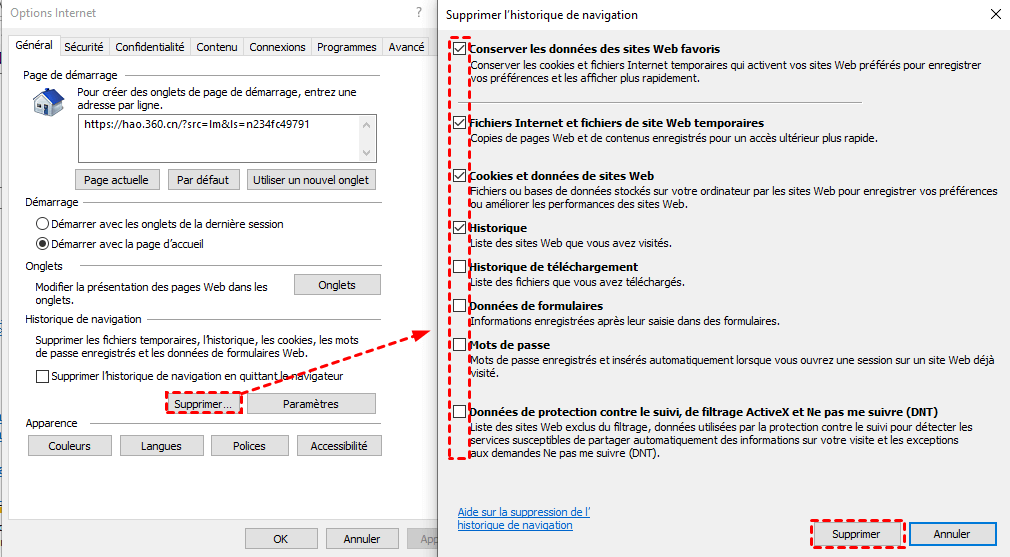
Metoda 5: Opróżnij płytę C, opróżniając kosz
Po usunięciu elementów z komputera nie są one od razu usuwane. Po prostu pozostają w koszu i nadal zajmują cenną przestrzeń na dysku twardym. Zatem opróżnianie kosza to kolejny sposób na uwolnienie miejsca dla dysku C.
Aby opróżnić kosz, musisz:
• 1. Prawo kliknij koszem na komputerze stacjonarnym,
• 2. Następnie kliknij opróżnij koszyk.
• 3. Wyświetli ostrzeżenie, czy chcesz ostatecznie usunąć wszystkie te elementy.
• 4. Kliknij Tak, aby kontynuować.
Metoda 6: Opróżnij dysk C, przesuwając wszystkie aplikacje z C do D
Jeśli Twój dysk jest prawie pełny, ponieważ istnieje zbyt wiele aplikacji, możesz chcieć przenieść je na inny większy dysk, na przykład dysk d. Jednak jak je przenieść i upewnić się, że mogą pracować jak zwykle ? Możesz użyć oprogramowania do wydawania przestrzeni dysku C. Można to po prostu zrobić za pośrednictwem asystenta partycji Aomei Partition Professional. Jego nowa funkcja Aplikacja MOVER może pomóc użytkownikom przenieść programy z jednego tomu do drugiego. Możesz także przenieść płytę C na większym dysku twardym za pośrednictwem asystenta migracji dysku Aomei.
Tutaj możesz pobrać wersję demo i wypróbować ją za darmo.
Pobierać
Krok 1 : Zainstaluj i wykonuj asystent asystenta partycji Aomei. Kliknij Uwolnienie powyżej, a potem Aplikacja MOVER.

Wybierać Przenieś aplikacje.

2. krok: Wybierz głośność VS i kliknij Następny.

Krok 3: Wybierz aplikacje, które chcesz przenieść, wolumin docelowy (możesz również wybrać inny wolumin, taki jak E, F) i kliknij Przenosić.

Krok 4: Potwierdź, że zamknąłeś wybrane aplikacje, kliknij OK.

Jest to najskuteczniejszy i niezawodny sposób całkowitego opróżnienia płyty C bez kopii zapasowej i usunięcia. Mam nadzieję, że może ci to pomóc.
W rzeczywistości są ludzie, których dysk jest pełny, ale D jest pusty. Dla tych użytkowników rozszerzenie dysku C o wolne miejsce na dysku D powinno być najlepszym sposobem rozwiązania dysku C zamiast go opróżniania.
Rozwiązuj „Dysk jest pełny” poprzez zwiększenie pojemności partycji
Opróżnianie dysku C, które jest pełne, jest tylko tymczasowym rozwiązaniem. Po pewnym czasie możesz zauważyć, że dysk jest ponownie pełny. Najlepszym sposobem rozwiązania problemu z niskim miejscem na dysku jest przedłużenie dostępnej przestrzeni. Niektórzy użytkownicy decydują się na ponowne zainstalowanie systemu w celu rozpowszechniania dysku twardego. Ale teraz, aby przedłużyć dysk C, możesz użyć Aomei Partition Assistant Professional, aby rozpocząć dysk twardy bez utraty danych i bez konieczności ponownej instalacji systemu operacyjnego.
Sytuacja 1: Dysk jest pełny, ale dysk jest pusty
W takim przypadku możesz użyć wolnej przestrzeni dysku D, aby przedłużyć dysk c.
Krok 1 : Zainstaluj i uruchom Aomei Partition Assistant Professional, kliknij prawym przyciskiem myszy partycję, z której chcesz przydzielić wolne miejsce i wybrać Przydzielić wolną przestrzeń. (Tom H jest pustym woluminem w moim komputerze, więc wybieram go jako wolumin źródłowy, możesz wybrać pusty wolumin)

2. krok: W oknie kontekstowym wpisz ilość wolnej przestrzeni, którą chcesz przejść od partycji źródłowej, a ta wolna przestrzeń zostanie dodana bezpośrednio do partycji docelowej.

Krok 3: W głównym interfejsie kliknij Stosować, Następnie możesz sprawdzić informacje w oknie wyskakującym, potwierdzić operacje, jeśli nie ma problemu, kliknij Wykonać.

Sytuacja 2: Dysk jest pełny i na dysku twardym nie jest przydzielona przestrzeń
Jeśli Twój dysk jest pełny i jest przestrzeń nie przydzielona na dysku twardym, możesz przedłużyć dysk C o niezwiązaną przestrzeń.
Krok 1 : Uruchom asystenta partycji Aomei, po prawej -kliknij na dysku C, wybierz Osiągnięcie -> Scal partycje.

2. krok: Sprawdź niepowiązaną przestrzeń, aby dodać ją do dysku C.

Krok 3: Kliknij Stosować, Sprawdź operacje oczekiwania, kliknij Wykonać Aby rozpocząć operację. I możesz zobaczyć na poniższym obrazku, że zwiększona pojemność objętości C.

Wniosek
Kiedy napotkasz problem, ponieważ dysk jest pełny bez powodu, możesz opróżnić dysk C za pomocą tych 6 metod lub spróbować rozszerzyć dysk C o wolną przestrzeń na innym objętości. Aomei Partition Assistant Professional jest przeznaczony dla użytkowników komputerów z systemem Windows, w tym systemu Windows 11/10/8/7/vista/xp. Może również przekonwertować MBR na GPT bez utraty danych, przenieść oprogramowanie na inny dysk twardy, naprawić sektor rozruchowy po spełnieniu awarii systemowej itp.
Aomei Partition Assistant Server jest kompatybilny z systemem Windows Server 2022/2019/2016/2012 (R2)/2008 (R2)/2003. Mam nadzieję, że ten artykuł może ci bardzo pomóc. Jeśli masz inne pomysły, nie wahaj się ich podzielić w przestrzeni komentarzy, z góry dziękuję !
Menedżer bezpłatnego partycji

- Rozszerz/przesuń partycję
- Klonuj system/dysk
- Konwertuj płytę MBR/GPT
- Sprawdź błędy dysku

Ocena pobierania.com

Nadal potrzebujesz pomocy?
Twój problem został rozwiązany? W przeciwnym razie wprowadź swoje pytanie w polu wyszukiwania poniżej.
Wydanie miejsca na systemie Windows [10, 8, 7]

Dysk twojego komputera jest prawie pełny ? �� Będziemy musieli działać ! Rzeczywiście, aby przechowywać nowe dane na komputerze, musisz teraz uwolnienie. I aby to zrobić, czyszczenie dysku jest niezbędne !
To dobrze: w tym samouczku wyjaśniam, jak to zrobić zamrażać Miejsce na dysku na komputerze, abyś mógł użyć go w pokoju i uniknąć konieczności kupowania większego dysku ! ��
Rzeczywiście, z czasem pliki i foldery gromadzą jest teraz ciasny. Przed przyjściem na zakup nowego dysku, który pozostaje kosztowne rozwiązanie, Istnieje kilka metod, które oszczędzają kilka gigabajtów na dysku. Ale o czym i jak działać ? ��

Aby wyczyścić płytę na komputerze z systemem Windows, możesz na nich polegać Trzy dźwignie ::
- pliki tymczasowe : Z czasem pliki tymczasowe utworzone przez system Windows są coraz więcej i zajmują coraz więcej miejsca na dysku. Plik tymczasowy jest bardzo przydatny, ponieważ pozwala systemowi szybko zwracać dane do użytkownika bez konieczności ponownego obliczenia ich, żądając zasobów komputera (procesor, pamięć RAM itp.) I bez marnowania go. Niemniej jednak dobrze jest regularnie czyścić te tymczasowe pliki, które mogą nie tylko stać się przestarzałe i bezużyteczne, ale także nieporęczne.
- Pliki osobiste : Gromadzisz się bez uświadomienia sobie plików (dokumenty, obrazy, muzyka, filmy, pliki instalacyjne …) że już nie potrzebujesz i które dziś zagracają płytę.
- Zainstalowane oprogramowanie i gry : przechowujesz oprogramowanie, których już nie używasz, gry wideo, których już nie grasz, i ogólnie to oni zajmują najwięcej miejsca na komputerze !
W tym samouczku właśnie na tych dźwigniach będziemy działać, aby wypuścić przestrzeń na dysku. Aby to osiągnąć, najpierw użyjemy Narzędzia do czyszczenia systemu Windows Wtedy zobaczymy, jak używać Bleachbit Ponadto.

Zanim zaczniemy Headlong w tej firmie, gorąco polecamZidentyfikuj dokładnie, co zajmuje miejsce na komputerze (Por. preambuła). Zajmie to tylko kilka minut i pozwoli ci być bardziej skuteczne w czyszczeniu dysku ! Celem jest również zrozumienie, jak się tam dostałeś ! Użyj oprogramowania do czyszczenia, nie wiedząc dokładnie, co się dzieje. ☝
Chodźmy, chodźmy Zidentyfikuj, jakie chodaki Nasz dobry, dobry komputer ! ��
Preamble: Zidentyfikuj, co zajmuje miejsce na dysku
Pierwszą rzeczą do zrobienia przed rozpoczęciem czegoś jest Wiedz dokładnie, co zajmuje miejsce Na jego komputerze ! Następnie możemy działać wydajnie, kierując się w największe rekordy na dysku.
Aby dowiedzieć się, co zajmuje miejsce na naszym dysku, użyjemy niezbędnego oprogramowania Drzewaj za darmo. Będziemy również używać narzędzia Składowanie Windows 10 Ponadto.
Z drzewami za darmo
Treesize to Analizator przestrzeni dysku który wyświetla wszystkie pliki i wszystkie podfoldery dysku (możliwe jest również przeanalizowanie dowolnego katalogu) posortowany według rozmiaru, w postaci bardzo prostego drzewa do odczytania. Jest to oprogramowanie referencyjne, aby dowiedzieć się, co zajmuje miejsce na komputerze !
Oto jak go używać:
- Ściągnij i zainstaluj Drzewaj za darmo.
- Początek Drzewaj za darmo ::
- za pośrednictwem menu Start> TreeSize za darmo.

- Za pośrednictwem Eksploratora plików kliknij prawym przyciskiem myszy folder lub dysk, aby przeanalizować> TreeSize za darmo.

- za pośrednictwem menu Start> TreeSize za darmo.
- Wykonać to jako administrator Aby móc przeanalizować wszystkie pliki rekordów, niektóre są chronione w czytaniu.
 Jeśli tego nie zrobisz, będziesz mieć wiadomość ostrzegawczą na temat niemożności analizy chronionych plików. Wybierać Uruchom ponownie jako administrator Aby ponownie uruchomić analizę za pomocą uprawnień administratora.
Jeśli tego nie zrobisz, będziesz mieć wiadomość ostrzegawczą na temat niemożności analizy chronionych plików. Wybierać Uruchom ponownie jako administrator Aby ponownie uruchomić analizę za pomocą uprawnień administratora. 
- Kliknij Wybierz katalog I wybierz czytelnika do analizy (VS: Na przykład).

- Po zakończeniu analizy Treesize wyświetla wszystkie pliki i pliki czytelnika, posortowany. Dzięki barom możemy zobaczyć na pierwszy rzut oka największe foldery i pliki.

- Rozwiń drzewo pliki i Zidentyfikuj pliki i foldery którzy zajmują dużo miejsca. W poniższym przykładzie widzimy, że niektóre pliki katalogu użytkownika (w C: \ Users \ le crab \ pobieranie) i gra Steam (AGE2HD) mają duży rozmiar.


Teraz, gdy wiesz, dlaczego Twoja płyta jest pełna, Możesz działać ::
- Jeśli są to foldery lub pliki z katalogu użytkownika (C: \ Users \), możesz możesz Usuń je bezpośrednio w drzewach Kliknij prawym przyciskiem myszy. Zostaną umieszczone w koszyku. Po opróżnieniu go, aby zwolnić miejsce na dysku (patrz rozdział 2.1. Usuń pliki tymczasowe).
- Jeśli są to programy, gry wideo (znajdujące się w plikach C: \Użyj narzędzi wewnętrznych okien do wyczyszczenia (patrz rozdział 2. Miejsce do wydania na dysku).
Dla Rozpocznij czyszczenie dysku, Przejdź do czytania następnego rozdziału: 2. Zamrozić na dysku !
Z pamięcią (W10)
Praktyczne, przechowywanie w ustawieniach systemu Windows 10 ma stronę Używanie przechowywania co pozwala szybko zobaczyć elementy, które zajmują miejsce na czytelniku, wszystkie posortowane według kategorii: system, aplikacje, pliki tymczasowe ..
To dobre uzupełnienie drzew !
Oto jak go używać:
- Otwórz stronę Składowanie ::
- Za pośrednictwem aplikacji Ustawienia> System> pamięć.
- Za pośrednictwem polecenia wykonania: MS-Settings: Storagesense .



 Niestety system Windows nie może wykryć rozmiaru niektórych aplikacji. W poniższym przykładzie rozmiar gier nie jest wskazany, podczas gdy reprezentują najważniejszą część zajętej przestrzeni. Nie na górze.
Niestety system Windows nie może wykryć rozmiaru niektórych aplikacji. W poniższym przykładzie rozmiar gier nie jest wskazany, podczas gdy reprezentują najważniejszą część zajętej przestrzeni. Nie na górze. Kategoria System i przestrzeń zastrzeżona pozwala zrozumieć przestrzeń zajmowaną przez system operacyjny, między plikami systemowymi a pamięcią wirtualną.
Kategoria System i przestrzeń zastrzeżona pozwala zrozumieć przestrzeń zajmowaną przez system operacyjny, między plikami systemowymi a pamięcią wirtualną. 
Teraz, gdy wiesz, dlaczego Twoja płyta jest pełna, Możesz działać ::
- Jeśli są to foldery lub pliki z katalogu użytkowników (kategoria Dokumenty, Obrazy, Biurko, Inny…) Możesz je usunąć bezpośrednio z eksploratora plików, klikając przycisk Wyświetlacz. Zostaną umieszczone w koszyku. Po opróżnieniu go, aby zwolnić miejsce na dysku (patrz rozdział 2.1. Usuń pliki tymczasowe).

- Jeśli są to programy lub gry wideo (kategoria Aplikacja i gry), możesz je odinstalować bezpośrednio tutaj, klikając przycisk Odinstalowanie Po wybraniu danej aplikacji.

- Jeśli są to pliki tymczasowe (kategoria Pliki tymczasowe), wszystko jest wyjaśnione w sekcji 2.1. Usuń pliki tymczasowe.
Dla Rozpocznij czyszczenie dysku, Przejdź do czytania następnego rozdziału: 2. Zamrozić na dysku !
Zamrozić na dysku
Usuń pliki tymczasowe
Usuniemy pliki tymczasowe za pomocą narzędzia Czyszczenie dysku Okna.

- Otworzyć Czyszczenie dysku ::
- W systemie Windows 10: Ustawienia> System> Pamięć>Zwolnij przestrzeń teraz.
- W systemie Windows 7 i 8.1: Panel konfiguracji> System i bezpieczeństwo> Narzędzia administracyjne>Czyszczenie dysku lub czyste.exe .
Notatka : Jeśli jesteś w tym oknie, kliknij przycisk Czyste pliki systemowe Aby wyświetlić więcej opcji.

Sprawdź wszystkie elementy, które chcesz usunąć:
-
Pliki.
- Otwórz stronę Aplikacje ::
- W systemie Windows 10: Ustawienia> Aplikacje>Aplikacje i funkcje lub rozstrzyki MS: AppsFeatures .

- W systemie Windows 7 i 8.1: Panel konfiguracji> Programy>Programy i funkcje lub kontrolować AppWiz.Cpl .

- W systemie Windows 10: Ustawienia> Aplikacje>Aplikacje i funkcje lub rozstrzyki MS: AppsFeatures .
- Sortuj aplikacje według rozmiaru Szybko zidentyfikować oprogramowanie i gry wideo, które zajmują najwięcej miejsca na dysku.
- Znajdź niepotrzebne aplikacje lub których już nie używasz.
- Wybierz aplikacje do usunięcia i kliknij przycisk Odinstalowanie.

- Powtarzać Dla wszystkich innych aplikacji, których nie chcesz już w systemie.
- Kliknij ikonę Onedrive W strefie powiadomień.
- Kliknij Więcej potem dalej Ustawienia.

- W plikach żądania zaznacz pole Wydanie przestrzeni i pobierz pliki, gdy trzeba z nich korzystać.

- Kliknij OK.
- Otwórz swoje Plik OneDrive W eksploratorze plików.
- Wybierz pliki przechowywane na komputerze (z ikoną ☑ ), kliknij prawym przyciskiem myszy, a następnie wybierz Uwolnienie.

- Tutaj wybrane pliki są teraz przechowywane tylko w chmurze (ikona Chmura ), nie zajmują już miejsca na lokalnym dysku. Zostaną pobrane z twojego dysku tylko wtedy, gdy chcesz się z nimi skonsultować.

- Pobierać Bleachbit I zainstaluj to.
- Uruchom Bleachbit, sprawdź elementy, które chcesz wyczyścić, a następnie kliknij przycisk Zapowiedź.
- Po zakończeniu analizy oprogramowanie wyświetla rozmiar zajmowany przez każdy element, a także miejsce na dysku, które można uwolnić przez czyszczenie (przed Potencjalnie odzyskana przestrzeń dysku)).
- Kliknij przycisk Czyścić Aby rozpocząć czyszczenie dysku.
- Zidentyfikuj duże pliki i foldery dzięki oprogramowaniu Drzewaj za darmo (widoczne w preambule).
- Podłącz klawisz USB lub dysk twardy USB do komputera.
- Przesuń duże pliki/foldery lokalnego dysku na dysk twardy USB za pośrednictwem eksploratora plików:
- tworząc przeciągnij i upuść ::

- Używając Wstążka : Wybierz swoje pliki i foldery> Strona główna> Przejdź do> Wybierz lokalizację>Przenosić.

- tworząc przeciągnij i upuść ::
- Otwórz stronę Składowanie ::
- Za pośrednictwem aplikacji Ustawienia> System> pamięć.
- Za pośrednictwem polecenia wykonania: MS-Settings: Storagesense .
- Pod Kreatorem pamięci, kliknij Zmodyfikuj sposób, w jaki automatycznie uwolnimy przestrzeń.

- Aktywuj przełącznik pod asystentem przechowywania.

- Użyj listy Dow -Down Wykonaj asystenta przechowywania Wybrać, kiedy uruchomi się asystent magazynu:
- Każdego dnia.
- Co tydzień.
- Każdego miesiąca.
- Kiedy przestrzeń dysku jest niska (Zalecana).

- Nigdy.
- 1 dzień.
- 14 dni.
- 30 dni.
- 60 dni.

Kreator pamięci jest teraz skonfigurowany do automatycznego wykonywania zgodnie z zdefiniowanymi ustawieniami. Bez robienia niczego, Przestrzeń dysku zostanie wydana automatycznie i regularnie na komputerze ! ��
Zapisz swoje pliki na innym dysku
Basic, Windows wspiera aplikacje użytkownika i pliki osobiste w Czytnik systemu (c 🙂.
Aby uporządkować tego czytnika, możesz poprosić system Windows o nagranie aplikacji, dokumentów, zdjęć, filmów itp. na innym czytelniku, Na przykład inny wewnętrzny dysk lub trwale podłączony klawisz USB do komputera (taki jak bardzo dyskretny USB Sandisk Ultra Fit).
Notatka : Jeśli jesteś włączony Windows 7 lub Windows 8.1, Zamiast tego postępuj zgodnie z instrukcjami tego artykułu: Przenieś swoje osobiste pliki na inny partycję.
Oto jak kontynuować Windows 10 wyjątkowo):
- Otwórz stronę Składowanie ::
- Za pośrednictwem aplikacji Ustawienia> System> pamięć.
- Za pośrednictwem polecenia wykonania: MS-Settings: Storagesense .

- W innych ustawieniach pamięci kliknij Zmień nową lokalizację nagrywania treści.

- Wybierz inna lokalizacja Dla każdego rodzaju treści (aplikacje, dokumenty, muzyka itp.) Następnie kliknij Stosować.

- Użyj troche Wersje przenośne („Przenośne aplikacje”) z twoich ulubionych aplikacji (Firefox, Libre Office itp.). Aby to zrobić, pomóż sobie z doskonałymi laptopappsami.com.

- Jeśli korzystasz z platformy Para, Masz możliwość przeniesienia swoich gier do innej lokalizacji: Przenieś pliki instalacyjne i gry pary.

- Jeśli jesteś włączony Windows 10, Możesz przenieść aplikacje i gry Microsoft Store na dysku zewnętrzny bez konieczności ponownej instalacji:
- Otwórz stronę Aplikacje i funkcje Za pośrednictwem Ustawienia> Aplikacje lub rozstrzygania MS: AppsFeatures .
- Wybierz aplikację, aby się przenieść i kliknij Przenosić.
- Wybierz czytnik, w którym aplikacja zostanie przechowywana, a następnie kliknij ponownie Przenosić.

- Otwórz Wiersz polecenia jako administrator.
- Wprowadź następujące polecenie:
! Uwaga : Wszystkie elementy pliku C: \ Użytkownicy \\ do pobrania zostanie usunięty !

Przed wypuszczenia miejsca do przechowywania jest wyświetlana przed Całkowita wybrana liczba (tutaj 73,3 MB).
To dobrze zrobione ! Problemy z przestrzenią dysku są ogólnie rozwiązywane po użyciu Czyszczenie dysku.
→ Jeśli twój dysk jest zawsze nasycone, Kontynuuj czytanie samouczka. ��
Odinstaluj niepotrzebne i nieużywane oprogramowanie
Usuniemy niepotrzebne i nieużywane gry i gry wideo za pomocą narzędzia Aplikacje i funkcje Okna.
Twój dysk powinien teraz czuć się znacznie lżejszy !
→ Jeśli twój dysk jest zawsze nasycone, Kontynuuj czytanie samouczka. ��
Aktywuj pliki na żądanie (OneDrive)
Jeśli korzystasz z OneDrive, usługi magazynowej Microsoft Online, możesz również zwolnić miejsce na dysku dzięki funkcjonalności Pliki na żądanie.
Pliki na żądanie to funkcja, która pozwala zbadać folder OneDrive w eksploratorze plików bez konieczności pobierania wszystkich zawartych plików i korzystania z miejsca przechowywania komputera. Może to zaoszczędzić dużą ilość miejsca: pliki są obecne tylko w chmurze. Pobierasz pliki na swój dysk lokalny tylko wtedy, gdy chcesz się z nimi skonsultować, „na żądanie” !
Możesz teraz wydać miejsce na lokalnym dysku:
I proszę bardzo, znowu z wygranej przestrzeni dysku ! ��
→ Jeśli twój dysk jest zawsze nasycone, Kontynuuj czytanie samouczka. ��
Użyj oprogramowania do czyszczenia Bleachbit
Bleachbit jest bezpłatne i całkowicie bezpłatne oprogramowanie do czyszczenia dysku, które pozwala celować Zainstalowane oprogramowanie w systemie. Ponieważ oni również przechowują pliki tymczasowe, które na dłuższą metę zajmują dużo miejsca !
Jest to doskonała alternatywa dla CCLeaner, która jest na mocy na mocy kilku wersji.
Oto jak go używać:

Wolna przestrzeń chcesz tego tutaj !
→ Jeśli twój dysk jest zawsze nasycone, Kontynuuj czytanie samouczka. ��
Przenieś duże pliki
Jeśli to, co zostało zrobione do tej pory, wciąż nie wystarczy, oto ostatnie i ostateczne rozwiązanie: przesuń pliki i duże foldery dysku systemowego do dysku zewnętrznego !
Oto jak kontynuować:
I Sztuczka: Możesz także zwolnić miejsce na komputerze, przenosząc duże pliki do Przestrzeń przechowywania online Podobnie jak Microsoft Onedrive, Dysk Google, Dropbox… !
Tam było, to było Ostatnie rozwiązanie (najbardziej radykalne) zwolnienie miejsca na dysku ! Teraz powinieneś być w stanie zapisać nowe dane na swoim dysku. ��
Aby uniknąć bycia w takiej sytuacji w przyszłości, idź dalej i Postępuj zgodnie z zaleceniami Następny rozdział !
Idź dalej
Aktywuj asystenta przechowywania (W10)
L ‘Asystent przechowywania z Windows 10 (dostępny od wersji 1703, aka. „Aktualizacja twórców”) to funkcjonalność, która automatycznie uwalnia miejsce na dysku, usuwając pliki tymczasowe, zawartość kosza i folderu pobierania.
Oto jak go skonfigurować i aktywować:

Tutaj, teraz Windows 10 zarejestruje się domyślnie nowa zawartość w określonych lokalizacjach.
Przenieś swoje aplikacje i gry na inny dysk
Aby uporządkować dysk systemowy, możesz również Przenieś swoje aplikacje i gry na innym dysku.
Aby to zrobić, masz kilka możliwości:
Wyłącz przedłużony tryb gotowości
Jeśli naprawdę brakuje ci miejsca na dysku, możesz Wyłącz przedłużony tryb gotowości (hibernacja).
W systemie Windows, przedłużony tryb gotowości jest funkcją, która rejestruje całą zawartość pamięci komputera w pliku Hiberfil.Sys i który następnie całkowicie wyłącza komputer. Po włączeniu komputera możesz wznowić swoją pracę, gdzie ją zostawiłeś.
Konieczne może być kilka przestrzeni dysku, aby zapisać dane pamięci w pliku Hiberfil.Sys. Dlatego może być przydatne w ekstremalnych sytuacjach, aby dezaktywować długoterminowy w trybie gotowości, aby wygrać kilka.
Oto jak przejść do Wyłącz przedłużony tryb gotowości W systemie Windows:
Powercfg /hibernacjaTutaj przedłużona aktualizacja została wyłączona, co pozwala na to Wygraj jeszcze więcej miejsca na dysku. Aby reaktywować przedłużony tryb gotowości, wystarczy wprowadzić polecenie: Powacfg /Hibernacja .
- dysk
- czyszczenie
- Aby zoptymalizować
- Windows 10
- System Windows 7
- Windows 8
