Jak przesyłać zdjęcia z Androida na iPhone, 4 rozwiązania do przesyłania zdjęć Samsung na iPhone
4 Rozwiązania: Jak przesyłać zdjęcia z Samsunga na iPhone’a
Contents
- 1 4 Rozwiązania: Jak przesyłać zdjęcia z Samsunga na iPhone’a
- 1.1 4 sposoby przesyłania zdjęć z Androida na iPhone
- 1.2 Metoda 1. Selektywnie przesyłanie zdjęć z Androida na iPhone za pomocą MOBSYNC
- 1.3 Metoda 2. Przenieś wszystkie zdjęcia z Androida na iPhone z foneCopy
- 1.4 Metoda 3. Wyślij zdjęcia z Androida na iPhone za pomocą aplikacji Shareit
- 1.5 Metoda 4. Przenieś zdjęcia z Androida na iPhone z iTunes
- 1.6 4 Rozwiązania: Jak przesyłać zdjęcia z Samsunga na iPhone’a
- 1.7 Metoda 1: Przenieś zdjęcia ręcznie z Samsung na iPhone/iPad za pośrednictwem iTunes
- 1.8 Metoda 2. Przewodnik po przesyłaniu zdjęć z telefonu komórkowego Samsung na bezprzewodowy iPhone
- 1.9 Metoda 3: Przenieś zdjęcia z Samsung na iPhone/iPad za pośrednictwem transferu telefonu EeEphone
- 1.10 Metoda 4. Transfer zdjęć z urządzenia Samsung na iPhone’a X/8/7 za pośrednictwem Dropbox
2. krok. Wcześniej musisz zarejestrować się i utworzyć konto za darmo. Następnie możesz podłączyć i uruchomić wszystkie pliki do przesyłania na serwer Dropbox.
4 sposoby przesyłania zdjęć z Androida na iPhone
StreszczenieW tym artykule przedstawiono 4 metody Przenieś Androida na zdjęcia iPhone’a Łatwo: selektywne transfer/Wszystko, przenieś wszystko, przenieś bez komputera lub transfer z iTunes.
Rezygnuję ze starego Samsung Galaxy S8 i dostaję nowego iPhone’a 11. Ale na starym telefonie z Androidem jest wiele zdjęć i zdjęć. Czy istnieje sposób na przesyłanie zdjęć do iPhone’a ?
Mam wiele zdjęć na moim telefonie z Androidem i chcę wysyłać zdjęcia i obrazy z Androida na iPhone. Próbowałem Bluetooth, ale wydaje się, że to nie działa. Czy zrobiłem coś nie tak ?
Jeśli właśnie uzyskałeś nowy iPhone i porzuciłeś stary Android, trudno jest przenieść dane z Androidem na iPhone’a z powodu zamknięcia iOS, zwłaszcza gdy masz wiele zdjęć i zdjęć do przesyłania. Z powodu zamknięcia iOS powinieneś wiedzieć, że nie można kopiować zdjęć ani zdjęć z Androida na iPhone’a z Bluetooth. W poniższym opisie przyjęmy aplikacje trzecie. I podzielimy się trzema sposobami wysyłania zdjęć i zdjęć z Androida na iPhone’a.

Metoda 1. Selektywnie przesyłanie zdjęć z Androida na iPhone za pomocą MOBSYNC
MOBSYNC jest bardzo praktycznym narzędziem do przesyłania danych między dwoma urządzeniami lub między urządzeniem a komputerem. Umożliwia selektywne przesyłanie zdjęć, części lub wszystkich zdjęć na telefon z Androidem na iPhone. Najważniejsze, możesz przedstawić zdjęcia wstępnie widzieć.
Czego potrzebujesz : Mobiesync, komputer z systemem Windows, telefon iPhone, Android i dwa kable USB na Androida i iPhone’a.
- Selektywnie przesyłanie zdjęć między urządzeniami z Androidem/iOS oraz między urządzeniami i komputerami komputerowymi
- Zdjęcia wstępnie odwiedzające, aby wybrać zdjęcia do przesyłania
- Dbaj także o muzykę, filmy, wiadomości, kontakty itp.
- Obsługuj prawie wszystkie popularne urządzenia z Androidem/iOS, takie jak Huawei, Samsung, Wiko, Sony, LG, iPhone, iPad, iPod itp.
Krok 1 Podłącz telefony z Androidem i iPhone’em do komputera
Podłącz urządzenie Android i iPhone do komputera w tym samym czasie. Aby przesyłać zdjęcia z Androida na iPhone. I rozpocznij oprogramowanie mobySync.

Podłącz telefony z Androidem i iPhone’em na komputer
Krok 2 Wybierz zdjęcia z Androida do przesyłania
Aby przesyłać zdjęcia z Androida na iPhone’a, najpierw wybierz telefon z Androidem. Następnie kliknij „Zdjęcia”, wszystkie zdjęcia na urządzeniu z Androidem są wyświetlane na interfejsie. Możesz wstępnie odwiedzić i sprawdzić zdjęcia, które chcesz wysłać na iPhone’a.
Jeśli chcesz przenieść wszystkie zdjęcia z Androida na iPhone’a, sprawdź tylko „Wybierz wszystko”.

Wybierz zdjęcia na Androidzie
Krok 3 Przenieś zdjęcia Androida na iPhone
Kliknij przycisk formularza urządzenia i wybierz nazwę iPhone’a, aby rozpocząć przesyłanie wybranych zdjęć z Androida na iPhone’a.

Przenieś Androida na zdjęcia iPhone za pomocą mobySync
Ponadto, aby przesyłać zdjęcia między urządzeniami z Androidem i iPhone’em, MobieSync może również pomóc w przesyłaniu zdjęć z komputera na iPhone.
Metoda 2. Przenieś wszystkie zdjęcia z Androida na iPhone z foneCopy
To najłatwiejszy sposób na kopiowanie wszystkich zdjęć i zdjęć z Androida na iPhone’a. Możesz za pomocą kliknięcia wszystkie zdjęcia z Androida na iPhone.
Czego potrzebujesz : FoneCopy, komputer pod Windows, iPhone, telefon z Androidem i dwa kable USB na Androida i iPhone’a.
- Przenieś zdjęcia, kontakty i pliki multimedialne między dwoma urządzeniami.
- Przenieś zestaw zdjęć z Androida na iPhone za jednym kliknięciem.
- Kompatybilny z prawie wszystkimi urządzeniami z Androidem i iOS.
Krok 1 Podłącz telefon iPhone i Android do komputera
Podłącz telefon iPhone i Android do komputera z dwoma kablami USB. Tymczasem uruchom foneCopy na komputerze.

Interfejs
Krok 2 Zdefiniuj telefon źródłowy i cel
FoneCopy wykryje urządzenie po podłączeniu urządzeń. Tutaj musisz aktywować urządzenia peryferyjne w odpowiednich miejscach. Aktywuj telefon z Androidem jako „urządzenie źródłowe” i iPhone’a jako „urządzenie docelowe”. W przeciwnym razie po prostu kliknij „Odwróć”, aby to zrobić.

Zdefiniuj telefon i docelowe telefon
Krok 3 Przenieś zdjęcia Androida na iPhone
Sprawdź pudełko „Zdjęcia”> „Rozpocznij kopiowanie”, aby wysłać zdjęcia na telefonie z Androidem na iPhone za jednym kliknięciem.

Przenieś wszystkie zdjęcia z Androida na iPhone
Shareit to ulubione zastosowanie świata do muzyki, filmów, plików, zdjęć itp.
Czego potrzebujesz : Shareit, aplikacja iPhone, telefon z Androidem
Pobierz Udostępnij na telefon, klikając poniższe przyciski:

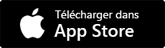
Krok 2 Wyślij zdjęcia z telefonu z Androidem
Naciśnij ikonę aplikacji na Androidzie, aby ją wykonać. Naciśnij „Wyślij”, aby wybrać plik, który chcesz wysłać, tutaj używamy „Zdjęcie” z górnego menu, aby wybrać zdjęcia> „Dalej”> „Podłącz się do iOS”, a następnie utwórz punkt dostępu, w którym można podłączyć iPhone’a.

Wyślij zdjęcia z telefonu z Androidem
Krok 3 Odbierz zdjęcia na iPhonie
Na iPhonie naciśnij „Ustawienia”> „Wi-Fi”, aby znaleźć i podłączyć punkt dostępu utworzony przez Shareit na Androidzie. Po udanym połączeniu musisz uruchomić Shareit na iPhonie i nacisnąć „Odbierz”. Następnie nazwa iPhone’a pojawi się na odbiorniku wyszukiwania shareit na Androidzie i wystarczy go użyć. Następnie Shareit pomoże przesyłać zdjęcia i obrazy z telefonu z Androidem na iPhone.

Otrzymuj zdjęcia na iPhonie
Metoda 4. Przenieś zdjęcia z Androida na iPhone z iTunes
Jak wiemy, że iTunes to bezpłatne narzędzie, które Apple zapewnia użytkownikom synchronizację danych. Tutaj możesz użyć iTunes, aby pomóc Ci kopiować zdjęcia z Androida na iPhone.
Czego potrzebujesz : iTunes, komputer, iPhone, telefon z Androidem, kable USB na iPhone’a i Androida
Krok 1 Wyeksportuj zdjęcia z Androida na komputer
Podłącz telefon z Androidem do komputera za pomocą kabla USB. Znajdź zdjęcia na komputerze, skopiuj je i przyklej do komputera jako unikalny folder. Po skopiowaniu wszystkich zdjęć z Androida na komputer możesz odłączyć telefon z Androidem.
Krok 2 Synchronizuj zdjęcia iPhone’a z iTunes
Uruchom iTunes na komputerze, podłącz iPhone’a do komputera, znajdź ikonę ikony iPhone’a w menu głównym, kliknij „Zdjęcia”> „Synchronizować zdjęcia”> Wybierz lokalizację zdjęć zapisanych przez Androida, aby „skopiować zdjęcia z „>„ wszystkie foldery ”lub„ wybrane foldery ”>„ Zastosuj ”do synchronizacji zdjęć z komputera na iPhone’a z iTunes.

Synchronizować zdjęcia iPhone’a z iTunes
To jest łatwe, nie ? Możesz wybrać najlepszy sposób z 4 sposobów przesyłania zdjęć z Androidem na iPhone’a. Ponadto, jeśli masz ważne kontakty, możesz również przesyłać kontakty z Androidem na iPhone’a, gdy otrzymasz nowy iPhone.
Co myślisz o tym artykule ?
Uwaga: 4.6 / 5 (na podstawie 68 głosów)
4 Rozwiązania: Jak przesyłać zdjęcia z Samsunga na iPhone’a

Metoda 1: Przenieś zdjęcia ręcznie z Samsung na iPhone/iPad za pośrednictwem iTunes
Metoda wprowadzona tutaj jest dość łatwa, ale w porównaniu z długim, ponieważ jest kopiowana – przyklejanie danych będzie kosztować czas po podłączeniu telefonu Samsung do komputera przez kabel USB. Zaletą tej metody jest to, że następnym razem, gdy chcesz zsynchronizować dane w iTunes, podłączając iPhone’a lub iPada, program automatycznie zeskanuje wyznaczony katalog. A jeśli dodałeś nowe zdjęcia, zostaną one od razu zsynchronizowane.
Szczegółowe kroki:
Krok 1 : Podłącz telefon Samsung do komputera za pomocą kabla USB i ręcznie skopiuj pliki na komputerze.
W systemie systemu Windows zdjęcia znajdują się w „Nazwa telefonu> PC> pamięć wewnętrzna> DCIM> aparat”.
W przypadku komputerów Mac przejdź do „Przeniesienie pliku Androida> DCIM> Camera”. Sprawdź także katalog zdjęć.
2. krok: Po zainstalowaniu najnowszej wersji iTunes na komputerze, poprawnie podłącz iPhone’a lub iPada. Uruchom program iTunes, a następnie kliknij przycisk „Zdjęcia” u góry interfejsu.
Metoda 2. Przewodnik po przesyłaniu zdjęć z telefonu komórkowego Samsung na bezprzewodowy iPhone
iOS składa się z zamkniętego systemu operacyjnego, który przyjmuje tylko przenośne urządzenia Apple. To znaczy żaden producent zewnętrzny nie ma prawa do korzystania z tego systemu. Z tego powodu przesyłanie danych między iPhone’em/iPadem a urządzeniem non -apple jest dość trudne. Niemniej jednak dzięki kilku konkretnym praktycznym narzędziom możesz nadal przesyłać pliki za pośrednictwem Wi-Fi. Tak więc w tym artykule jesteśmy zainteresowani przesyłaniem zdjęć z laptopa z Samsunga na iPhone’a, bez korzystania z komputera. Wszystkie operacje do wykonania są dość proste.
1. Przede wszystkim musisz pobrać aplikację transferu Wi -Fi z wersji Android i zainstalować ją na laptopie Samsung. Ta aplikacja jest bezpłatna i dostępna w Google Play Store. Rzeczywiście, możesz go pobrać i użyć na wszystkich urządzeniach z Androidem.
2. Następnie musisz pobrać aplikację WIFI w wersji iOS na swoim iPhonie, która jest dostępna w Apple App Store.
3. Następnie możesz wykonać tę aplikację na swoim laptopie Samsung i iPhone.
4. W głównym interfejsie aplikacji klikasz przycisk „Wyślij” i wybierz zdjęcia do transferu. Jednocześnie musisz wybrać swojego iPhone’a jako urządzenie recepcyjne.
5.Po zdefiniowaniu urządzenia recepcyjnego otrzymasz powiadomienie na swoim iPhonie, które prosi o potwierdzenie przesyłania danych z laptopa Samsung. W ten sposób możesz wyzwolić transfer danych.
Bez wątpienia możesz bardzo łatwo przenosić swoje zdjęcia między urządzeniami z Androidem i urządzeniami iOS, używając tego potężnego narzędzia do transferu zdjęć. Ponadto kolejnym zasobem tego narzędzia jest to, że nie wymaga używania komputera, a także nie musisz dokonywać transferu za pośrednictwem strony internetowej. Wystarczy połączyć się z urządzeniami z tą samą siecią Wi-Fi, ta aplikacja pozwala przesyłać zdjęcia między różnymi urządzeniami za pośrednictwem połączenia bezprzewodowego.
Metoda 3: Przenieś zdjęcia z Samsung na iPhone/iPad za pośrednictwem transferu telefonu EeEphone
Eeelphone Teaux, Jest to oprogramowanie zaprojektowane do przesyłania danych między dwoma urządzeniami przenośnymi. Jest dobrze wyznaczony do kopiowania danych w wysokiej jakości. Dlatego bardzo łatwo jest przesyłać zdjęcia z Samsung Galaxy wrzesień S9/S8/S7/S6 lub Uwaga 8/7/5/4 na iPhone’a XS/XS Max/XR/X/8/7 lub iPad Air/Mini, utrzymywanie wysokich Definicja oryginalnych obrazów. Należy zauważyć, że komputer musi być wyposażony w iTunes przed przeniesieniem zdjęć. Następnie pokażemy dokładny proces, biorąc na przykład telefon Samsung i iPhone.

Szczegółowe kroki
Krok 1: Uruchom oprogramowanie do transferu telefonu EeEphone, a następnie kliknij „Migruj”.

2. krok: Podłącz dwa urządzenia do komputera. Twój telefon Samsung najpierw, a następnie iPhone, aby oprogramowanie automatycznie wykryje pierwsze urządzenie jako telefon źródłowy, a drugie jako telefon docelowy. Istnieje przycisk „odwrotny” zaprojektowany do zmiany położenia dwóch urządzeń.
Notatka: Zwróć uwagę na opcję „usuń dane przed kopią”. Jeśli zaznaczysz jego pole, dane w iPhonie mogą być przez pomyłkę.

Krok 3: Wybierz „Zdjęcia” lubią treść do skopiowania, sprawdzając małe pole przed opcją, a następnie kliknij niebieski przycisk „Uruchom kopię”. Po zakończeniu procesu będzie miało wyskakujące okno, aby poinformować Cię. Więc możesz zobaczyć wszystkie zdjęcia na swoim iPhonie.
Metoda 4. Transfer zdjęć z urządzenia Samsung na iPhone’a X/8/7 za pośrednictwem Dropbox
Platforma Dropbox oferuje użytkownik usługi przechowywania w chmurze online. Możesz zapisać wszystkie rodzaje plików z telefonu komórkowego, tabletu lub komputera. Następnie możesz również pobrać te pliki na różne urządzenia w dowolnym momencie, tylko z identyfikatorem i hasłem Dropbox. Dlatego możemy również skorzystać z Dropbox, aby przenieść swoje zdjęcia z Samsunga na iPhone’a.
Krok 1. Oczywiście, aby skorzystać z serwera Dropbox, musisz najpierw pobrać i zainstalować aplikację Dropbox na telefonie Samsung, która jest dostępna w Google Play Store.
2. krok. Wcześniej musisz zarejestrować się i utworzyć konto za darmo. Następnie możesz podłączyć i uruchomić wszystkie pliki do przesyłania na serwer Dropbox.
Krok 3. Następnie na iPhonie musisz również zainstalować aplikację Dropbox, która jest dostępna w Apple Store.
Krok 4. Podłączasz się do konta Dropbox, którego używasz na laptopie Samsung. Na koniec możesz pobrać pliki z tyłu na swoim iPhonie.
Jednocześnie przypominamy o ograniczeniach Dropbox. W rzeczywistości całkowity wolumin pobieranych plików na Dropbox nie powinien przekraczać 1 GB. Jeśli potrzebujesz więcej miejsca do przechowywania, musisz zapłacić, aby je kupić. Ponadto nadal istnieje limit czasu przechowywania. Dropbox usuwa dane na serwerze co 30 dni. Ponadto korzystanie z pamięci internetowej wymaga dobrego połączenia sieci internetowej. Więcej plików, które pobierasz, więcej czasu potrzebuje.
Ten artykuł zaktualizowany 1 kwietnia 2021


Dziękuję za komentarz!
