Jak przesyłać dane na nowy iPhone?, Przenieś dane ze starego iPhone’a na nowy iPhone: łatwy, szybki i bezpieczny
Przenieś dane do nowego iPhone’a
Contents
- 1 Przenieś dane do nowego iPhone’a
- 1.1 Jak przesyłać dane na nowy iPhone ?
- 1.2 Jak przesyłać dane na nowy iPhone
- 1.3 Jak przesyłać dane do nowego iPhone’a podczas konfiguracji ?
- 1.4 Jak przesyłać dane do nowego iPhone’a po konfiguracji ?
- 1.5 Wniosek
- 1.6 Inne powiązane elementy
- 1.7 Zdobądź darmowe fonetaol
- 1.8 Przenieś dane do nowego iPhone’a
- 1.9 Jak pójść przed pójściem do nowego iPhone’a ?
- 1.10 Szybko przenieś wszystkie dane do nowego iPhone’a 14
- 1.11 Najprostszy asystent transferu iPhone’a
- 1.12 Przenieś dane do nowego iPhone’a za pomocą innych środków
- 1.13 Koniec transferu iPhone’a ? Nie spiesz się, aby odejść !
Niedogodności
- Prędkość transferu jest średnia.
- Zależy od dobrego środowiska sieciowego.
- Metoda nie będzie już dostępna po aktywacji nowego iPhone’a.
Jak przesyłać dane na nowy iPhone ?
Chcesz wiedzieć, jak przesyłać dane na nowy iPhone ? Ten przewodnik oferuje 5 sposobów, które pomogą przesyłać dane do nowego iPhone’a 14. Niezależnie od tego, czy chcesz przesyłać dane w trakcie konfiguracji, czy po nim, w tym artykule znajdziesz dostępny sposób.
Przez Yveline/zaktualizowane 26.07.2023
Jak przesyłać dane na nowy iPhone
Zamierzasz kupić iPhone’a 14 w tym roku ? To dobry pomysł ! Możesz cieszyć się najszybszym układem smartfonów na cały czas, najbardziej zaawansowanym systemem wszechczasów, ekranem Super Retina XDR itp.

Uaktualnienie starego iPhone’a do nowego iPhone’a nie jest trudne. Apple umożliwia przesyłanie danych do nowego iPhone’a podczas konfiguracji. Jeśli już skonfigurowałeś nowy iPhone, możesz pozwolić, aby narzędzia transferowe trzecie. Kontynuuj czytaj, aby znaleźć metodę, która najbardziej Ci odpowiada.
Jak przesyłać dane do nowego iPhone’a podczas konfiguracji ?
W przeszłości użytkownicy mogli wybrać renowację z kopii zapasowej iCloud lub iTunes, aby przenieść dane ze starego iPhone’a na nowy iPhone. Dzięki iOS 11 wprowadzono Quick Start, aby pomóc użytkownikom w skonfigurowaniu nowego iPhone’a ze starego iPhone’a. Ponadto, jeśli stary iPhone używa iOS 12.4 lub późniejsza wersja, migracja aparatu z szybkim urządzeniem początkowym jest kolejnym wyborem do przesyłania wszystkich danych bezprzewodowych.
Metoda 1. Jak przenieść iPhone’a na nowy iPhone za pośrednictwem szybkiego start -up
Możesz użyć Quick Start, aby skonfigurować iPhone 14 za pomocą starych informacji o iPhone’a, a następnie przywrócić dane z iCloud lub iTunes.
Krok 1. Włącz nowy iPhone i umieść go w pobliżu swojego starego iPhone’a.
2. krok. Ekran szybkiego startu jest wyświetlany na starym iPhonie i oferuje użycie identyfikatora Apple do konfigurowania nowego iPhone’a> naciśnij Kontynuować potwierdzać.

Krok 3. Animacja jest wyświetlana na nowym iPhonie 14> przytrzymaj stary iPhone nad nowym iPhonerem, a następnie centralną animację w wizjerze.
Krok 4. Wprowadź stary kod dostępu do iPhone’a na swoim nowym iPhonie> Postępuj zgodnie z instrukcjami, aby skonfigurować identyfikator Face/Touch ID.
Krok 5. Wprowadź swój identyfikator Apple i kod dostępu, gdy zostaniesz zapytany.
Krok 6. Na ekranie aplikacji i danych możesz wybrać Przywróć z iCloud lub wybierz Przywróć za pośrednictwem komputera Mac lub PC.
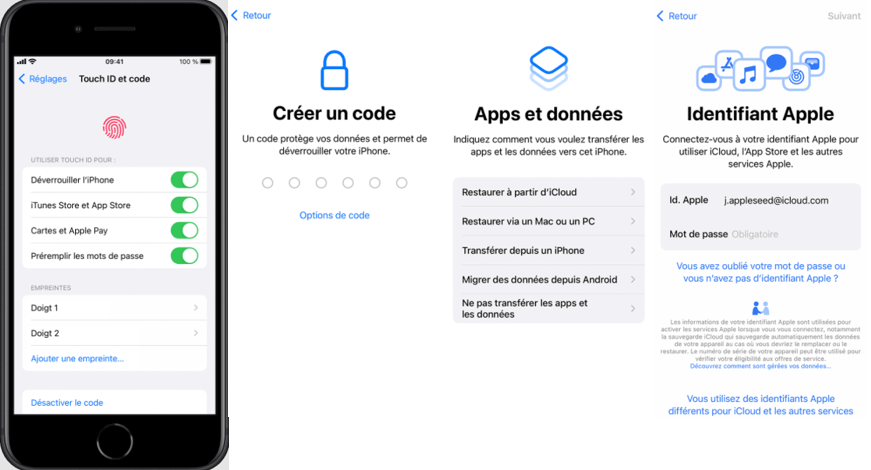
Metoda 2. Jak przenieść iPhone’a na nowy iPhone za pośrednictwem migracji iPhone’a
Jeśli twój stary iPhone używa iOS 12.4 i później, możesz pozwolić migracji urządzeń pomóc w bezpośrednio przenieść wszystkie stare dane iPhone’a do nowego iPhone’a 14. To dobry wybór, jeśli chcesz przenieść iPhone’a na iPhone’a bez kopii zapasowej.
Krok 1. Włącz nowy iPhone 14 i użyj Quick Start, aby skonfigurować nowy iPhone.
2. krok. Na ekranie Transfer danych, Wybierz opcję Przenieś z iPhone’a.

Trzymaj urządzenia blisko siebie, dopóki proces transferu nie zostanie zakończony. Upewnij się, że Wi-Fi działa dobrze, w przeciwnym razie możesz napotkać problem iPhone’a zablokowanego podczas transferu danych.
Jak przesyłać dane do nowego iPhone’a po konfiguracji ?
Skonfigurowałeś już swojego iPhone’a, ale teraz chcesz przesyłać pliki ze starego iPhone’a ? Masz wybór między trzema metodami.
Metoda 1. Jak przenieść kopię zapasową na nowy iPhone przez FoneTool
FoneTool to profesjonalne narzędzie do zarządzania danymi dla iPhone’a do tworzenia kopii zapasowych i transferu danych. Oferuje dwie metody transferu – selektywne transfer i pełne przesyłanie – aby pomóc Ci przenieść potrzebne dane.
Ta metoda dotyczy szczególnie następujących sytuacji:
• Twój stary iPhone nie obsługuje szybkiego startu.
• Chcesz przesyłać określone dane zamiast przesyłać wszystko.
• Nie chcesz usunąć nowego iPhone’a i zapewnić bezpieczeństwo danych.
• Wi-Fi ma słabą jakość i że nie chcesz czekać na transfer.
FoneTool obsługuje wszystkie modele iPhone’a, od iPhone’a 4 do nowego iPhone’a 14. Kliknij przycisk Pobierz, aby uzyskać narzędzie i zobacz, jak użyć go do przesyłania danych do nowego iPhone’a 14.
Pobierać
▍ Selektywnie przenieś dane do nowego iPhone’a 14
FoneTool obsługuje selektywne tworzenie kopii zapasowych i catering. Możesz skorzystać z tej funkcji, aby przesyłać zdjęcia, muzykę, filmy, kontakty i wiadomości.
Krok 1. Uruchom FoneTool> Podłącz stary iPhone do komputera za pomocą kabla USB.
2. krok. Kliknij opcję Kopia zapasowa telefonu > Selektywna kopia zapasowa > Rozpocząć tworzenie kopii zapasowych.
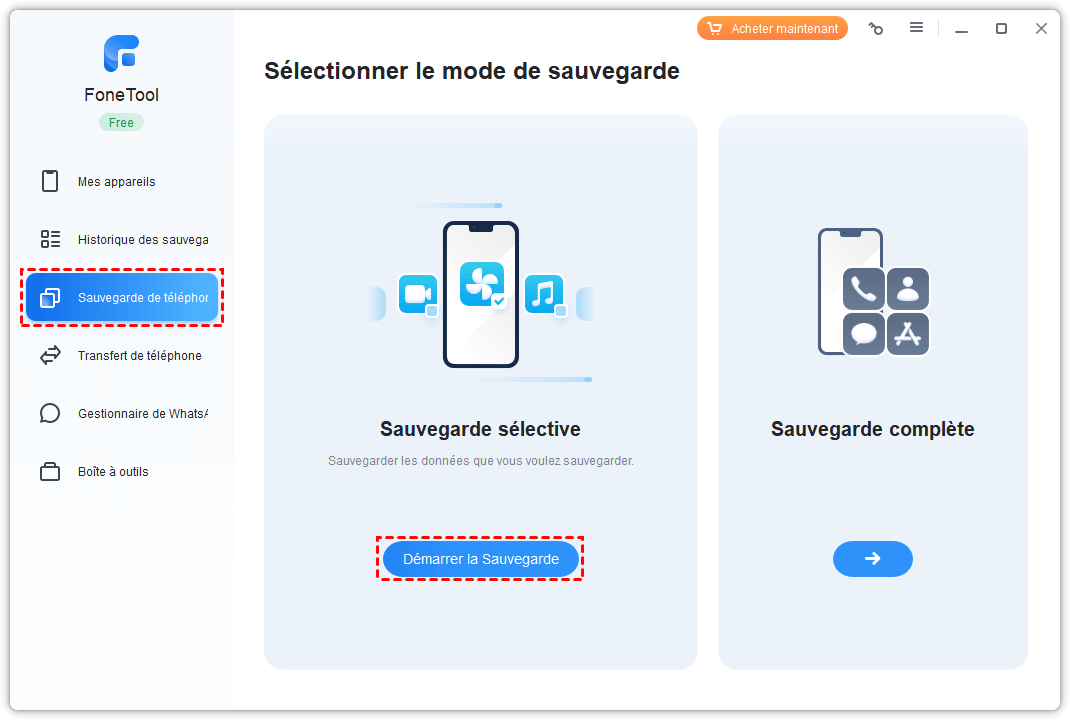
Krok 3. Kliknij ikonę, aby wybrać potrzebne dane> Kliknij opcję Wybierz ścieżkę przechowywania Aby zmodyfikować lokalizację kopii zapasowej> Wreszcie kliknij Rozpocząć tworzenie kopii zapasowych.
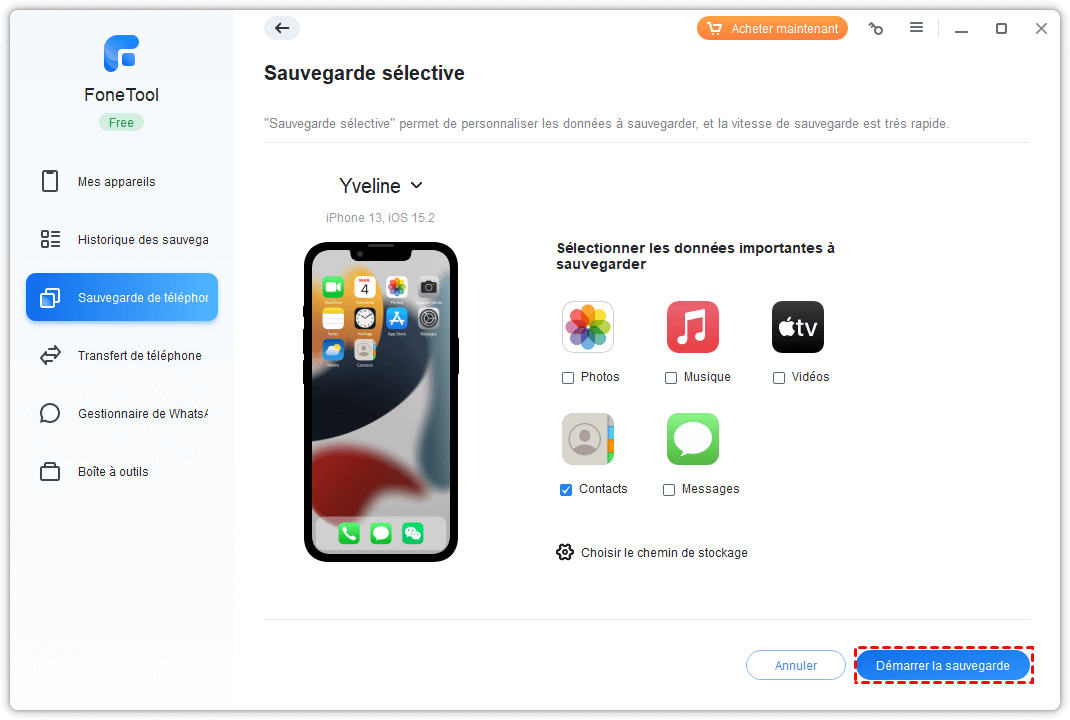
Krok 4. Po zakończeniu kopii zapasowej odłącz starego iPhone’a i podłącz iPhone’a 14> przejdź do Historia kopii zapasowych > Znajdź utworzoną kopię zapasową i kliknij Ikona cateringowa.
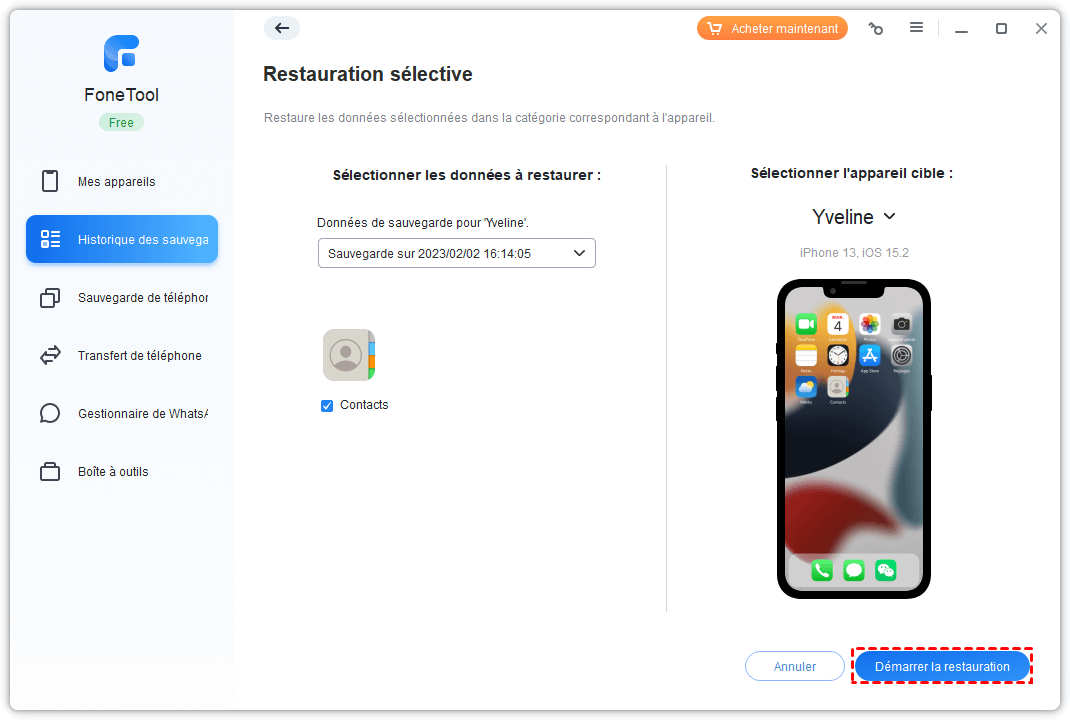
Krok 5. Potwierdź pliki, które zostaną przeniesione do iPhone’a> kliknij Zacznij catering (Ta operacja nie usuwa istniejących danych na iPhonie).
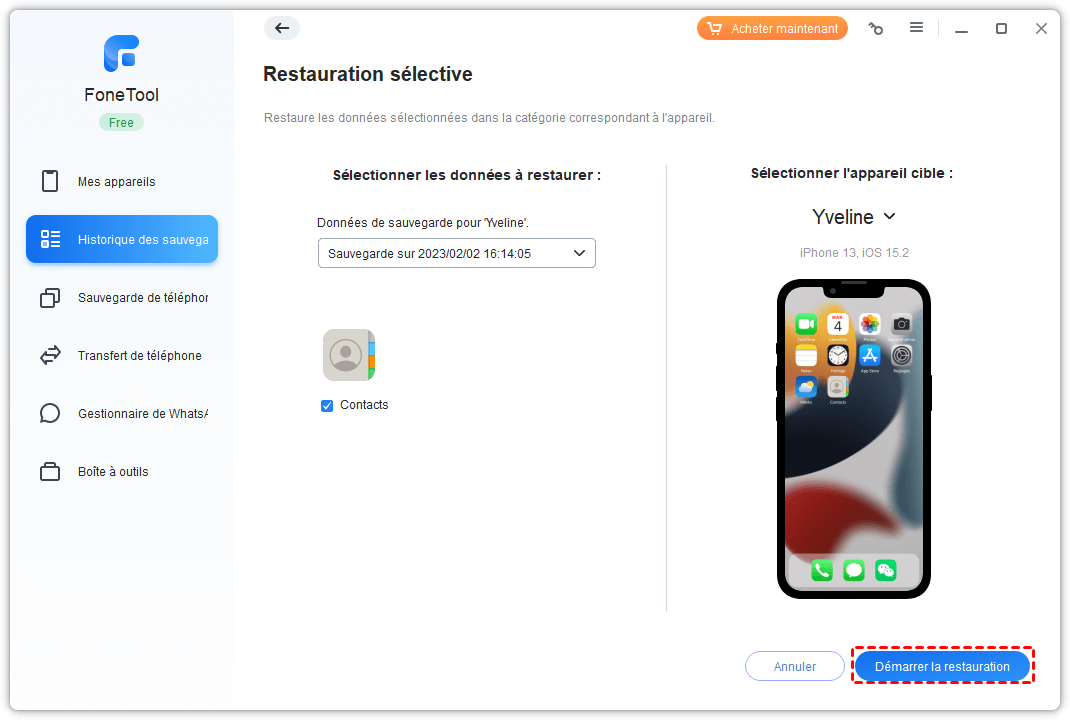
▍ Przenieś dane ze starego iPhone’a na nowy iPhone 14 za pomocą jednego kliknięcia
Narzędzie Od iPhone’a po iPhone’a Może pomóc w przesyłaniu wszystkich treści i ustawień, w tym zdjęć, kontaktów, historii połączeń, wiadomości tekstowych, safari (historia, zakładki), aplikacji (pliki danych, preferencje), parametry systemu parametrów.
Krok 1. Otwórz FoneTool i podłącz swój stary iPhone i nowy iPhone 14.
2. krok. Kliknij Transfer telefonu > iPhone na iPhone > Rozpocznij transfer na pasku narzędzi.

Krok 3. Potwierdź urządzenie źródłowe i urządzenie docelowe> aktywuj Zabezpieczenie szyfrowania > Kliknij Rozpocznij transfer. Po zakończeniu transferu nowy iPhone zostanie ponownie uruchomiony automatycznie.

✏️ Uwaga: Jeśli jest tylko jeden kabel danych USB, możesz użyć pełnej funkcji kopii zapasowej FoneTool, aby zapisać całe urządzenie na komputerze, wtedy Przywrócić kopia zapasowa na innym iPhonie.
Metoda 2. Jak przenieść kopię zapasową na nowy iPhone za pośrednictwem iCloud
iCloud może pomóc w przeniesieniu danych ze starego iPhone’a na nowy iPhone. Na przykład oferuje tylko 5 GB bezpłatnego miejsca do przechowywania, wymaga dobrego połączenia Wi-Fi, transfer zajmuje dużo czasu itp.
▍ Przenieś dane do nowego iPhone’a 14 za pomocą kopii zapasowej iCloud
Krok 1. Zrób kopię zapasową iCloud na swoim starym iPhonie: przejdź do Ustawienia > Naciśnij Twoje imię > Naciśnij iCloud > Aktywuj kopia zapasowa iCloud > Naciśnij Zapisz teraz.

2. krok. Przywróć kopię zapasową iCloud na iPhonie 14: usuń iPhone’a i dostosuj go, aż uzyskujesz dostęp do ekranu Aplikacje i dane > Wybierz Przywróć z iCloud Aby wybrać odpowiednią kopię zapasową i rozpocząć.
▍ Przenieś dane do nowego iPhone’a 14 z synchronizacją iCloud
Możesz aktywować opcję synchronizacji zdjęć, wiadomości, kontakty, kalendarze, przypomnienia, notatki itp. Między dwoma iPhone’ami.
Krok 1. Na starym iPhonie: Iść do Ustawienia > Naciśnij Twoje imię > Naciśnij iCloud > Aktywuj kategorie, które chcesz zsynchronizować.
2. krok. Na nowym iPhonie 14: Zrób to samo jak powyżej, aby aktywować opcję synchronizacji.
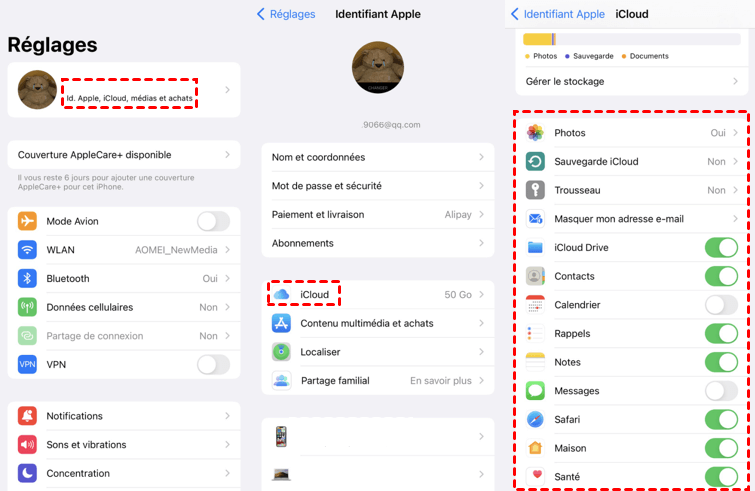
Kiedy twoje iPhone’y są podłączone do sieci Wi-Fi, automatycznie synchronizują. Możesz podłączyć swoje iPhone’y do sektora i pozwolić im przesyłać pliki przez noc.
Metoda 3. Jak przenieść kopię zapasową na nowy iPhone za pośrednictwem iTunes
Wykorzystanie iTunes do przesyłania danych jest nieco przekroczone. Przed dodaniem iCloud do iOS 5 iTunes był jedynym sposobem na przesyłanie danych między iPhone’ami. Ale dziś istnieje wiele innych bardziej skutecznych środków, które mogą pomóc w wykonaniu tego zadania, jako FoneTool, który przedstawiliśmy wcześniej.
iTunes może pomóc ci przenieść prawie wszystko, od starego iPhone’a po nowego iPhone’a 14. Jednak oszczędzanie i catering zajmie dużo czasu. Oto kroki do śledzenia.
Krok 1. Pobierz i zainstaluj najnowszą wersję iTunes na komputerze.
2. krok. Zapisz starego iPhone’a: Uruchom iTunes i podłącz starego iPhone’a> kliknij Karta urządzenia > Wybierz Streszczenie > Wybierz ten komputer > Kliknij Zapisz teraz.

Krok 3. Po zakończeniu kopii zapasowej odłącz starego iPhone’a i podłącz nowy iPhone 14> przejdź do Streszczenie > Kliknij Kopia zapasowa > Wybierz kopię zapasową, którą zrobiłeś wcześniej i poczekaj na zakończenie procesu.

Wniosek
To wszystko na temat przesyłania danych na nowy iPhone. Możesz przesyłać dane podczas procesu konfiguracji za pośrednictwem Quick Start. Jeśli chcesz przesyłać dane do nowego iPhone’a 14 po konfiguracji, możesz pozwolić FoneToolowi pomóc w przesyłaniu określonych danych bez usuwania danych lub tworzeniu kopii zapasowej iPhone’a.
Yveline jest redaktorem Aomei Technology; Ma wielką pasję do dostarczania użytkowników rozwiązań w celu rozwiązania problemu tworzenia kopii zapasowych telefonów komórkowych.. Oprócz pisania artykułów na temat kopii zapasowych, opublikowała również doskonałe samouczki na temat zarządzania dyskami/partycjami, aby zapewnić bezpieczeństwo danych. W wolnym czasie Yveline lubi się nauczyć, aby poprawić lub pozostać z rodziną, aby mieć dobry dzień.
Inne powiązane elementy
Rozwiązania: kopia zapasowa iPhone IPhone Impossible Space Niewystarczające komputer
Kiedy iTunes wskazuje, że kopia zapasowa iPhone’a niemożliwa z powodu niewystarczającej przestrzeni na PC, czy to naprawdę ze względu na brak miejsca dostępnego w każdej partycji ? Będziesz wiedział, gdzie jest przechowywana kopia zapasowa iTunes i jak zarządzać rozmiarem kopii zapasowej iPhone’a.
[7 metod] Jak rozwiązać błąd 4000 USD w aktualizacji iPhone’a ?
Aktualizacja iPhone’a poprawia bieżące błędy iOS i dodaje nowe funkcje do iPhone’a. Być może pobrałeś aktualizację iPhone’a w iTunes, ale nie możesz zaktualizować swojego iPhone’a z powodu błędu 4000. Przeczytaj ten przewodnik, aby poznać błąd i łatwo go poprawić.
[3 sposoby] Jak zapisać iPhone 14 na systemie Windows PC 11/10/8/7
Jeśli chcesz wiedzieć, jak zapisać iPhone’a na komputerze, aby uwolnić pamięć i uniknąć utraty danych, ten przewodnik zawiera trzy metody wsparcia z iPhone’a 14 na komputerze. Porównaj metody ze sobą i wybierz najbardziej zadowalające, aby chronić swoje dane.
Zdobądź darmowe fonetaol
Pojedyncze okno, tworzenie kopii zapasowych danych i iPhone’a.
Przenieś dane do nowego iPhone’a
Masz nowego iPhone’a 14 ? Chcesz przesyłać zdjęcia, kontakty, wiadomości i filmy z iPhone 13 na iPhone 14 ? Trudno jest zresetować iPhone’a ? Boisz się niepowodzenia przeniesienia i utraty danych ? Uzyskaj pełną wskazówkę i prostą metodę przeniesienia starego iPhone’a do nowego.
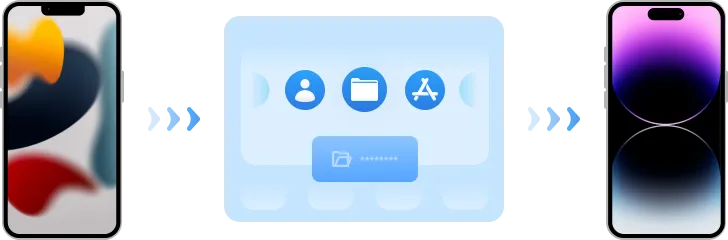
Jak pójść przed pójściem do nowego iPhone’a ?
Jak uniknąć niepowodzenia przeniesienia iPhone’a 14 tak bardzo, jak to możliwe ? Podsumowaliśmy doświadczenie i udzieliliśmy następujących porad, które pomogą Ci w reszcie iPhone’a na proces przesyłania iPhone’a bez błędów.
Najpierw zapisz stare urządzenie
Dane są cenne. Zapisz swoje stare dane urządzenia, aby uniknąć utraty danych.
- Całkowicie lub selektywnie zapisz zdjęcia, kontakty, piosenki, wiadomości itp. iPhone.
- Przywróć pliki kopii zapasowych na urządzeniu bez usuwania danych.
- Podgląd zawartość przed kopią zapasową, aby potwierdzić potrzebne dane.
Konwertuj kartę SIM na ESIM (wersja amerykańska)
W wersji iPhone 14 w USA używa lokalizacji karty ESIM zamiast karty Nano-SIM, naucz się wymieniać SIM i jak aktywować ESIM.
Sprawdź to: a. Dwa telefony są w pobliżu, odblokowane i działają pod iOS 16. B. Bluetooth z dwóch telefonów jest aktywowany. VS. Zapisz kontakty iPhone’a z wyprzedzeniem na wypadek awarii transferu.
Dostęp Ustawienia > Dane komórkowe > Dodaj kartę ESIM > Przenieś z pobliskiego iPhone’a.
Więcej szczegółów, które mogłeś przegapić
Sprawdź, czy oba urządzenia mają baterię co najmniej 60 % przed migracją danych.
Potwierdź, że zniknąłeś zegarek Apple na swoim starym laptopie.
Umieść swój stary telefon na najnowszą wersję iOS przed transferem.
Usuń lub zaktualizuj starą wersję aplikacji na starym iPhonie.
Szybko przenieś wszystkie dane do nowego iPhone’a 14
Dzięki prostemu narzędziem FoneTool każdy użytkownik może nauczyć się przesyłać dane z iPhone’a na iPhone’a za kilka kliknięć.
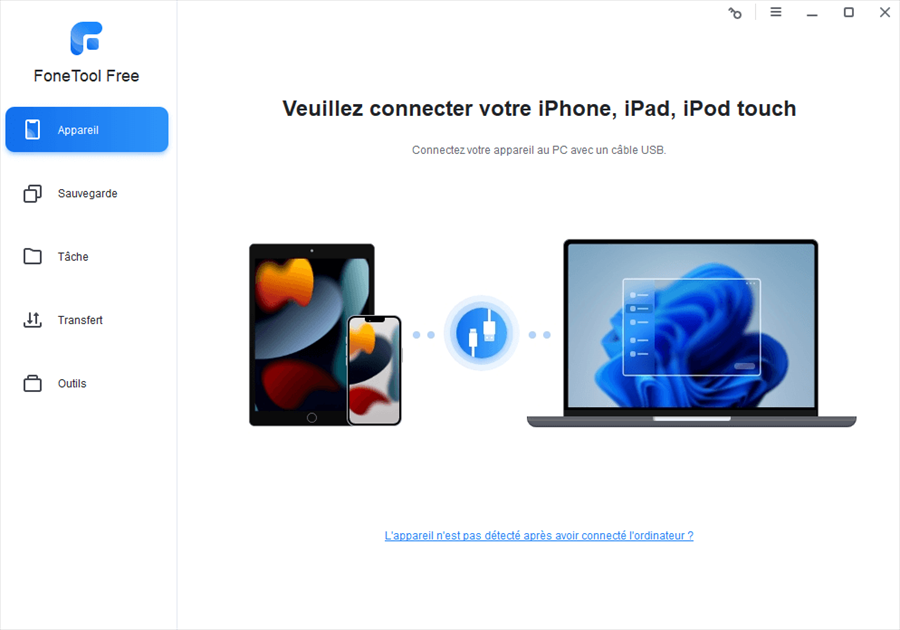
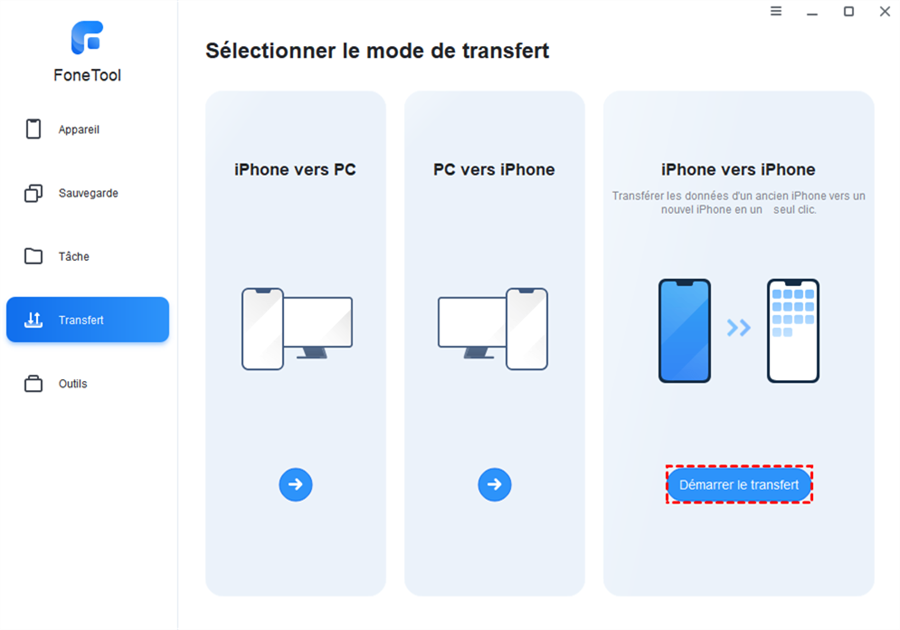
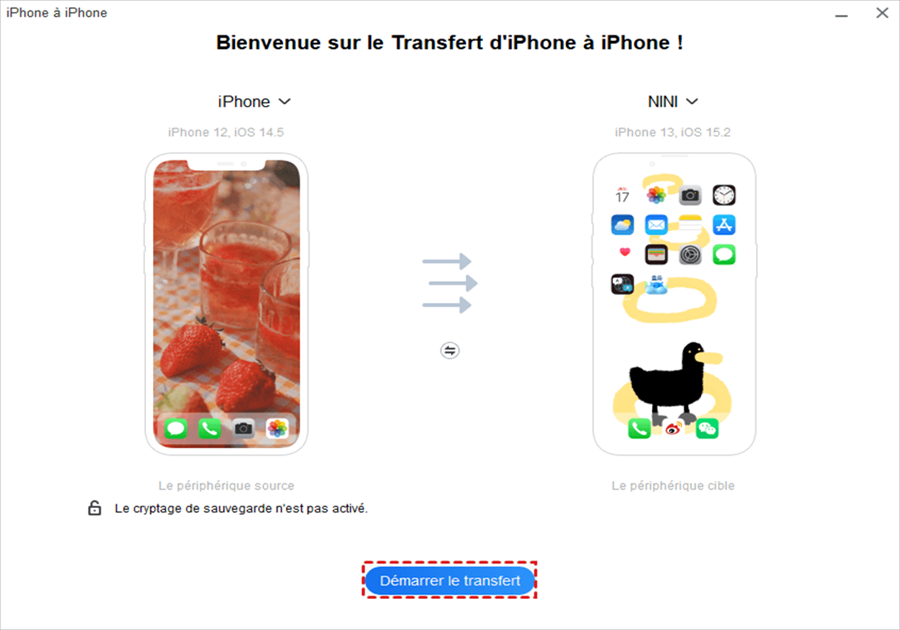
Najprostszy asystent transferu iPhone’a

- Przeniesienie iPhone’a w 1 kliknięciu
- Bardzo szybkie prędkość transferu
- Łatwy w użyciu interfejs
- Podgląd niezbędnych plików
- Brak wymaganej sieci
- Worek w jednym iPhone’a zarządzania danymi iPhone
- Tworzenie kopii zapasowych i przywracania iPhone’a
Coroczny
Automatyczne odnowienie. Uzyskaj nowe wersje za darmo, dopóki nie unieważysz subskrypcji.
39 ,99 € €
Aktualizacje do życia
Unikalny zakup. Bezpłatne aktualizacje życia dla wszystkich nowych kolejnych wersji.
59 ,99 € €
Przenieś dane do nowego iPhone’a za pomocą innych środków
Prosta metoda przesyłania danych przed aktywacją nowego iPhone’a. W zależności od przewodnika używania ekranu stare dane iPhone’a można przesyłać bezpośrednio do nowego iPhone’a.
Popularna opcja przenoszenia danych z jednego iPhone’a do drugiego, teraz spróbuj przywrócić żądane dane na nowym iPhonie za pośrednictwem iCloud.
IOS – narzędzie do zarządzania mediami iTunes może pomóc użytkownikom importować pliki potrzebne do komputera do nowego iPhone’a.
Z szybkim startem
1 Podłącz stare i nowy iPhone do tej samej sieci Wi-Fi i połącz je.
2 Press Kontynuować Odpowiedzieć na monit, który pojawia się na twoim urządzeniu. Jeśli monit zniknie, uruchom ponownie dwa urządzenia.
3 Wprowadź kod dostępu swojego starego iPhone’a na nowym iPhonie i skonfiguruj identyfikator Face lub Touch ID.
4 Press Przenieś z iPhone’a Poczekaj, aż dane starego iPhone’a zostaną przeniesione do nowego iPhone’a.
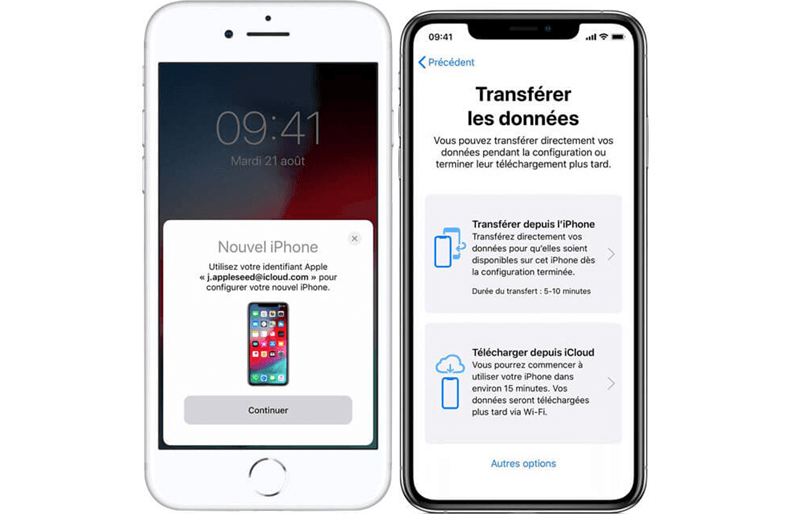
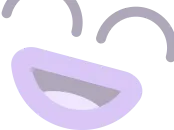
KORZYŚCI
- Proste kroki.
- Nie zależy od narzędzi trzeciego.
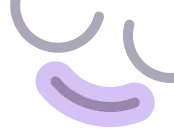
Niedogodności
- Prędkość transferu jest średnia.
- Zależy od dobrego środowiska sieciowego.
- Metoda nie będzie już dostępna po aktywacji nowego iPhone’a.
1 Zapisz swoje stare dane iPhone’a na iCloud Space.
2 Dostęp Ustawienia nowego iPhone’a> Wybierz Ogólny.
3 Wybierz Przenieś lub zresetuj iPhone’a > Naciśnij Usuń treść i ustawienia.
4 Uruchom ponownie Nowy iPhone> Connect Wi-Fi> Wybierz Przywróć z iCloud.

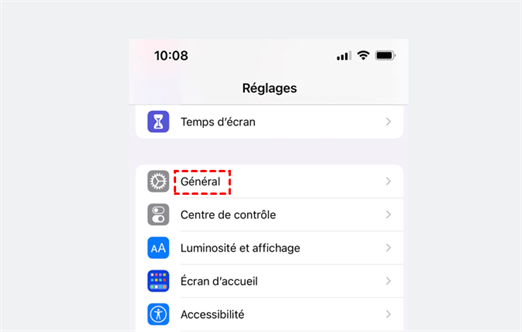
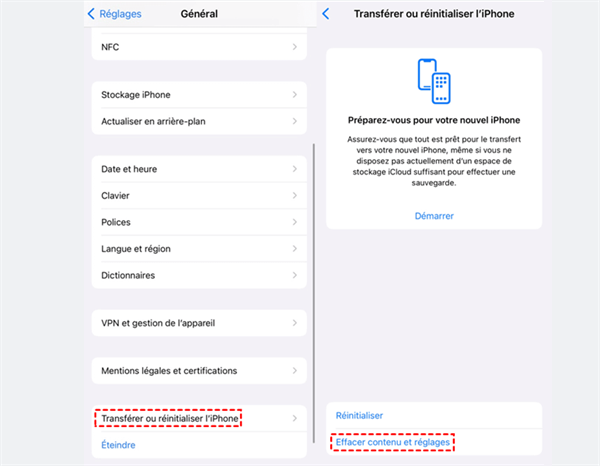
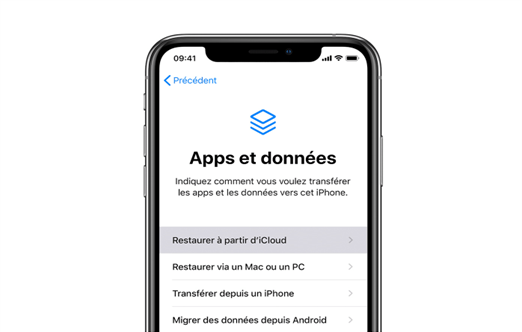
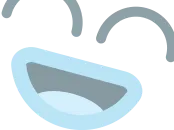
KORZYŚCI
- Łatwy w użyciu.
- Stary telefon nie jest niezbędny
- Obsługuje selektywne pliki plików.
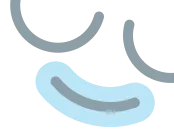
Niedogodności
- Proces może potrwać dużo czasu.
- Duża liczba długoterminowych tworzenia kopii zapasowych danych jest droga.
- Zależy od dobrego środowiska sieciowego.
- Nie można przesyłać aplikacji.
1 Uruchom iTunes i podłącz stary iPhone do komputera za pomocą kabla USB.
2 Poczekaj, aż połączenie urządzenia zostanie zakończone, a następnie kliknij Streszczenie > Zapisz teraz.
3 Podłącz nowy iPhone do komputera i naciśnij Ikona urządzenia Na ekranie iTunes.
4 Kliknij Streszczenie > Kopia zapasowa, Wybierz plik, który chcesz zaimportować na telefon, a następnie naciśnij Przywrócić.
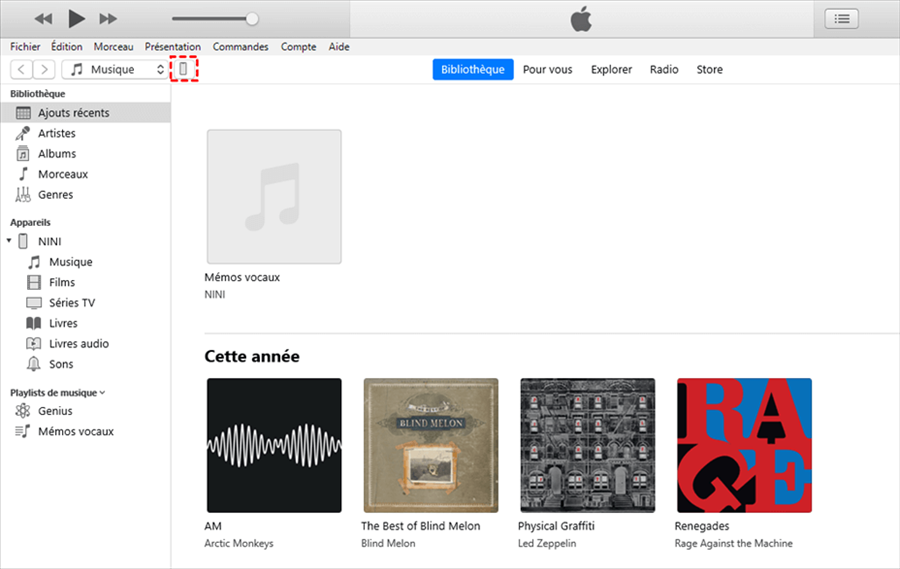
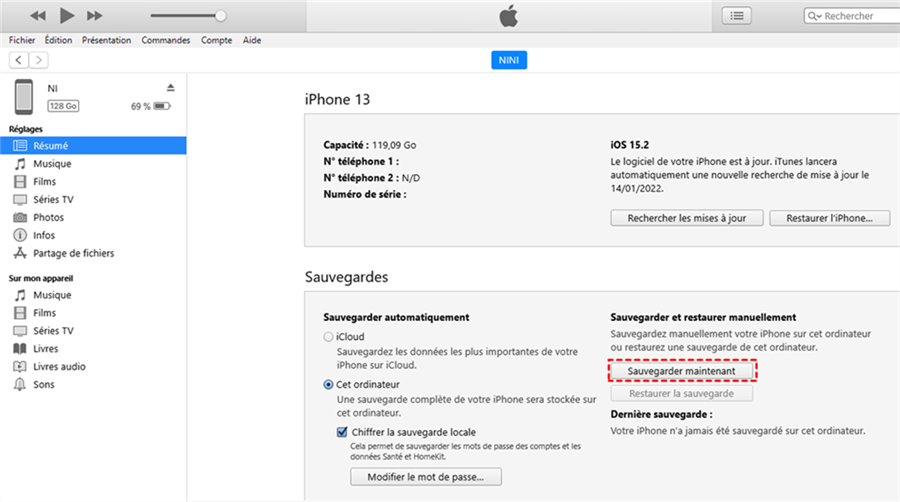
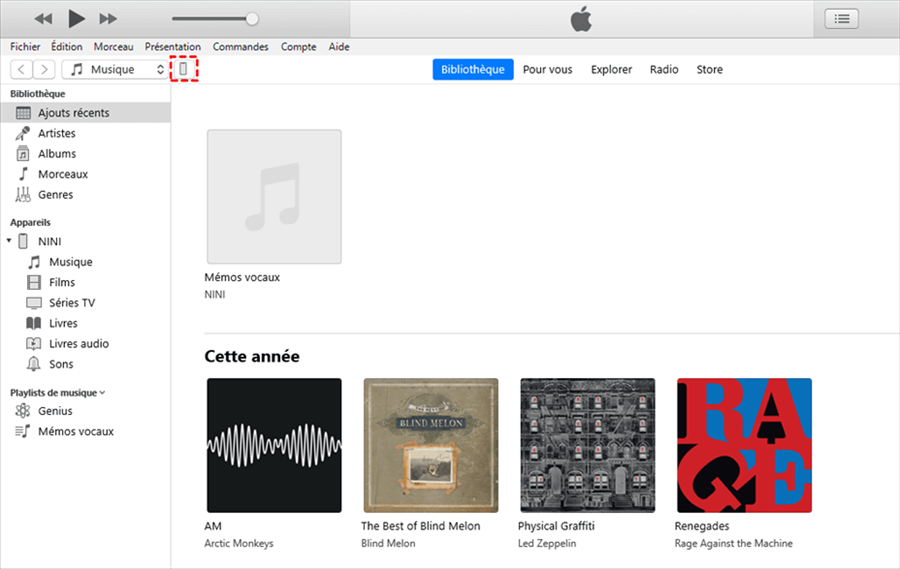
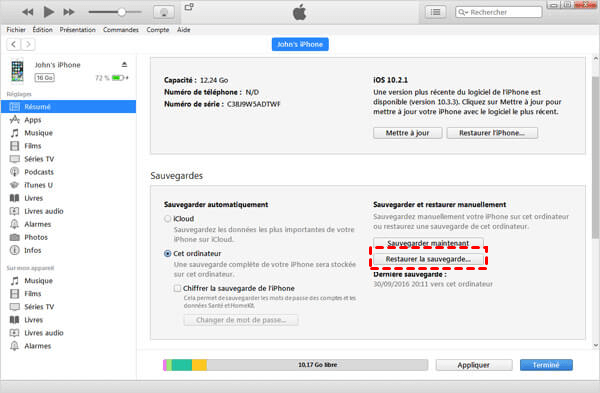
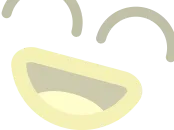
KORZYŚCI
- Bezpłatny.
- Obsługuje selektywne pliki plików.
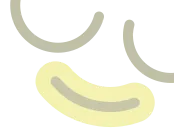
Niedogodności
- Operacja jest bardziej złożona.
- iTunes może działać powoli.
- Interakcja gorsza niż inne sposoby.
Koniec transferu iPhone’a ? Nie spiesz się, aby odejść !
Usuń dane ze starego iPhone’a
Całkowicie usuń treść starego iPhone’a przed sprzedażą lub nadaniem, eliminując w ten sposób 100 % możliwości naruszenia informacji, kradzież kart kredytowych i fałszowanie tożsamości.
Odłączenie konta iCloud
synchronizacja iCloud na wszystkich urządzeniach, do których jesteś podłączony. Nawet jeśli usuniesz wszystkie dane z obecnego iPhone’a, nie wpłynie to na iCloud na innych urządzeniach. Możesz wylogować się z konta iCloud na wszystkich starych urządzeniach, aby zapewnić bezpieczeństwo danych.
Kroki: Przejdź do Ustawienia> Apple ID> Odłączenie> Wprowadź hasło i dezaktywuj funkcję lokalizacji> Odłączenie.
Odłącz stary iPhone z konta Apple
Identyfikator Apple zapisuje wszystkie używane urządzenia. Prosimy o poprawnie odłącz starego iPhone’a z konta Apple po zatrzymaniu go, aby zapobiec zmianie informacji.
