Jak przejąć kontrolę nad zdalnym komputerem?, 6 Testowane i sprawdzone narzędzia do dostępu zdalnego – ZDNET
6 testowane i sprawdzone narzędzia do dostępu zdalnego
Contents
- 1 6 testowane i sprawdzone narzędzia do dostępu zdalnego
- 1.1 Jak zdalnie przejąć kontrolę nad komputerem ?
- 1.2 Szybkie czytanie: 3 proste (i bezpłatne) metody zdalnego przejęcia komputera (Mac)
- 1.3 Jak zdobyć zdalny komputer z systemem Windows ?
- 1.3.1 Skonfiguruj połączenie Microsoft Remote Desktop
- 1.3.2 Jak zdalnie kontrolować komputer za pomocą Windows 11, 10, 8.1, 7 lokalnie ?
- 1.3.3 Jak zdalnie kontrolować komputer za pomocą Windows 11, 10, 8.1, 7 online ?
- 1.3.4 Dostosuj ustawienia pulpitu zdalnie dla systemu Windows
- 1.3.5 Użyj aplikacji na pulpit zdalny dla systemu Windows 10 i 11
- 1.3.6 Podłącz do komputera z komputera Mac
- 1.3.7 Podłącz do komputera z iPhone’a lub iPada
- 1.3.8 Podłącz do komputera z urządzenia z Androidem
- 1.4 Jak zdalnie przejąć kontrolę nad komputerem za pomocą IP ?
- 1.5 Jak zdalnie przejąć kontrolę nad komputerem za darmo lub płacąc za pośrednictwem oprogramowania ?
- 1.6 Jak połączyć się z komputerem zdalnym bez autoryzacji ?
- 1.7 Jak aktywować komputer z systemem Windows 10 odległości ? Jak zdalnie uzyskać dostęp do komputera przez Internet ? Jak podłączyć z jednego komputera do drugiego ? Jak przejąć kontrolę po komputerze ? Jak kontrolować zdalny ekran ? Jak zdalnie kontrolować komputer za pomocą iPhone’a ? Jak pracować zdalnie na komputerze ?
- 1.8 6 Testowane i sprawdzone narzędzia dostępu zdalnego dostępu
- 1.9 Zoho Assist: Wsparcie i narzędzie do dostępu do zdalnego dostępu
- 1.10 Parallels Access 2.0
- 1.11 TeamViewer
- 1.12 LogMein Pro
- 1.13 Realvnc
- 1.14 Windows zdalny pulpit
- 1.15 Chrome zdalny pulpit
Przejęcie kontroli na zdalnym komputerze polega na uzyskaniu ręki z komputera komputera, który jest gdzie indziej. Na przykład, jeśli ukochana osoba ma problem z komputerem, możesz mu pomóc, jeśli zdalnie sterujesz komputerem. Kontrola odległego komputera jest często wykorzystywana w środowisku zawodowym przez techników konserwacji, którzy przekazują komputery w celu problemów o niewielkim znaczeniu, ale które mogą wpłynąć na pracę. Dlatego ogólnie istnieje potrzeba szybkiego interweniowania bez konieczności, że technik porusza się. W tym artykule przedstawimy kilka metod dostępu zdalnego dla komputera z systemem Windows (Mac).
Jak zdalnie przejąć kontrolę nad komputerem ?
Jakie jest najlepsze oprogramowanie do zdalnego sterowania komputerem ? Czy możemy kontrolować komputer bez oprogramowania ?
Przejęcie kontroli na zdalnym komputerze polega na uzyskaniu ręki z komputera komputera, który jest gdzie indziej. Na przykład, jeśli ukochana osoba ma problem z komputerem, możesz mu pomóc, jeśli zdalnie sterujesz komputerem. Kontrola odległego komputera jest często wykorzystywana w środowisku zawodowym przez techników konserwacji, którzy przekazują komputery w celu problemów o niewielkim znaczeniu, ale które mogą wpłynąć na pracę. Dlatego ogólnie istnieje potrzeba szybkiego interweniowania bez konieczności, że technik porusza się. W tym artykule przedstawimy kilka metod dostępu zdalnego dla komputera z systemem Windows (Mac).
Szybki dostęp (podsumowanie):
Szybkie czytanie: 3 proste (i bezpłatne) metody zdalnego przejęcia komputera (Mac)
Istnieją 3 bezpłatne oprogramowanie (z płatnymi wersjami), które pozwalają Przejmij kontrolę nad dowolnym komputerem zdalnie Z kilkoma prostymi i bezpłatnymi podejściami, oto one:
- Anydesk : bezpłatny i najłatwiejszy w użyciu;
- TeamViewer : bezpłatny i prosty w użyciu (dobra alternatywa dla pierwszego);
- Zohoassist : mniej intuicyjna alternatywa dla innych przedstawionych rozwiązań.
Jak zdobyć zdalny komputer z systemem Windows ?
Musisz uzyskać dostęp do zdalnego systemu z komputera lub urządzenia mobilnego ? Narzędzie „Połączenie zdalnego pulpitu” Microsoft umożliwia zdalnie łączyć. Dopóki odległy komputer z systemem Windows jest włączony i skonfigurowany do zdalnego połączenia, możesz odzyskać plik, otworzyć aplikację, rozwiązać problem lub po prostu pracować zdalnie z komputerem.

Dzięki narzędziu możesz zdalnie uzyskać dostęp do kilku komputerów Windows w tej samej sieci, niezależnie od tego, czy są w domu, czy w biurze. Jeśli chcesz zdalnie podłączyć się do sieci pracodawcy za pośrednictwem VPN lub innej bramy bezpieczeństwa, możesz użyć narzędzia systemu Windows do łączenia się z innymi komputerami z biura lub firmy, pod warunkiem, że na przykład dział IT na przykład na to pozwala na to dział IT. Aby uruchomić lub zaakceptować zdalne połączenie, komputer musi być wyposażony w system Windows 10 lub 11 Pro lub biznes.

Narzędzie do połączenia zdalnego pulpitu nie jest obsługiwane przez rodzinną edycję systemu Windows 10 lub 11, więc jeśli chcesz wykonać połączenie zdalne, konieczne będzie umieszczenie systemu Windows.
Połączenie zdalnego pulpitu jest zintegrowane z systemem Windows, ale istnieje również jako uniwersalna aplikacja w sklepie Microsoft dla systemu Windows 10 i 11. Jeśli chcesz uzyskać dostęp do komputera i kontrolować go z urządzenia nie -zawodowego, aplikacja Microsoft jest również dostępna dla komputerów Mac, iOS i Android.
Skonfiguruj połączenie Microsoft Remote Desktop
Po pierwsze, musisz lub ktoś inny fizycznie połączyć się z komputerem, do którego chcesz uzyskać dostęp do zdalnego. W tym celu musisz aktywować ” Połączenie pulpitu zdalnego »Na tym komputerze otwierając Ustawienia> System> zdalny pulpit. Aktywny przycisk znajdujący się obok aktywowania pilota biurka lub zdalnego pulpitu. Kliknie potwierdź, aby aktywować parametr.

Obsługa przycisku ” Aktywuj biuro zdalnie ” po prawej. Pojawi się na niebiesko, a tekst będzie aktywny po prawej stronie, aby potwierdzić opiekę nad Twoją prośbą. Zostaniesz zaproszony do dostarczenia dwóch zezwoleń na system. Kliknie tak, aby uzyskać pierwszą autoryzację i kliknij ” Aktywuj biuro zdalnie »Drugie autoryzacja.

W systemie Windows 10, 11 opcja pozwala na przebudzenie komputera na połączenia, gdy jest podłączony do wylotu sektora. Aby aktywować tę opcję, musisz kliknąć link ” Zaawansowane ustawienia “. Zapobiegnie to zdalnej kontroli komputera podczas jego użycia, w przeciwnym razie będziesz musiał poprosić osobę o włączenie jej komputera, abyś mógł odzyskać rękę.
W ustawieniach zaawansowanych możesz również zaznaczyć pole ” Wymagaj komputerów do korzystania z uwierzytelniania sieci (NLA) ” zalogować się. NLA wzmacnia bezpieczeństwo połączeń zdalnych w tej samej sieci, ponieważ użytkownicy muszą zostać uwierzytelnieni przed dostępem do komputera zdalnego.
Zakładając, że podłączasz do komputera w tej samej sieci, możesz zignorować sekcję połączeń zewnętrznych. Sekcja dotycząca noszenia zdalnego pulpitu wskazuje domyślny port do zaakceptowania zdalnego połączenia.
Domyślnie każdy użytkownik z konto administratora na zdalnym komputerze może do niego uzyskać dostęp. Jeśli korzystasz z konta Microsoft lub konta użytkownika Twojej firmy do łączenia się z systemem Windows, a Twoje konto ma prawa administracyjne, najlepiej jest używać tego konta do zdalnego połączenia.
Pod zakładką ” Konta użytkowników” , Kliknij ” Wybierz użytkowników »Można uzyskać dostęp do tego komputera zdalnie. Aktywne konto administratora to konto domyślne.
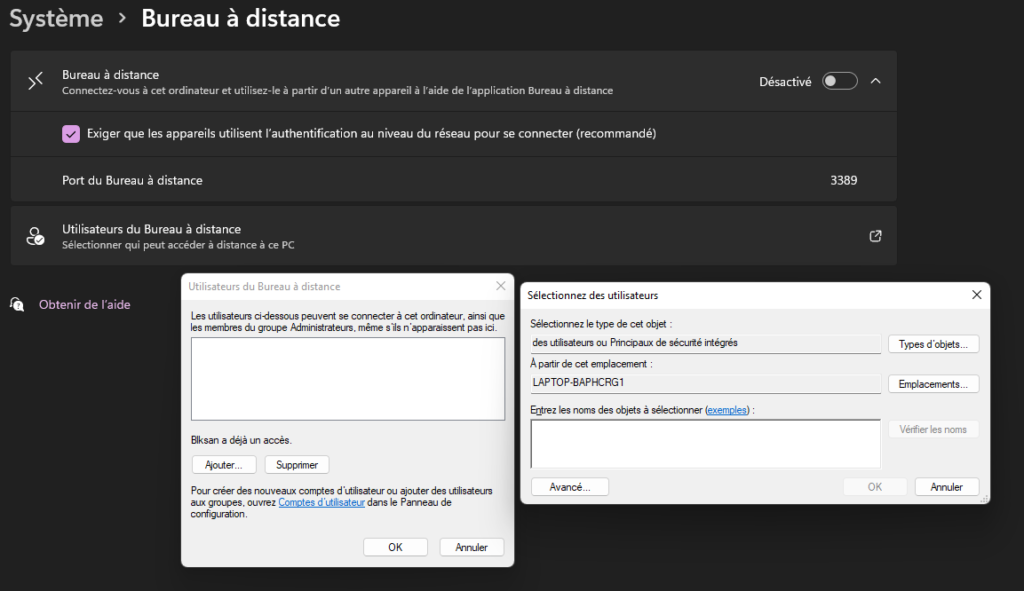
Najprostszym rozwiązaniem jest rozmówca do przesyłania informacji o połączeniu. Jeśli nie jest to możliwe, właściciel komputera zdalnego będzie musiał utworzyć lokalne konto użytkownika. W przeciwnym razie będziesz musiał wprowadzić swoje konto Microsoft i hasło, aby utworzyć konto. Zaufaj tej osobie i nie zapomnij później zmienić hasła, aby zabezpieczyć swoje konto. W oknie, które otwiera się, kliknij Dodaj, a następnie z góry.
Następnie kliknij ” Do badań »Aby wyświetlić listę konta. Po dodaniu konta, do którego będziesz chciał połączyć się zdalnie, możesz kliknąć OK, aby potwierdzić, a następnie ponownie kliknij OK, aby zakończyć. To konto lokalne (lub konto połączone z Twoim kontem Microsoft) będzie teraz dostępne zdalnie.
Zauważ, że Windows 11 istnieją zaawansowane ustawienia i po prostu wyświetla nazwę komputera i opcję dodania innego konta, które może uzyskać dostęp do komputera. Kliknie parametr, aby wybrać, kto może uzyskać dostęp do tego komputera zdalnie.
Jak zdalnie kontrolować komputer za pomocą Windows 11, 10, 8.1, 7 lokalnie ?
Zanim zaczniesz, należy to zobaczyć, jak wyjaśniono wcześniej, że wersja systemu Windows w Pro lub firmie jest wymagana do zdalnego sterowania. Dla wszystkich wersji Windows (11, 10, 8.1, 7) Musisz tylko kliknąć przycisk Start na klawiaturze lub kliknąć przycisk Start na pasku zadań i napisać na pasku wyszukiwania ” Połączenie pulpitu zdalnego„” .

Pojawi się okno z prośbą o wprowadzenie nazwy urządzenia.Jeśli nie jest to komputer, a użytkownik nie wie, kliknij prawym przyciskiem myszy ikonę Windows w lewym dolnym rogu ekranu i poproś go o wybranie systemu. Nazwa urządzenia jest wyświetlana w oknie informacji po prawej stronie linii nazwy urządzenia.Po wprowadzeniu nazwy komputera kliknie Połączenie potwierdzać.
W następnym oknie, między Nazwa użytkownika, A później hasło. Następnie pojawia się okno pokazujące dokładną replikę komputera docelowego komputera, którą kontrolujesz.
OSTRZEŻENIE : Jeśli korzystasz z innego konta aktywnego konta na komputerze docelowym, zostaniesz odłączony. W przypadku korzystania z aktywnego konta na tym komputerze komputer zdalny wyświetli tylko stronę połączenia. Jeśli użytkownik przed urządzeniem przejmujesz sterowanie, połączy się, stracisz zdalne połączenie.
Metoda, którą właśnie widzieliśmy, działa w sieci lokalnej, co nie jest zbyt interesujące, ale być może przydatne dla niektórych. Tyle samo, aby pomóc osobie fizycznie. Wszystko, co widzieliśmy do tej pory, przygotowuje zdalne połączenie.
Jak zdalnie kontrolować komputer za pomocą Windows 11, 10, 8.1, 7 online ?
Kliknie ikonę systemu Windows w lewym dolnym rogu ekranu, a następnie kliknie Ustawienia. Możesz uzyskać ten sam wynik, tworząc skrót z kombinacją klawisza Windows + I. Wybór Aktualizacja i bezpieczeństwo> Zapora ogniowa i ochrona sieci. Kliknij, a następnie dalej Zatwierdzić wniosek za pośrednictwem zapory. Kliknie modyfikuj i przewijaj listę aplikacji, dopóki nie znajdziesz pilota stacji roboczej, a autoryzacje zostaną aktywowane. Potwierdź, klikając OK, aby zabezpieczyć swoje ustawienia.
W oknie ” Połączenie pulpitu zdalnego“, Wprowadź nazwę lub adres IP zdalnego komputera w polu komputerowym. Kliknij przycisk ” Pokaż opcje „I pomiędzy nazwą użytkownika konta, z którym chcesz się połączyć. Jeśli chcesz zapisać informacje identyfikacyjne, aby nie musisz ich ponownie wprowadzić za każdym razem, zaznacz pole ” Pozwól mi zapisać informacje o identyfikacji »Następnie kliknie Połączenie.

Wprowadź hasło w oknie informacji o połączeniu. Jeśli nie chcesz wprowadzać hasła za każdym razem, gdy korzystasz z tego konta, zaznacz pole ” Pozwól mi zapisać informacje o identyfikacji »Po kliknięciu OK. Komunikat wskazujący, że zdalny identyfikator komputera nie można wyświetlić. Coches the Box ” Nie proś o ponowne połączenie z tym komputerem »I kliknie tak.

Będziesz teraz musiał podłączyć się do komputera zdalnego, aby uruchamiać aplikacje, modyfikować pliki i wykonywać inne zadania. U góry ekranu znajduje się niebieski pasek połączeń z różnymi opcjami. Możesz naprawić pasek, a następnie sprawdzić prędkość połączenia za pomocą lewej ikony. Autoryzacje pozwalają zmniejszyć zdalne okno na pasku zadań, rozmiar okna i zakończenie odległej sesji.
Dostosuj ustawienia pulpitu zdalnie dla systemu Windows
Dzięki zdalnym połączeniu możesz zmodyfikować niektóre narzędzia narzędzia na ekranie połączenia zdalnego pulpitu. Na karcie ogólnej możesz zapisać parametry tej zdalnej sesji w pliku .RDP i skopiuj ten plik do innego komputera, aby przesyłać te ustawienia. Na karcie wyświetlacza możesz zmienić rozmiar, a także kolor zdalnego okna.
Pod zakładką ” Zasoby lokalne„Możesz skonfigurować ustawienia audio, wybrać, gdy zastosuj skróty klawiatury systemu Windows i wybrać zasoby lokalne do użycia podczas sesji zdalnej. Możesz także ręcznie dostosować prędkość połączenia w zakładce Doświadczenie Aby kontrolować wydajność i kliknij kartę Osiągnięcie Aby zdefiniować domyślną akcję uwierzytelniania serwera.

Użyj aplikacji na pulpit zdalny dla systemu Windows 10 i 11
Zamiast narzędzia do połączenia zdalnego komputerów stacjonarnych zintegrowane z systemem Windows, możesz użyć aplikacji Microsoft Remote Desktop w systemie Windows 10 lub 11. Instaluje i przelewa aplikację ze sklepu Microsoft Store. Kliknie przycisk Dodać i wybierz komputer, który chcesz połączyć. Wprowadź nazwę komputera, do którego chcesz się połączyć.
Jeśli jesteś zaproszony do wprowadzenia nazwy użytkownika i hasła za każdym razem, opuść pole konta użytkownika. W przeciwnym razie kliknie Plus (+) Podpisz obok konta użytkownika i wprowadź swoją nazwę użytkownika i hasło. Możesz także dodać nazwę wyświetlania, która będzie działać jako przydomek Twoje konto. Kliknij ” Ratować ” skończyć. Dwukrotnie kliknij ikonę odległego komputera do połączenia.
Na ekranie certyfikatu zaznacz pole Nie żądaj już tego certyfikatu“Następnie kliknij połączenie. Jesteś teraz podłączony do swojego zdalnego komputera. Aplikacja zdalnego pulpitu używa czarnego pudełka obok ekranu zamiast niebieskiego paska u góry ekranu.
Możesz powiększyć i rozbić za pomocą ikony szkła powiększającego u góry ekranu. Ikona w kształcie elipsy umożliwia przełączanie między trybem pełnego ekranu a trybem okiennym. Kliknie owalne ikonę i wybór Rozłączyć się Aby zakończyć połączenie.
Podłącz do komputera z komputera Mac
Możesz podłączyć się do odległego komputera z systemem Windows z komputera Mac, instalując aplikację Microsoft Remote Desktop z App Store. Uruchamia aplikację i przyznaje wymagane zezwolenia. Kliknie przycisk Dodaj komputer i napadnij nazwę lub adres IP twojego komputera.
Jeśli wpiszesz nazwę komputera, będziesz musiał wprowadzić pełną nazwę domeny. Dodaj do jednego komputera .lokalny Na końcu nazwy, na przykład tonnom.lokalny. W przypadku konta użytkownika zdecyduj się na zdefiniowanie opcji „Zapytaj w razie potrzeby” lub między nazwą użytkownika a hasłem na tym etapie, aby nie trzeba wprowadzać do nich za każdym razem, gdy zdalne sterowanie. Kiedy skończysz, po prostu kliknij Dodać.
Kliknie ikonę komputerową, aby się połączyć. Przesuń suwak na górę ekranu, aby wyświetlić pasek menu pulpitu zdalnego. W menu Okno, Możesz zmienić rozmiar okna i zamknąć połączenie.
Podłącz do komputera z iPhone’a lub iPada
W taki sam sposób, jak na Mac, możesz zdalnie podłączyć do komputera z systemem Windows z iPhone’a lub iPada, instalując aplikację Microsoft Remote Desktop z App Store. Lines Application i daj jej niezbędne zezwolenia, a następnie wspiera najwięcej (+) i selekcji Dodaj komputer.
Wiąże nazwę komputera, nie zapominając o dodaniu .lokalny na końcu. Poniżej Ogólny, Zapisz nazwę dla połączenia. Podaj zapisywanie, a następnie wybiera ikonę pulpitu do połączenia z komputerem.
Z ekranu Identyfikatory, Wprowadź hasło, a następnie obsługuj Skończone. W oknie uwierzytelniania aktywuje przycisk ” Nie proście mnie już o połączenie z tym komputerem ”. Wsparcie na Zaakceptować i połączenie będzie.
Na górze ekranu zobaczysz mały pasek narzędzi z kilkoma ikonami. Wsparcie na szklance powiększającej, aby zrobić przedni i tylny powiększenie. Środkowa ikona sprowadza Cię z powrotem do głównego zastosowania aplikacji bez zamykania bieżącej sesji. Wybieranie ikonę klawiatury do wyświetlania klawiatury urządzenia.
Podłącz do komputera z urządzenia z Androidem
W ten sam sposób, co na iPhonie lub iPadzie, możesz podłączyć zdalnie do komputera z systemem Windows z smartfona z Androidem, instalując aplikację Microsoft zdalnego pulpitu z Play Store. Lines Application i daj jej niezbędne zezwolenia, a następnie wspiera najwięcej (+) i selekcji Dodaj komputer.
Wiąże nazwę komputera, nie zapominając o dodaniu .lokalny na końcu. Poniżej Ogólny, Zapisz nazwę dla połączenia. Podaj zapisywanie, a następnie wybiera ikonę pulpitu do połączenia z komputerem.
Z ekranu Identyfikatory, Wprowadź hasło, a następnie obsługuj Skończone. W oknie uwierzytelniania aktywuje przycisk ” Nie proście mnie już o połączenie z tym komputerem ”. Wsparcie na Zaakceptować i połączenie będzie.
Na górze ekranu zobaczysz mały pasek narzędzi z kilkoma ikonami. Wsparcie na szklance powiększającej, aby zrobić przedni i tylny powiększenie. Środkowa ikona sprowadza Cię z powrotem do głównego zastosowania aplikacji bez zamykania bieżącej sesji. Wybieranie ikonę klawiatury do wyświetlania klawiatury urządzenia.
Jak zdalnie przejąć kontrolę nad komputerem za pomocą IP ?
Aby zdalnie przejąć kontrolę nad komputerem za pomocą adresu IP, jest to bardzo proste. Parametry zdalnego sterowania nadal będą musiały być aktywowane na komputerze docelowym z autoryzacją. Aby znaleźć adres IP komputera, który chcesz kontrolować, musisz tylko poprosić osobę o manipulację. Kliknij przycisk Windows na pasku zadań i zapisz ” CMD »(Zamówienia) i otwórz. Między następującym poleceniem ” ipconfig „Następnie dotknij klawisza„ Enter ”.
Zobaczysz tekst wyświetlany na ekranie, będziesz mieć więcej niż zauważyć linię, w której napisał ” Adres IPv4 „I weź odpowiedni adres IP. Jak widać wcześniej, musisz po prostu uruchomić pulpit zdalnie na komputerze i w nazwie komputera, będziesz musiał wprowadzić adres IP skopiowany w tej chwili.

Jeśli na komputerze znajduje się hasło, konieczne będzie go również wprowadzenie go w celu kontynuowania połączenia zdalnego. Aby przeprowadzić tę obsługę, upewnij się, że komputer, który chcesz kontrolować, nie jest wyłączony, w trybie gotowości itp.
Jak zdalnie przejąć kontrolę nad komputerem za darmo lub płacąc za pośrednictwem oprogramowania ?

- Uzyskaj zdalny dostęp do niechcianych urządzeń i wykonuj na nich różne operacje.
- Zautomatyzuj regularne przystanki, aby zoptymalizować zużycie energii.
- Zapewnij zdrowie systemu poprzez częste oczyszczanie i defrakcję dysku.
- Przenieś pliki licencji i bezpiecznie udostępniaj foldery lub pliki dowolnego formatu i rozmiar.
- Podejmij sesje bez przerwy, nawet jeśli punkt końcowy zostanie ponownie uruchomiony podczas zdalnego dostępu.
- Tworzyć techników, aby rozwiązywać problemy złożone lub uprościć procedury audytu poprzez rejestrowanie zdalnych sesji.
- Uzyskaj informacje o problemach peryferyjnych użytkowników końcowych poprzez głos, połączenia wideo lub koty przed rozpoczęciem dostępu zdalnego.
- Operacje punktu zakończenia wrażliwości bezpieczeństwa poprzez maskowanie ekranu użytkownika.
- Wykonaj takie działania, jak wykończenie lub inicjowanie zadań, wykonywanie zamówień i dezaktywuj sterowniki bez przerywania użytkowników końcowych za pomocą narzędzi do zarządzania systemem.
Anydesk

Anydesk to oprogramowanie do pulpitu zdalnego, które pozwala podłączyć się do komputera zdalnego. Jest to oprogramowanie wielofunkcyjne, które zapewnia zdalny dostęp do platformy do różnych urządzeń, takich jak komputery, smartfony itp. Oferuje zdalny dostęp, przesyłanie plików i funkcje VPN. Zapewnia bezpieczny i niezawodny dostęp do specjalistów IT.
Umożliwia to użytkownikom zdalny dostęp do swoich stacji roboczych, plików i dokumentów z dowolnego miejsca na świecie. AnyDesk ma zintegrowaną funkcję książki adresowej, która śledzi połączenia lub kontakty i pozwala użytkownikom przeglądać stan online tych połączeń. AnyDesk jest również dostępny w obszarach o niskiej przepustowości i niskiej łączności internetowej.
To oprogramowanie jest przeznaczone dla małych firm, dużych firm i osób fizycznych (dla wszystkich). AnyDesk jest dostępny w prawie wszystkich systemach operacyjnych, takich jak Windows, MacOS, Android, iOS, Linux, Freebs, Raspberry Pi i ChromeOS. Ponadto jest to lekkie narzędzie. Nie wymaga go dostęp do administracyjnego dostępu ani instalacji. Możemy po prostu pobrać plik wykonywalny (3 MB) i uruchomić go bezpośrednio, jeśli chcesz, możesz go zainstalować później. Dzięki temu oprogramowaniu możesz wybrać swoją reakcję, wybierając faworyzowanie jakości, wydajności lub nawet prędkości, wszystko to, że nawet jeśli nie masz dobrego połączenia internetowego, możesz korzystać z oprogramowania.
Aby korzystać z oprogramowania nic prostszego, każdy użytkownik ma identyfikator, który będzie musiał zostać wprowadzony do karty zdalnego sterowania. Następnie konieczne będzie zaakceptowanie użytkownika, aby wziął rękę komputera.
Korzyści: cokolwiek:
- Bezpłatne do użytku prywatnego
- Płyn i szybki wyświetlacz
Jest wolny od każdegodeska ?
Rzeczywiście, oprogramowanie jest całkowicie bezpłatne i może być pobrane przez wszystkich. Istnieją również oferty, które są płacone. Płatne oferty są przeznaczone głównie dla profesjonalistów, dużych firm itp.
TeamViewer
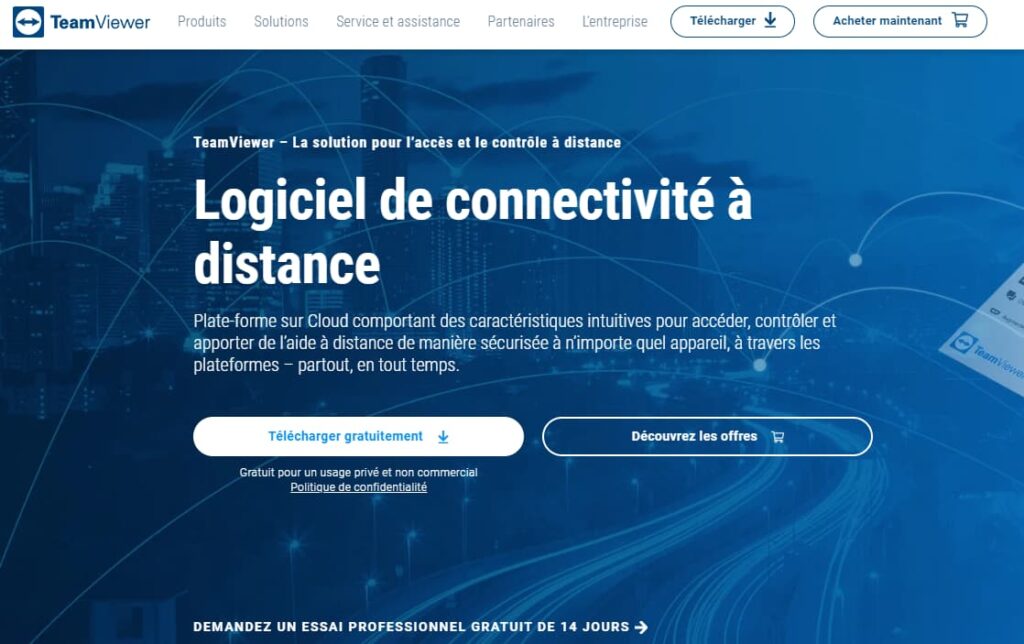
TeamViewer jest szybkim i bezpiecznym narzędziem do zarządzania zdalnym zaprojektowanym w celu umożliwienia dostawców usług IT na monitorowanie, proaktywnie kontrolowanie systemów, sieci zdalnych. Możesz kontrolować urządzenia, takie jak Windows, MacOS i Linux, aby szybko wykryć problemy. Pomaga to członkom zespołu pozostać w kontakcie dzięki spotkaniom online z różnych miejsc. TeamViewer składa się z intuicyjnego interfejsu i łatwy w użyciu z potężnymi zdolnościami dostępu zdalnego.
Oprócz wielu przydatnych funkcji, takich jak wykrywanie dostępu bez opieki, Wake-on-Lan itp. Istnieją pewne ograniczenia pod względem bezpieczeństwa, jakości obrazu i kosztów. TeamViewer to odniesie. Z TeamViewer, aby pomóc ukochanej osobie, klient lub współpracownik jest bardzo łatwy.
Ekran główny TeamViewer jest czysty i łatwy w użyciu. Interfejs utrzymuje podstawy za pomocą kart głównie dla każdego motywu. Zatem nowi przybysze nie są utracone. Interfejs jest objęty i sprawia, że całość jest łatwo dostępna.
Po ustaleniu sesji panel sterowania umożliwia technikowi łatwy dostęp do narzędzi u góry ekranu i komunikatów błyskawicznych w prawym dolnym rogu. Kiedy korzystasz z narzędzia, wyraźnie zobaczysz, czy komputer jest kontrolowany zdalnie.
Zalety TeamViewer:
- Bezpłatne rozwiązanie do użytku niekomercyjnego
- Interfejs francuski
- Optymalne działanie, nawet przez zapory ogniowe
Zoho Assist

Zoho Assist to dobry stosunek jakości do ceny, ponieważ oferuje szeroką gamę tanich planów dla osób fizycznych i firm zgodnie z potrzebami każdego użytkownika, a także bezpłatny plan, który zapewnia użytkownikom zarządzanie prostą odległość, ale skuteczna, ale skuteczna.
W 2005 r. Zoho uruchomił w sieci edytor tekstu i system zarządzania relacjami klientów. Dzisiaj firma oferuje kompletny pakiet oprogramowania dla małych firm, w tym Zoho Assist, który wygrywa dłoń najlepszego stosunku jakości do ceny dzięki zakresowi pakietów ekonomicznych bogatych w funkcje. Firma może pochwalić się dobrymi recenzjami swojego oprogramowania.
Zoho dzieli swoje oprogramowanie na dwa poziomy planów. Jego zdalne plany wsparcia są dobrze dostosowane do zespołów wsparcia komputerowego i obejmują technika, transfer plików, nawigację multimonitową i do sześciu jednoczesnych sesji. Plany pośrednie i wyższe poziomy obejmują zmianę marki, udostępnianie ekranu, zdalne drukowanie, aplikacje mobilne, rejestrację sesji itp.
Cena zdalnej pomocy:
- Standard: 10 USD miesięcznie
- Profesjonalny: 15 USD miesięcznie
- Firma: 24 USD miesięcznie
Zoho nie monitorowane plany dostępu zajmują się 25 komputerami, które nie są monitorowane i obejmują masowe wdrożenie, nieograniczoną liczbę techników i zezwolenia na grupę. Jego górny plan dodaje narzędzia diagnostyczne, czat wokalny i wideo, zmiana marki, nagrywanie sesji itp.
Cena dostępu bez nadzoru:
- Standard: 10 USD miesięcznie
- Profesjonalny: 15 USD miesięcznie
Zoho oferuje również bezpłatny plan hybrydowy, który obsługuje technika i pięć nie monitorowanych komputerów.
Chrome zdalny pulpit
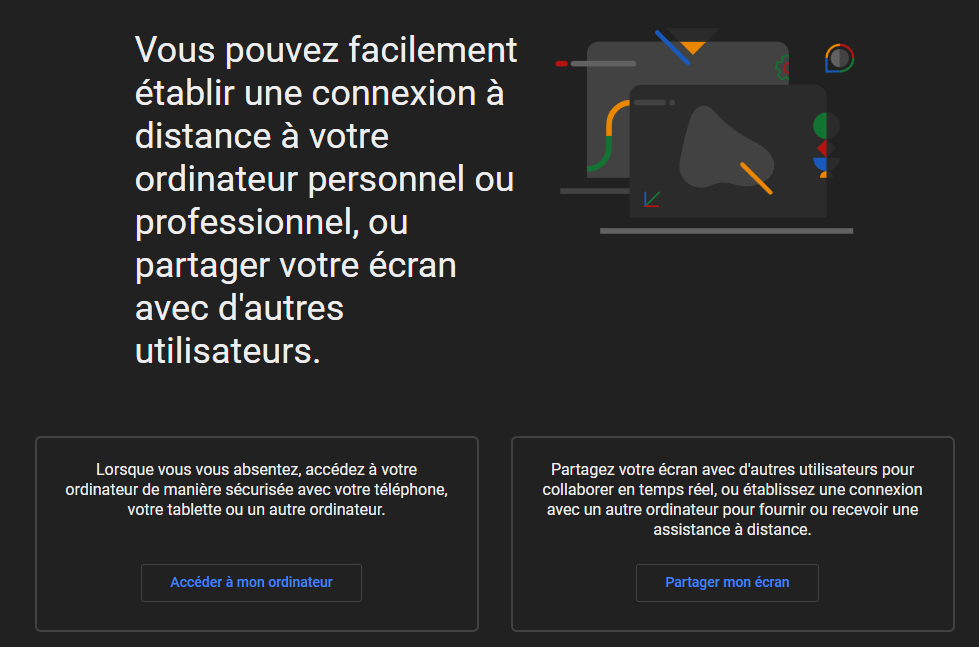
Google wszedł na rynek oprogramowania do zdalnego komputera z bezpłatnym narzędziem, które pozwala użytkownikom dostęp do dowolnego komputera za pośrednictwem przeglądarki Chrome. Chociaż oprogramowanie jest pozbawione wielu zdalnych funkcji w porównaniu z podobnymi narzędziami, oferuje bezpłatny prosty i przejrzysty dostęp multiplatform, co czyni go najlepszym bezpłatnym oprogramowaniem.
Pierwotnie rozszerzenie przeglądarki Chrome Desktop, Chrome Remote Desktop to autonomiczne narzędzie, które pozwala każdemu użytkownikowi z konto Google na zdalne dostęp do komputera za pośrednictwem Chrome lub z urządzenia iOS lub Android.
Konfiguracja jest nieco bardziej skomplikowana z Chrome zdalnym pulpitem niż w przypadku innych zdalnych narzędzi. Po pierwsze, będziesz musiał mieć konto Google. Następnie urządzenie, które chcesz, musi mieć zainstalowaną aplikację Chrome, a następnie musi udostępnić kod PIN, aby umożliwić innym osobom zdalne dostęp do komputera.
Ponieważ dostęp jest za pośrednictwem przeglądarki, bezpieczeństwo jest ograniczone do HTTPS, która obsługuje AES, ten sam bezpieczny protokół, który używany przez kupców w celu ochrony informacji przed kartami kredytowymi podczas transakcji online. Kod PIN jest wymagany za każdym razem, gdy użytkownik chce uzyskać dostęp do komputera zdalnego, a dla każdego urządzenia można skonfigurować kilka kodów PIN.
Chociaż Chrome Remote Desktop nie obsługuje zdalnego drukowania, udostępniania CAT ani nawet plików, oprogramowanie jest niezwykle łatwe w użyciu i reaktywne, umożliwiając użytkownikom przejście do trybu klawiatury lub Trackpad i konfigurowanie klawiszy mapowania do dostosowywania dostępu przez urządzenie.
Pomimo swojej prostoty, Chrome Remote Desktop jest doskonałym bezpłatnym rozwiązaniem dla użytkowników, którzy chcą łatwego i przezroczystego dostępu od odległości między dowolnym komputerem lub urządzeniem za pomocą chromowanej przeglądarki.
Zalety Chrome zdalny pulpit ::
- Zgodność multiplateform
- 100 % za darmo
Logmein
LogMein to nasz wybór jako najlepsze oprogramowanie do zdalnego pulpitu dla jednego użytkownika lub małych zespołów z kilku powodów. Oprócz niedrogich pakietów dla osób fizycznych, w oparciu o liczbę komputerów, które mają dostęp, firma oferuje również hojne przechowywanie w chmurze, bezpłatną subskrypcję LastPass i 24 -osobową pomoc telefoniczną.
LogMein, założona w 2003 roku, jest pionierską firmą w dziedzinie oprogramowania jako usługa (SaaS), która oferuje szereg rozwiązań opartych na chmurze około dwóch milionów użytkowników na całym świecie.
LogMein oferuje wszystko, czego użytkownik może oczekiwać od zdalnego narzędzia komputerowego, w szczególności zdalnego dostępu z komputerów komputerowych i komputerów Mac oraz urządzeń mobilnych dla nieograniczonej liczby użytkowników, przesyłanie plików przez przeciąganie i upuszczenie, zdalne drukowanie, wyświetlacz multimonite, udostępnianie ekranu, udostępnianie ekranu itd.
Firma oferuje również dodatkowe zalety, w tym 1 TB magazynu online, bezpłatną licencję Premium LastPass na bezpieczne przechowywanie haseł, wszystkie z bezpieczeństwem SSL/TLS (OpenSSL) (OpenSSL).
Plan podstawowy LogMein, po 30 USD miesięcznie, umożliwia użytkownikom dostęp do dwóch komputerów ze wszystkimi powyższymi funkcjami. Dostęp do pięciu komputerów kosztuje 70 USD miesięcznie i obejmuje trzy licencje premium LastPass i dostęp do 10 komputerów kosztuje 129 USD miesięcznie z pięcioma licencjami premium LastPass. Wszystkie plany obejmują nieograniczoną liczbę użytkowników i towarzyszy im bezpłatny 14 -dniowy okres próbny.
LogMein oferuje niedrogie i łatwe zarządzanie komputerami stacjonarnymi, z dostępem do przechowywania i zarządzania hasłem online, co czyni go najlepszą opcją dla osób fizycznych i małych zespołów.
Zalety logmein:
- Łatwy w użyciu
- 1 TB przechowywania w chmurze
- Obejmuje premium LastPass
Paralles Access

Dostęp Parallele umożliwia użytkownikom łatwy dostęp do swoich komputerów i plików zdalnie z urządzeń mobilnych. Oferuje łatwe wrażenia z zdalnego użycia pulpitu i zorientowane na telefon komórkowy w przystępnej cenie.
Parallels został założony w 1999 roku. Oprócz wirtualnych rozwiązań oprogramowania dla komputerów stacjonarnych firma oferuje również Parallels Access, jako najlepszy do dostępu mobilnego ze względu na przyjazny i intuicyjny projekt.
Jedną z najlepszych cech dostępu do paraleli jest jego interfejs. Zamiast po prostu kruszyć biurko na ekranie mobilnym, oprogramowanie oferuje czystą wersję odpowiednią dla telefonów komórkowych dla łatwej kontroli i zarządzania. Zestaw intuicyjnych elementów sterujących umożliwia łatwe przesyłanie plików między podłączonymi urządzeniami a urządzeniami pamięci w chmurze.
Access Parallels korzysta z bezpieczeństwa danych SSL i 256 -bit AES w celu bezpiecznego przesyłania danych między urządzeniami, a także umożliwia użytkownikom konfigurację funkcji bezpieczeństwa zgodnie z ich potrzebami. Pomoc klienta jest dostępna 24 godziny na dobę, 7 dni w tygodniu za pośrednictwem żywych kotów, aby pomóc w rozwiązywaniu każdego problemu konta lub konfiguracji.
Parallels Dostęp kosztuje 19,99 USD za rok i obejmuje konto użytkownika, nieograniczoną liczbę urządzeń mobilnych, połączenie z pięcioma komputerami i bezpłatny 14 -dniowy test. Profesjonalny pakiet jest również dostępny za 49,99 USD rocznie i obsługuje nieograniczoną liczbę użytkowników, urządzenia mobilne, połączenie z pięcioma komputerami i opcję dodania pięciu pakietów przyborów za 49,99 USD rocznie.
Jak połączyć się z komputerem zdalnym bez autoryzacji ?
Jest całkiem możliwe połączenie się z pozycją zdalną bez drugiego użytkownika akceptuje połączenie. Aby to zrobić, drugi użytkownik będzie musiał parametr oprogramowania w połączeniu bez autoryzacji, abyś mógł bez problemu uzyskać dostęp do komputera.
Jak aktywować komputer z systemem Windows 10 odległości ? Jak zdalnie uzyskać dostęp do komputera przez Internet ? Jak podłączyć z jednego komputera do drugiego ? Jak przejąć kontrolę po komputerze ? Jak kontrolować zdalny ekran ? Jak zdalnie kontrolować komputer za pomocą iPhone’a ? Jak pracować zdalnie na komputerze ?
Wszystkie te działania są możliwe do osiągnięcia dzięki oprogramowaniu i metodom, które przedstawiliśmy w tym artykule, mamy nadzieję, że te ostatnie będą dla Ciebie przydatne. Jeśli tak jest, nie wahaj się podzielić się artykułem wokół ciebie.
Jeśli znasz inne oprogramowanie do zdalnego połączenia, których nie przedstawiliśmy, nie wahaj się, aby nas znać w obszarze komentarzy.
6 Testowane i sprawdzone narzędzia dostępu zdalnego dostępu
Praktyczne: chcesz uzyskać dostęp do komputera biurowego, gdy cię tam nie ma ? Nie martw się, oto wybór przydatnych aplikacji, które pomogą Ci pracować tak, jakbyś był w biurze nawet w podróży.
ADrian Kingsley-Hughes | Wysłany we wtorek 01 lipca. 2014 o 12:51 – Zmodyfikowany piątek 04 marca 2022 o 16:44

Jeśli jesteś podobny do mnie, zdarza się, że jesteś daleko od pracy, ale musisz uzyskać dostęp do aplikacji lub pliku na komputerze na komputerze na pulpicie.
Zoho Assist: Wsparcie i narzędzie do dostępu do zdalnego dostępu

Zoho Assist to narzędzie zdalnego pomocy w chmurze, z minimalnym procesem instalacji i kompatybilnością multiplatform. Oto niektóre ze szczególnych cech Zoho Assist:
- Skuteczne w systemie Windows, Mac, Linux, Raspberry PI, Android i iOS.
- Przesyłanie plików, nawigacja wieloprzemiana, połączenia głosowe i wideo. dołączony
- Bezpośredni dostęp do zatrzymania, ponownego uruchomienia i innych opcji szybkiego uruchomienia, takich jak panel konfiguracji, polecenie Wykonaj itp.
- Rejestracja sesji w celu rejestrowania wszystkich wydarzeń podczas sesji.
- Potężne funkcje bezpieczeństwa, w tym szyfrowanie 256 -bitowe AES na SSL, 2 czynniki uwierzytelniania, potwierdzenie sesji itp.
- Bezpłatne i płatne wersje są udostępniane zgodnie z potrzebami użytkowników.
Nie martw się: oto przydatne aplikacje, które pomogą Ci pracować tak, jakbyś był w biurze, nawet w podróży. Te narzędzia obejmują bezpłatne i podstawowe oprogramowanie idealne do sporadycznego użytkowania, aż po zaawansowane apartamenty z najbardziej wydajnymi funkcjami.
Parallels Access 2.0
Przez jakiś czas korzystałem z przedostatniej wersji Paraleli Access, ale najnowsza aktualizacja oferuje nową wizję zdalnego dostępu, tworząc operacje, takie jak uruchomienie aplikacji lub plików D proste kliknięcie.
Uzyskaj dostęp do całego oprogramowania komputerowego z telefonu komórkowego z dostępem do dostępu, narzędzie zdalnego połączenia komputera w systemie Windows lub Mac, ze smartfona lub tabletu.
- Pobieranie: 2
- Data wydania : 29/29/2023
- Autor: GMBH International Parallele
- Licencja: Demonstracja
- Kategorie:Pożytek
- System operacyjny : Android – Windows 10/11 – iOS iPhone / iPad – MacOS
Wśród funkcji:
- Uwierzytelnianie na Facebooku, aby połączyć się szybko i po prostu;
- Możliwość uruchamiania aplikacji komputerowych prostej taśmy z urządzenia z Androidem;
- Nowy eksplorator plików umożliwia zdalne nawigację i otwieranie plików na urządzeniu;
- Aplikacje komputerowe za pomocą mikrofonu mogą skorzystać z smartfona lub tabletu iOS;
- Zmiana definicji ekranu, aby lepiej dostosować się do różnych rodzajów urządzeń.
Parallels Access 2.0 jest dostępny na subskrypcji w wysokości 17,99 € rocznie i pozwala podłączyć się do komputera pod systemem Windows lub Mac OS z urządzenia Android i iOS.
TeamViewer
Produkt z wieloma funkcjami:
- Spontaniczna pomoc: nie trzeba instalować niczego po stronie klienta;
- Nadzór: 24/7 dostęp do zdalnych komputerów i serwerów;
- Dostęp do zdalnego: dostęp do jego aplikacji i plików wszędzie przez cały czas;
- Biuro domowe: dostęp do komputera stacjonarnego z domu;
- Rozszerzone wsparcie dla starych systemów operacyjnych.
TeamViewer to bezpłatne oprogramowanie (do użytku osobistego), które pozwala zdalnie przejąć kontrolę od komputera. Idealny do rozwiązywania problemów komputerowych lub telepracowania.
- Pobieranie: 393
- Data wydania : 09/12/2023
- Autor: TeamViewer
- Licencja: Darmowa licencja
- Kategorie:Internet – komunikacja – wydajność
- System operacyjny : Android – Linux – Windows 7/8/8.1/10/11 – Windows Portable – 7/8/10/11 – iOS iPhone/iPad – MacOS
TeamViewer jest całkowicie bezpłatny do użytku osobistego i ma licencje w warunkach komercyjnych. Pozwala połączyć się z bardzo szerokim wyborem systemów, czy to systemu Windows, Mac OS, GNU/Linux, Android, iOS lub Windows Phone.
LogMein Pro
Stary, ale bardzo dobry wybór, dostarczany z solidnymi funkcjami:
- Szybki i prosty dostęp do komputera w systemie Windows lub Mac OS z przeglądarki internetowej, komputera stacjonarnego lub urządzenia mobilnego;
- Funkcje premium, takie jak przesyłanie plików, udostępnianie plików i zdalne drukowanie, aby umożliwić pozostanie podłączonym i produktywnym w ruchu;
- Dla profesjonalistów pomoc telefoniczna jest dostępna 24 godziny na dobę i 5 dni w tygodniu.
Zdalny dostęp i udostępnianie plików z Internetu
- Pobieranie: 4
- Data wydania : 29/29/2023
- Autor: Logmein, Inc. – GOTO Technologies
- Licencja: Darmowa licencja
- Kategorie:Zainteresowania
- System operacyjny : Android – Windows – iOS iPhone / iPad
LogMein Pro działa w ramach klasycznego systemu licencji, od 59,95 euro. Pozwala połączyć się z komputerem Windows lub Mac z iOS i Android lub przeglądarki.
Realvnc
VNC, czyli wirtualne obliczenia sieciowe, nie jest produktem sam w sobie, ale otwartą technologią zdalnego sterowania i wyświetlania, która jest wdrażana przez określoną liczbę produktów.
Pokaż zdalne biura komputerowe.
- Pobieranie: 26
- Data wydania : 19.09.2023
- Autor: Realvnc
- Licencja: Demonstracja
- Kategorie:Internet
- System operacyjny : Android – Linux – Windows – iOS iPhone / iPad – MacOS
Jednym z najlepszych jest realvnc. Oferuje profesjonalne funkcje, a także klientów na Androida i iOS. Oto jego główne funkcje:
- Zarządzanie wieloplatformami;
- Uwierzytelnianie;
- Szyfrowanie AES;
- pliki transfert.
RealVNC jest dostępny bezpłatnie, ale niektóre funkcje są zarezerwowane dla subskrybentów licencji osobistych i firmy. Licencja osobista rozpoczyna się od 25 euro dla komputera i użytkownika. RealVNC pozwala połączyć się z rozkładami systemu Windows, Mac OS i Linux z Android, iOS lub przeglądarki Chrome.
Windows zdalny pulpit
Windows Remote Desktop to narzędzie zdalnego dostępu obecnego w systemie operacyjnym Windows. Dla użytkowników systemu Windows nie jest wymagane żadne dodatkowe pobieranie, a bezpłatne narzędzie można pobrać dla użytkowników Mac OS, którzy chcą uzyskać dostęp do komputera z systemem Windows.

Pozostaje jednak ograniczony:
- podstawowe funkcje;
- bezpłatny.
Zane we francuskim połączeniu z biurem odległości, zdalny pulpit Windows jest dostarczany bezpłatnie w niektórych wersjach systemu Windows. Umożliwia podłączenie do komputera Windows z komputera w systemie Windows, na Mac OS lub z urządzenia z Androidem.
Chrome zdalny pulpit
Chrome Remote Desktop to aplikacja opracowana przez Google dla przeglądarki Chrome w postaci rozszerzenia. Pozwala utworzyć most z i do dowolnego urządzenia wyposażonego w przeglądarkę Chrome.
Dzięki Chrome Remote Desktop zdalnie przejąć kontrolę nad komputerem. Łatwe w użyciu, po prostu poproś Google Chrome i połączenie internetowe dla obu komputerów.
- Pobieranie: 47
- Data wydania : 21.09.2023
- Autor: Google Inc.
- Licencja: Darmowa licencja
- Kategorie:Pożytek
- System operacyjny : Android – Google Chrome Extension – Linux – usługa online – iOS iPhone / iPad
Ma kilka interesujących funkcji:
- bezpłatny ;
- bezpieczne ;
- bardzo szerokie wsparcie dla systemów;
- Niewielka praca administracyjna, ponieważ wystarczy pobrać i zainstalować rozszerzenie Chrome.
Ten Chrome zdalny pulpit jest dostępny za darmo dla systemu Windows PC, Mac OS lub Linux osadzanie Google Chrome i pozwala połączyć się z praktycznie dowolnym urządzeniem wyposażonym w Chrome. W tym Chromebooki na Chrome OS, a zatem Android, na który jest dedykowana aplikacja.
Niezależnie od tego, czy korzystasz z wersji Androida na Nexus, czy spersonalizowanej wersji na Galaxy S5, znajdziesz.
Śledź wszystkie wiadomości ZDNET na wiadomości Google.
ADrian Kingsley-Hughes | Wysłany we wtorek 01 lipca. 2014 o 12:51 – Zmodyfikowany piątek 04 marca 2022 o 16:44
