Jak podpisać plik PDF na iPhone’a / iPada – 3 kroki, zeskanuj dokumenty na iPhonie lub iPadzie – Apple Assistance
Skanuj dokumenty na iPhonie lub iPadzie
Contents
- 1 Skanuj dokumenty na iPhonie lub iPadzie
Po prostu stwórz pożądany podpis i umieść go we właściwym miejscu. Możesz dostosować jego rozmiar, jeśli chcesz. Następnie po zakończeniu kliknij przycisk „Zapisz”. Tam właśnie podpisałeś swój pdf !
Jak podpisać plik PDF na iPhonie / iPadzie
Aby zabezpieczyć dokument przed udostępnieniem go online lub podpisaniem umowy na medium elektronicznym za pomocą podpisu cyfrowego, format PDF jest szeroko stosowany. Umożliwia to użytkownikom zabezpieczenie danych, wirtualnie podpisanie każdej umowy i udostępnienie umowy, jednocześnie potwierdzając jej oryginalność. W tym artykule przedstawię wam PDFEMENTACJA na iOS – najlepsza bezpłatna aplikacja do podpisywania pliku PDF na iPhone’a / iPada.

Jak podpisać plik PDF na iPhonie
Z PDFelementem dla iOS, każdy dokument PDF można podpisać w kilku prostych krokach z iPhone’em X/8/7/6s/6. Postępując zgodnie z następującymi krokami, możesz elektronicznie podpisać dowolny dokument.
Krok 1. Zaimportuj plik PDF
Uruchom pdfelement na iOS na iPhonie. Wybierz plik PDF, który chcesz podpisać i naciśnij.
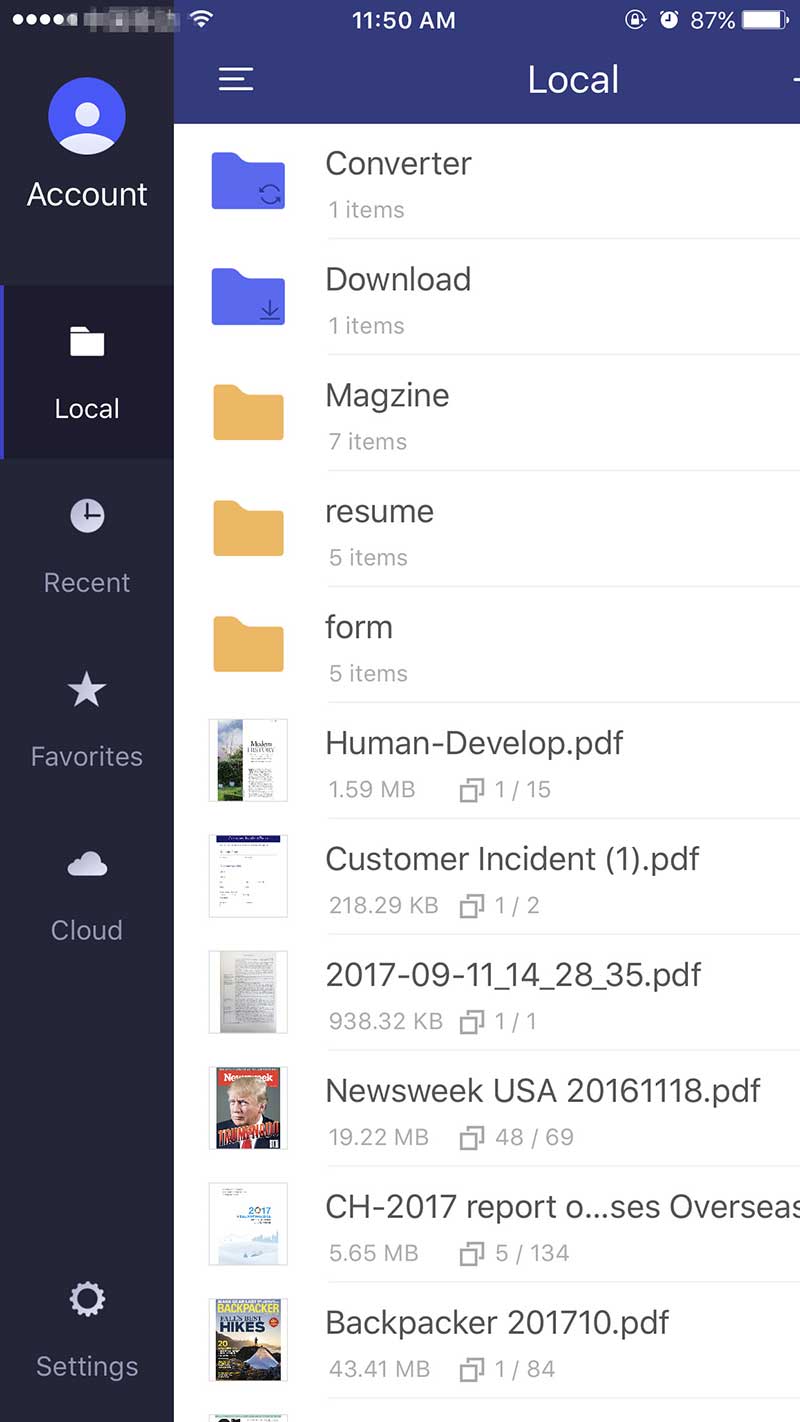
2. krok. Narysuj swój podpis
Po pożądanym pliku PDF kliknij ikonę „Pen” za pomocą górnego menu. Następnie naciśnij dokument, aby utworzyć podpis.

Krok 3. Zapisz plik PDF
Po prostu stwórz pożądany podpis i umieść go we właściwym miejscu. Możesz dostosować jego rozmiar, jeśli chcesz. Następnie po zakończeniu kliknij przycisk „Zapisz”. Tam właśnie podpisałeś swój pdf !

Aby wybrać pdFelement, aby podpisać plik PDF na iPhone/iPad
PDFément na iOS wydaje się być zdecydowanie najlepszą aplikacją do śpiewania plików PDF, możesz go uzyskać w App Store za jedyne 4,99 USD bez subskrypcji. Ponadto oferuje również różne funkcje, które nie są dostępne w innych aplikacjach, na przykład bezpłatne samouczki, które wyjaśniają, jak podpisać dokumenty PDF. Umożliwia także konwertowanie prawie dowolnego pliku do formatu PDF i zmodyfikowanie go przed podpisaniem dokumentu.

Główne cechy pdfelementu dla iOS 11/10/9/8 są następujące:
- Możesz chronić swoje pliki za pomocą podpisów cyfrowych, szyfrowania lub haseł bezpieczeństwa.
- Aplikacja może konwertować dokumenty z formatów Word, PPT, RTF i obrazów w formacie PDF i odwrotnie po kilku prostych krokach.
- Z łatwością edytuj tekst dokumentów PDF, zmieniając kolor, rozmiar i czcionki.
- Skanowanie dowolnego obrazu w pliku PDF, a następnie przekonwertuj go na żądany format.
- Narzędzia do adnotacji: możesz łatwo podkreślić, podkreślić, blokować tekst swoich dokumentów.
- PDFelement pozwala również organizować swoje pliki w dobrze uporządkowany sposób.
Skanuj dokumenty na iPhonie lub iPadzie
Dzięki aplikacji notatek możesz skanować dokumenty i dodawać podpisy do iPhone’a lub iPada.
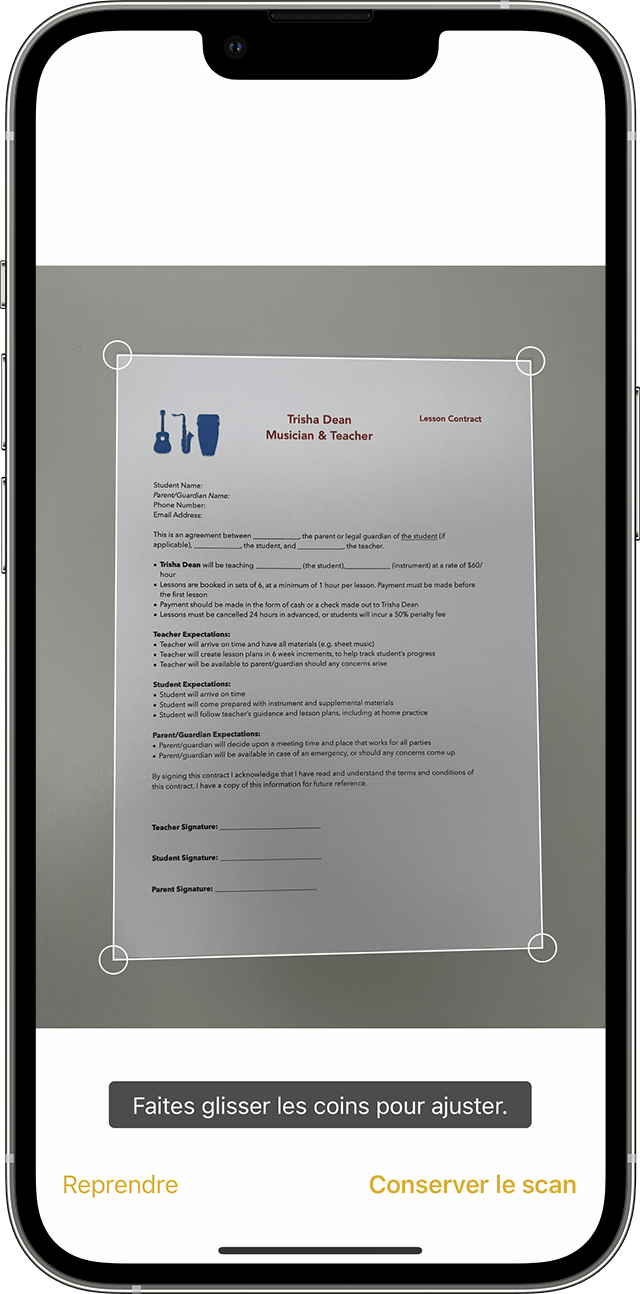
Zeskanuj dokument
- Otwórz notatki i wybierz notatkę lub utwórz.
- Stuknij przycisk aparatu, a następnie dotknij dokumentów skanowania .
- Umieść swój dokument przed kamerą.
- Jeśli urządzenie jest w trybie automatycznym, dokument jest skanowany automatycznie. Jeśli chcesz ręcznie przechwycić skanowanie, dotknij przycisku migawki lub naciśnij jeden z przycisków głośności. Przesuń rogi, aby dostosować skanowanie do rozmiaru strony, a następnie dotknij zatrzymania skanowania.
- Dotknij Zapisz lub dodaj dodatkowe skany do dokumentu.

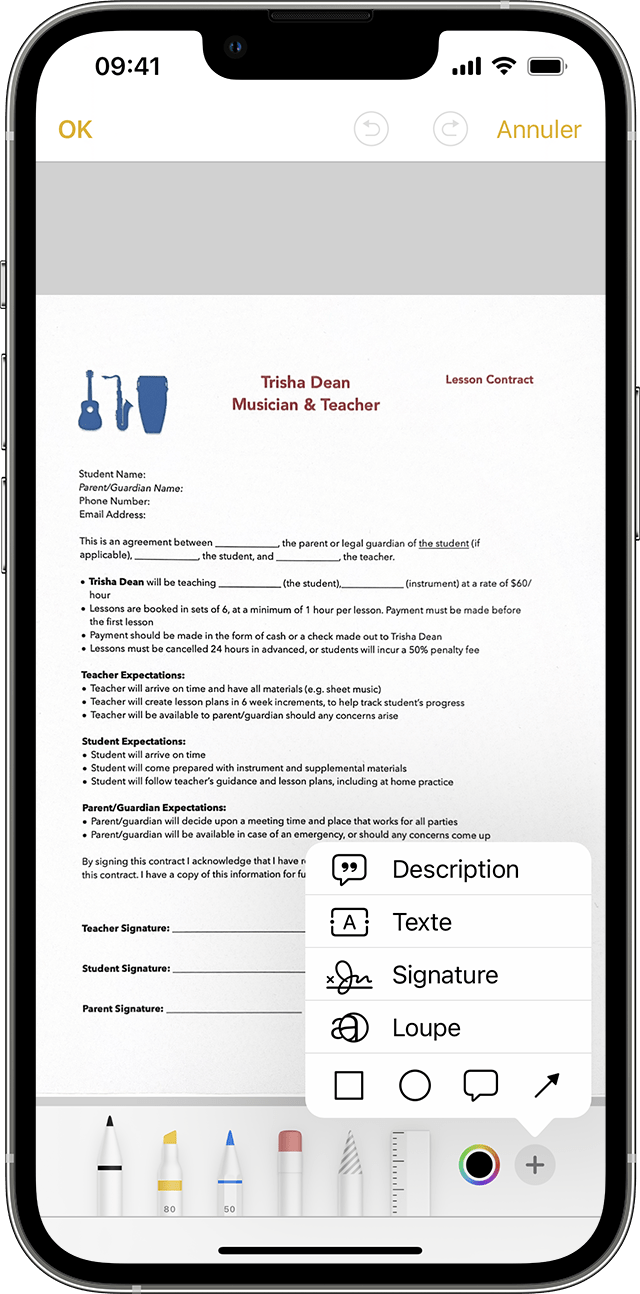
Podpisz dokument
- Otwórz notatki, a następnie dotknij dokumentu w notatce.
- Dotknij przycisku udostępniania, a następnie adnotację .
- Stuknij przycisk Dodaj, następnie podpis i dodaj zapisany podpis lub utwórz jeden. Następnie możesz dostosować rozmiar strefy podpisu i umieścić ją gdziekolwiek chcesz na dokumencie.
- Dotykać.
Aby ręcznie podpisać dokument, postępuj zgodnie z krokami 1 i 2, a następnie wybierz narzędzie do użycia i podpisuj dokument palcem lub ołówkiem Apple z kompatybilnym iPadem.
Podpisz dokument na iPhonie i iPadzie: właściwa metoda

Nie trzeba eksportować ani drukować dokumentów, które musisz podpisać: Możesz to zrobić bezpośrednio na iPhonie dzięki narzędziem adnotacji zintegrowanym z iOS, które pozwala na afektowanie odręcznego podpisu.
Jeśli korzystasz z urządzenia mobilnego – telefonu lub tabletu – prawdopodobnie używasz go do konsultacji e -maili. I niewątpliwie otrzymałeś już wiadomości zawierające załączniki do dokumentów, w których należy się podpisać. Oczywiście możesz poczekać, aby być w domu lub w biurze, aby wydrukować, podpisać je i zwrócić. Ale niektóre procedury administracyjne wymagają szybkiej reakcji, a przede wszystkim etap papieru jest dziś archaiczny. Istnieje rzeczywiście kilka prostych sposobów na bezpośrednie podpisanie dokumentu na ekranie (zobacz nasze praktyczne arkusze podpisują dokumenty PDF na komputerze Mac z podglądem i wypełnij i podpisz bezpłatny plik PDF na komputerze i telefonie komórkowym, aby dowiedzieć się więcej).
Ale na iPhonie i iPadzie jest jeszcze prostsze ! W rzeczywistości iOS, mobilny system operacyjny Apple integruje jako standardowe narzędzie do adnotacji dzięki której możesz dodać odręczny podpis do dokumentu przed jego zwróceniem lub udostępnieniem. I aby przymocować ten podpis, nie potrzebujesz palca ! Podpis jest następnie zapisywany w narzędziu iOS, abyś mógł go ponownie wykorzystać, gdy chcesz w dokumentach. Praktyczne, nie ?
- Jeśli otrzymałeś dokument do podpisania wiadomości e -mail, otwórz aplikację E-mail, następnie otwórz otrzymaną wiadomość, w której dokument do podpisania. Następnie naciśnij załącznik Aby go załadować i wyświetlić na ekranie.
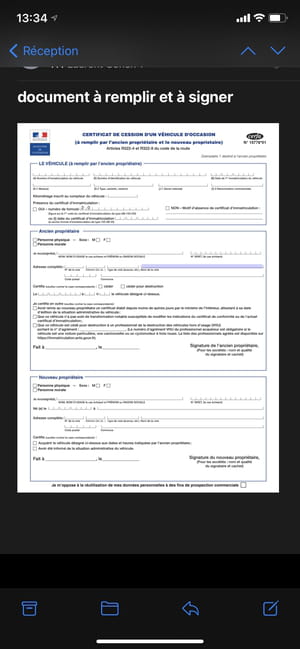
- Jeśli musisz podpisać dokument zapasowy w plikach, menedżer dokumentów iOS, uruchom aplikację Akta I otwórz dokument, aby wypełnić.
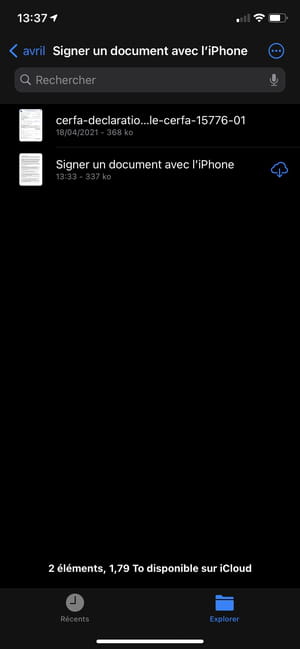
- Następnie naciśnij górny prawy Ikona reprezentująca czubek ołówka Aby adnotować dokument.
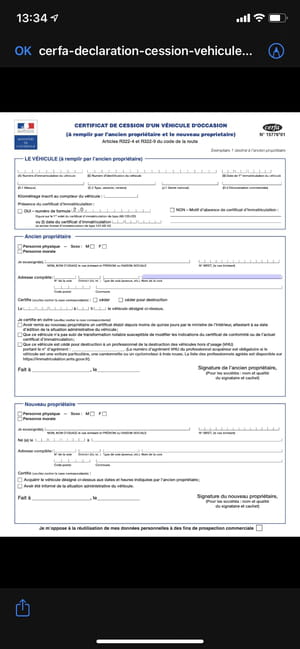
- Następnie dokument otwiera się w narzędziu adnotacji. Domyślnie wybierane jest narzędzie ołówkowe. Dlatego jeśli jeden z twoich palców dotknie dokumentu, piszesz o nim. Aby tego uniknąć, zawsze naciśnij dwoma palcami na ekranie, aby obsłużyć dokument i przejdź do obszarów, które należy wypełnić, szczególnie po powiększeniu na nim.
- Jeśli piszesz przez pomyłkę na dokumencie, naciśnij Strzałka skierowana w lewo wyświetlane w prawym górnym rogu ekranu. Prawa strzałka służy powtórzeniu operacji.
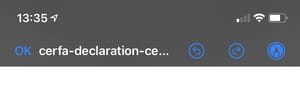
- Aby podpisać dokument, naciśnij przycisk + w prawym dolnym rogu ekranu i wybierz Podpis.

- Na wyświetlonym ekranie umieszczaj podpis za pomocą palca. Jeśli podpis jest odpowiedni, naciśnij przycisk OK Aby go potwierdzić, w przeciwnym razie naciśnij Wymazać I zacznij od nowa.
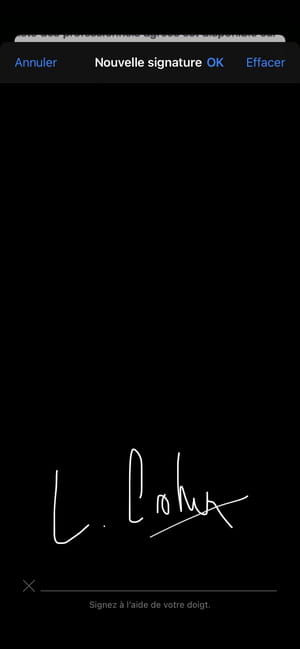
- Po zatwierdzeniu podpis jest wyświetlany bezpośrednio w dokumencie. Stuknij go, aby go wybrać, zmień jego rozmiar, naciskając, a następnie przesuwając jeden z czterech zakątków pudełka i przenieś podpis do żądanego obszaru.
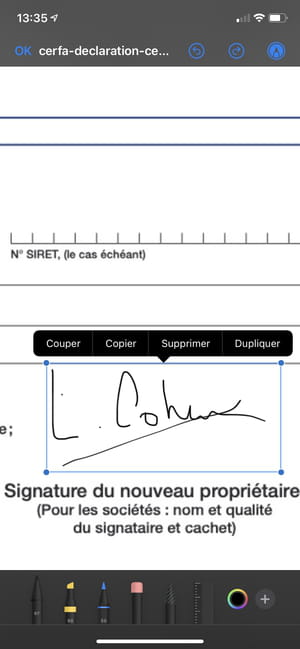
- Po zakończeniu dokumentu naciśnij przycisk OK w górnym rogu po lewej stronie. Jeśli opublikowałeś dokument z menedżera plików, jest on automatycznie zapisywany z modyfikacjami.
- Jeśli dokument został opublikowany z wiadomości e -mail, menu jest wyświetlane z nadrukiem. Wybierać Odpowiedz wszystkim Aby zwrócić dokument w odpowiedzi na wszystkich odbiorców w kopiowaniu oryginalnej wiadomości lub wybierz Nowa wiadomość Dołączyć to jako załącznik nowego e -maila.
