Jak odblokować Android z Android Devices Manager | Imobia, Zarządzanie urządzeniami wirtualnymi z Android Device Manager. Net Maui | Microsoft Learn
Zarządzanie urządzeniami wirtualnymi z Android Device Manager
Contents
- 1 Zarządzanie urządzeniami wirtualnymi z Android Device Manager
- 1.1 3 Najlepsze sposoby odblokowania Androida z Android Devices Manager
- 1.2 [Samouczek wideo: jak odblokować Android bez kodu]
- 1.3 Metoda 1 Użyj menedżera urządzeń Android do odblokowywania
- 1.4 Metoda 2 Odblokuj Android poprzez zlokalizowanie mojego urządzenia
- 1.5 Metoda 3 Odblokuj Android bez kodu za pośrednictwem Droidkit
- 1.6 Wniosek
- 1.7 Zarządzanie urządzeniami wirtualnymi z Android Device Manager
- 1.8 Menedżer urządzeń Android w systemie Windows
- 1.9 Wymagana konfiguracja
- 1.10 Otwórz menedżera urządzeń
- 1.11 Główny ekran
- 1.12 Rozwiązanie problemu
Po zainstalowaniu ładunku Opracowanie pracy interfejsu użytkownika aplikacji wielofunkcyjnej .INTERNET W Visual Studio wszystko jest dla Ciebie zainstalowane. Aby uzyskać więcej informacji na temat konfiguracji .Maui netto z Visual Studio, patrz Generuj swoją pierwszą aplikację.
3 Najlepsze sposoby odblokowania Androida z Android Devices Manager
Twój telefon komórkowy z Android jest zablokowany ? To jest prawdziwy problem. Niemniej jednak możliwe jest odblokowanie go z menedżerem urządzeń Android. Podejście jest proste i podajemy wszystkie szczegóły.
Laure Moreau Ostatnia aktualizacja: 22/22/2022
To rzadka sytuacja, ale pozostaje możliwe. Odblokowanie blokowania urządzenia z Androidem nigdy nie jest prostą ofertą. Co jeśli zapomnisz kod lub hasło ? Teraz możesz użyć menedżera Android Devices, aby odblokować swój Android.
Ponadto kilka osób ignoruje tę technikę pomimo jej skuteczności. Możliwe jest również odwołanie się do Droidkit. To oprogramowanie nigdy cię nie rozczarowuje. Zostań z nami, aby odkryć najlepsze sposoby odblokowania telefonu komórkowego z Androidem.
[Samouczek wideo: jak odblokować Android bez kodu]

- Odblokuj z menedżerem Android Devices
- Odblokuj poprzez zlokalizowanie mojego urządzenia
- Odblokuj bez kodu z Droidkit
Metoda 1 Użyj menedżera urządzeń Android do odblokowywania
Ten menedżer oferuje kilka zdalnych usług, które dotyczą smartfonów z Androidem. Jest dostępny na komputerze lub telefonie komórkowym. Po prostu idź do Google.COM/Android/Manager. Seria funkcji zostanie wyświetlona po prawej stronie ekranu. Jednak, aby z niego skorzystać, lokalizacja musi być aktywowana w telefonie, a telefon z Android musi być podłączony do Internetu.
Jak to jest ? Funkcja „Zabezpiecz urządzenie” zmiażdży blokowanie wykonane na urządzeniu z Androidem. Usługa da ci możliwość zdefiniowania nowego hasła. W ten sposób menedżer urządzeń Android przejmie kontrolę nad telefonem. Gdy tylko ta blokada zostanie anulowana, będzie dostępna ponownie. Poniżej kroków do śledzenia.
- Dostęp do Google.COM/Android/Manager i kliknij Zabezpiecz urządzenie

Kliknij Zabezpieczenie urządzenia
- Wprowadzanie hasła do konta Google, a następnie kliknij Następny

Podaj hasło
- Zdefiniuj nowe hasło blokujące> kliknij Następny

Zdefiniuj hasło
Metoda 2 Odblokuj Android poprzez zlokalizowanie mojego urządzenia
Główną misją tej funkcji jest ustawienie smartfona lub tabletu z Androidem. Staje się bardzo cenne w przypadku straty lub kradzieży. Jednak funkcja lokalizacji musi być wcześniej aktywowana, aby skorzystać z tych wszystkich usług. Ponadto łączy wszystkie Twoje urządzenia związane z Twoim kontem Gmail. Twoje urządzenie z Androidem zostanie odblokowane po wyeliminowaniu listy.
Podlega jednak pewnym warunkom. Aby uzyskać do niego dostęp, będziesz musiał przejść przez menedżera urządzeń Android. Dlatego logicznie, twój smartfon musi być podłączony do Internetu. Należy zauważyć, że odblokowanie urządzenia za pomocą tej metody usunie wszystkie dane na urządzeniu z Androidem. Poniżej procesu do naśladowania.
- Uzyskaj dostęp do www.Google.com/Android/Znajdź i połącz się z kontem Google

Zobacz szczegóły operacyjne
- Kliknij Usuń dane z urządzenia

Usuń dane z urządzenia
Ponieważ dane zostaną usunięte, powinieneś lepiej zapisać telefon z Androidem, zanim zaczniesz nie stracić ważnych danych.
Metoda 3 Odblokuj Android bez kodu za pośrednictwem Droidkit
Zwykle menedżer Android Devices może pomóc w odblokowaniu telefonu, ale jeśli nie pamiętasz już hasła z konta Google, jak to zrobić? Nie martw się, w tym przypadku Droidkit daje ci taką możliwość. Będziesz mógł ostatecznie zakopać schemat blokowania i ponownie użyć urządzenia.
Jako narzędzie pudełkowe urządzeń z Androidem Droidkit nie tylko pozwala odblokować ekran bez kodu, ale także odzyskać usunięte dane, poruszanie się po Samsung, w celu zarządzania wszystkimi danymi z Androidem itp. Biorąc pod uwagę, że wszystkie dane zostaną wyeliminowane po odblokowaniu, możesz je zapisać na początku lub przywrócić utracone dane za pomocą Droidkit. Pobierz Droidkit i odblokuj swój mobilny sejf.
- Uruchom w prawo i przejdź do modułu Odblokowanie ekranu

- Kliknij Usuwać

Kliknij Usuń teraz
- Usunięcie udanego blokowania Androida

Usunięcie gotowego blokowania ekranu
Wniosek
Menedżer urządzeń Android jest w stanie odblokować smartfon. Jednak Droidkit odchodzi o krok naprzód dzięki module odzyskiwania danych. Nie wahaj się korzystać z tego oprogramowania.
Droidkit – menedżer Android Devices
- Odblokuj wszystkie rodzaje blokowania ekranu na Androidzie.
- Przenieś dane WhatsApp bez utraty danych.
- Zapisz, przywracanie i przesyłanie aplikacji i aplikacji w 1 kliknięciu.
- Nie ma potrzeby jailbreak lub korzenia. Brak ryzyka utraty danych.
Zarządzanie urządzeniami wirtualnymi z Android Device Manager
W tym artykule opisano, jak korzystać z Android Device Manager do tworzenia i konfigurowania urządzeń wirtualnych Android (AVD), które naśladują urządzenia fizyczne Androida. Możesz użyć tych wirtualnych urządzeń do uruchamiania i testowania aplikacji bez konieczności polegania na urządzeniu fizycznym.
Aktywuj przyspieszenie sprzętu dla urządzeń z Androidem. Aby uzyskać więcej informacji, zobacz przyspieszenie sprzętu dla wydajności emulatora.
Menedżer urządzeń Android w systemie Windows
Używasz menedżera urządzeń Android do tworzenia i konfiguracji Android Virtual Devices (AVD), które działają w emulatorze Androida. Każda AVD to konfiguracja emulatora, która symuluje fizyczne urządzenie z Androidem. Możesz uruchomić i przetestować swoją aplikację w różnych konfiguracjach, które symulują różne fizyczne urządzenia z Androidem.
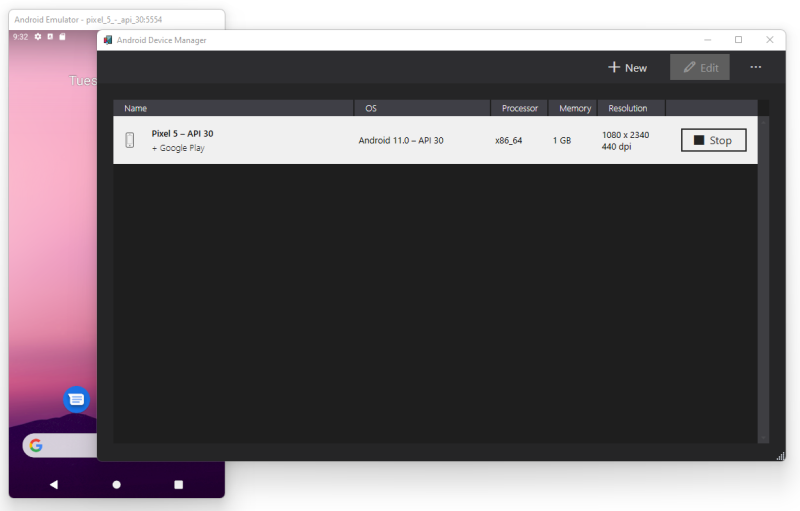
Wymagana konfiguracja
Aby korzystać z Android Device Manager, potrzebujesz następujących:
- Visual Studio 2022: Wspierane są edycje społeczności, zawodowe i przedsiębiorcze.
- Poziom API API Android SDK lub później. Pamiętaj, aby zainstalować SDK z Androidem w domyślnej lokalizacji, jeśli nie został jeszcze zainstalowany: C: \ Program Files (x86) \ Android \ Android-Sdk.
- Należy zainstalować następujące pakiety:
- Android SDK Tools 5.0 lub później
- Android SDK Platform Tools 31.0.3 lub później
- SDK Android Build Tools 30.0.2 lub później
- Emulator Androida 30.8.4 lub później
Pakiety te muszą być wyświetlane ze stanem Zainstalowane, Jak pokazano na poniższym zrzucie ekranu:
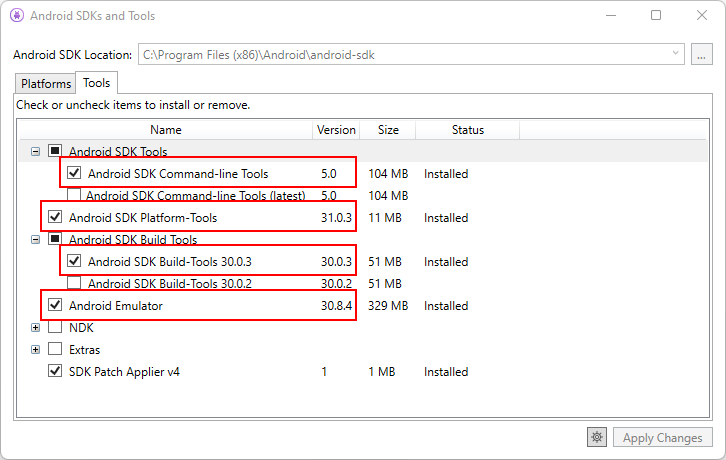
Po zainstalowaniu ładunku Opracowanie pracy interfejsu użytkownika aplikacji wielofunkcyjnej .INTERNET W Visual Studio wszystko jest dla Ciebie zainstalowane. Aby uzyskać więcej informacji na temat konfiguracji .Maui netto z Visual Studio, patrz Generuj swoją pierwszą aplikację.
Otwórz menedżera urządzeń
Otwórz menedżer urządzeń Android w Visual Studio z menu Narzędzia Naciskając Narzędzia> Android> Menedżer urządzeń ::
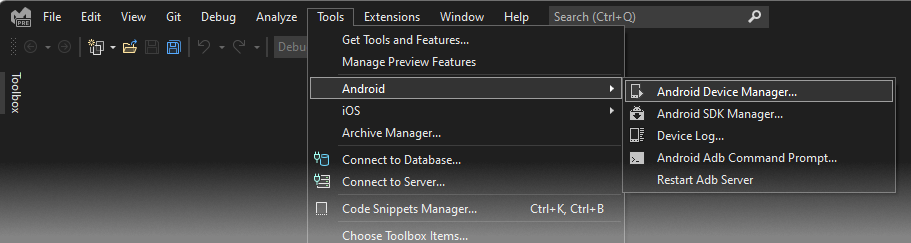
Główny ekran
Po uruchomieniu Menedżera urządzeń Android ekran wyświetla wszystkie aktualnie skonfigurowane urządzenia wirtualne. Dla każdego urządzenia wirtualnego, Nazwa, L ‘KOŚĆ (wersja Androida), Edytor, ilość Pamięć, jak również Rezolucja Wyświetlane są ekran:
Po wybraniu urządzenia z listy przycisk Zacząć pojawia się po prawej stronie. Wciśnij guzik Zacząć Aby uruchomić emulator za pomocą tego wirtualnego urządzenia. Jeśli emulator działa z wybranym urządzeniem wirtualnym, przycisk Zacząć staje się przyciskiem Zatrzymywać się że możesz użyć do zatrzymania emulatora.
Utwórz urządzenie
Aby utworzyć urządzenie, naciśnij przycisk Nowy ::
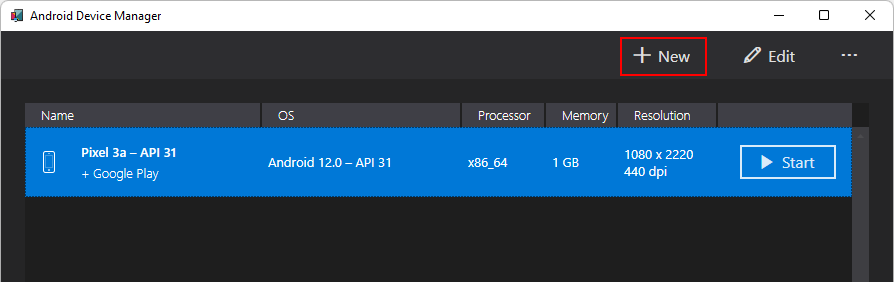
Okno Nowe urządzenie pojawia się. Aby skonfigurować urządzenie, postępuj w następujący sposób:
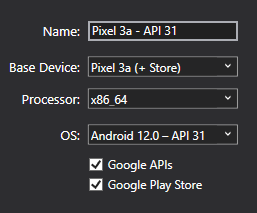
- Podaj nową nazwę urządzeniu. W poniższym przykładzie nazwano nowe urządzenie Pixel 3a – API 31.
- Wybierz urządzenie fizyczne do naśladowania, wybierając urządzenie w okolicy Podstawowe urządzenie .
- Wybierz rodzaj procesora tego urządzenia wirtualnego z obszarem Edytor . Zaleca się wybór x86_64 i aktywuj przyspieszenie sprzętu.
- Wybierz wersję Androida (poziom API) z obszarem System operacyjny . Jeśli wybierzesz poziom API Androida, który nie został jeszcze zainstalowany, menedżer peryferyjnych wyświetla wiadomość Zostanie pobrane nowe urządzenie Na dole ekranu: pobiera i instaluje niezbędne pliki podczas tworzenia nowego urządzenia wirtualnego.
- Jeśli chcesz dołączyć interfejsy API usług Google Play w swoim urządzeniu wirtualnym, wybierz opcję Google API . Aby dołączyć aplikację Google Play Store do urządzenia wirtualnego, wybierz opcję Sklep Google Play
Uwagi obrazy w sklepie Google Play są dostępne tylko dla niektórych rodzajów podstawowych urządzeń, takich jak Pixel, Pixel 2, Pixel 3 i Nexus 5. Wskazuje to tekst (+ niewidomy) w imieniu obrazu.
- Użyj listy właściwości, aby zmodyfikować niektóre z najczęściej zmodyfikowanych właściwości. Aby wprowadzić zmiany właściwości, patrz modyfikacja właściwości urządzenia wirtualnego Android.
- Dodaj wszystkie dodatkowe właściwości, które musisz wyraźnie zdefiniować z tym obszarem Dodaj właściwość Na dole okna:
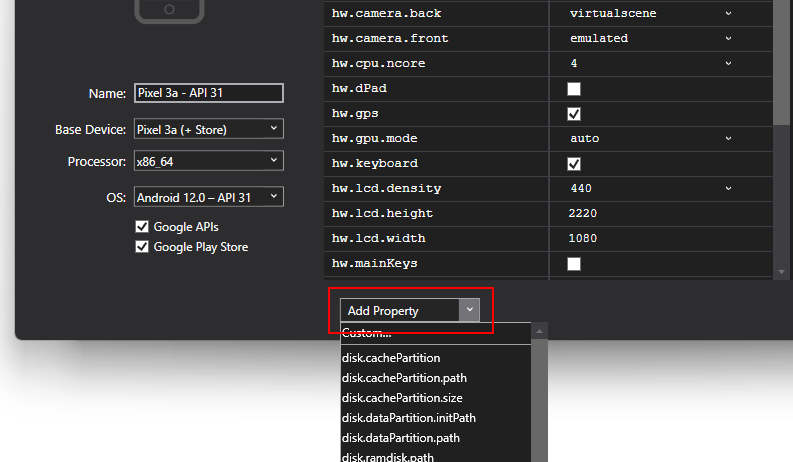 Możesz także zdefiniować spersonalizowaną właściwość, wybierając Spersonalizowany. .
Możesz także zdefiniować spersonalizowaną właściwość, wybierając Spersonalizowany. . - Wciśnij guzik Tworzyć Aby utworzyć nowe urządzenie:
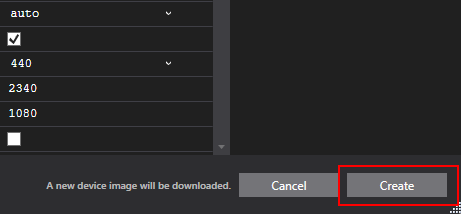 Możesz uzyskać ekran licencja Podczas tworzenia urządzenia. Wybierać Zaakceptować Jeśli zaakceptujesz warunki umowy licencyjnej.
Możesz uzyskać ekran licencja Podczas tworzenia urządzenia. Wybierać Zaakceptować Jeśli zaakceptujesz warunki umowy licencyjnej. - Android Device Manager dodaje nowe urządzenie do listy zainstalowanych urządzeń wirtualnych i wyświetla wskaźnik progresji Stworzenie w toku Podczas tworzenia urządzenia:
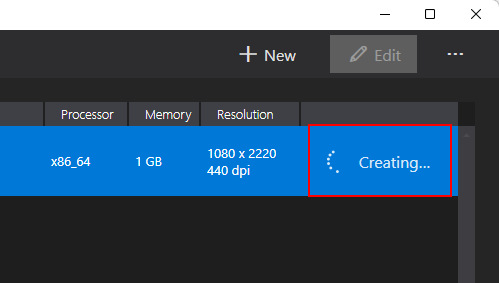
- Po zakończeniu procesu tworzenia nowe urządzenie jest wyświetlane na liście urządzeń wirtualnych zainstalowanych za pomocą przycisku Zacząć , gotowe do uruchomienia
- Duplikat i modyfikuj : zduplikuj aktualnie wybrane urządzenie i otwiera je na ekranie Nowe urządzenie z nową nazwą podobną do istniejącego urządzenia. Na przykład, wybierając Pixel 3a – API 31 i naciskając Duplikat i modyfikuj, Do nazwy dodaje się licznik: Pixel 3A – API 31 (1).
- Zacznij od domyślnych ustawień fabrycznych : Uruchom urządzenie od zimnego start -up.
- Zacznij od podstawowych gazet : Rozpocznij emulator i otwiera katalog gazet Nucleus.
- Pobierz obraz systemu : Pobierz system obrazu systemu operacyjnego Android dla urządzenia, jeśli nie jest jeszcze pobrany.
- Ujawnić w odkrywcy : Otwiera eksplorator systemu Windows i uzyskuje dostęp do folderu zawierającego wirtualne pliki urządzeń.
- Naprawa : Uruchom naprawę urządzenia.
- Zresetować do Parametry fabryczne: Przywraca domyślne ustawienia wybranego urządzenia, odrzucając wszystkie zmiany wprowadzone przez użytkownika do stanu wewnętrznego urządzenia podczas wykonania. Ta akcja usuwa również obecny szybki start -up, jeśli jest. Ta modyfikacja nie zmienia zmian w urządzeniu wirtualnym podczas tworzenia i zmiany. Okno dialogowe jest wyświetlane z wycofaniem, że tego resetowania nie można anulować. Naciśnij reset do ustawień fabrycznych Aby potwierdzić zresetowanie.
- USUWAĆ : trwale usuń wybrane wirtualne urządzenie. Okno dialogowe przypominające, że usunięcie urządzenia nie można anulować. włączyć USUWAĆ Jeśli jesteś pewien, że chcesz usunąć urządzenie.
- Narzędzia komendantowe Android 5 SDK.0 lub później
- Android SDK Platform Tools 31.0.3 lub później
- SDK Android Build Tools 30.0.3 lub później
- Otworzyć Menedżer urządzeń Android.
- Wybierz AVD w Android Device Manager.
- W menu Dodatkowe opcje (. ), wybierać Ujawnić w odkrywcy.
- Uzyskaj dostęp do folderu Instant> default_boot .
- Usuń plik migawka.pb ::
- Uruchom ponownie AVD.
Zmień urządzenie
Aby zmodyfikować istniejące urządzenie wirtualne, wybierz je, a następnie naciskać Na przycisku Modyfikuj:
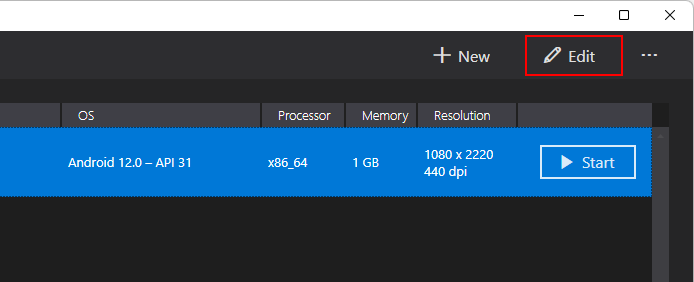
włączyć Modyfikować Aby wyświetlić okno Redaktor urządzenie dla wybranego urządzenia wirtualnego.
Okno Redaktor urządzenia wymienia właściwości urządzenia wirtualnego w kolumnie Nieruchomość , z odpowiednimi wartościami każdej właściwości w kolumnie Wartość . Po wybraniu właściwości szczegółowy opis tej właściwości jest wyświetlany po prawej stronie.
Aby zmienić właściwość, zmodyfikuj jej wartość w kolumnie Wartość. Na przykład w następnym zrzucie ekranu HW.LCD.Właściwość gęstości jest zastąpiona przez 240 ::
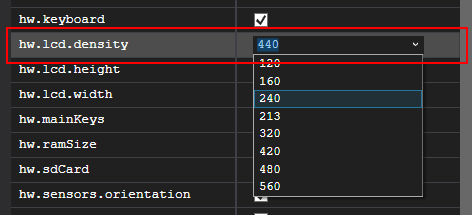
Po wprowadzeniu niezbędnych zmian konfiguracji, naciskać Na przycisku Zapisz. Aby uzyskać więcej informacji na temat modyfikacji właściwości urządzeń wirtualnych, patrz modyfikacja właściwości urządzenia wirtualnego Androida.
Dodatkowe opcje
Inne opcje korzystania z urządzeń są dostępne w menu upadku Dodatkowe opcje (. ):

Menu dodatkowych opcji zawiera następujące elementy:
Rozwiązanie problemu
Poniższe sekcje wyjaśniają, jak zdiagnozować i rozwiązać problemy, które mogą wystąpić podczas korzystania z Android Device Manager do konfigurowania urządzeń wirtualnych.
`Element i dodaj do niego ** Androidsdkpath **. Ustaw ten atrybut na ścieżkę, na której na komputerze jest zainstalowany system Android SDK i zapisz plik. Na przykład, “ wyglądałby jak następujące, gdyby Android SDK został zainstalowany na _c: \\? “ xml` `po dokonaniu tej zmiany na ** użytkownika.Config **, powinieneś być w stanie uruchomić Android Device Manager. –>
Niepoprawna wersja narzędzi Android SDK
Jeśli nie zainstalowałeś ani nie zainstalowałeś narzędzi Android nieprawidłowe programowanie oprogramowania (SDK), to okno dialogowe Błąd można wyświetlić podczas uruchomienia:
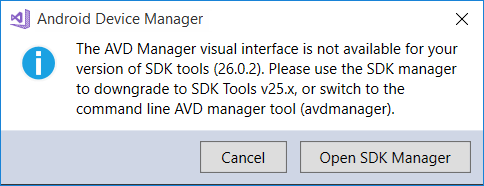
Jeśli zobaczysz to okno dialogowe Błąd, Naciśnij Otwórz menedżera zestawu oprogramowania (SDK) Aby otworzyć menedżer systemu programowania oprogramowania Android (SDK). W systemie Android Software Development Kit Manager (SDK) uzyskaj dostęp do zakładki Narzędzia I zainstaluj następujące pakiety:
Migawka dezaktywuje Wi-Fi na Android Oreo
Jeśli masz skonfigurowane AVD dla Androida Oreo z symulowanym dostępem do Wi-Fi, ponowne uruchomienie AVD po migawce może prowadzić do dezaktywacji dostępu do Wi-Fi.
Aby uniknąć tego problemu,
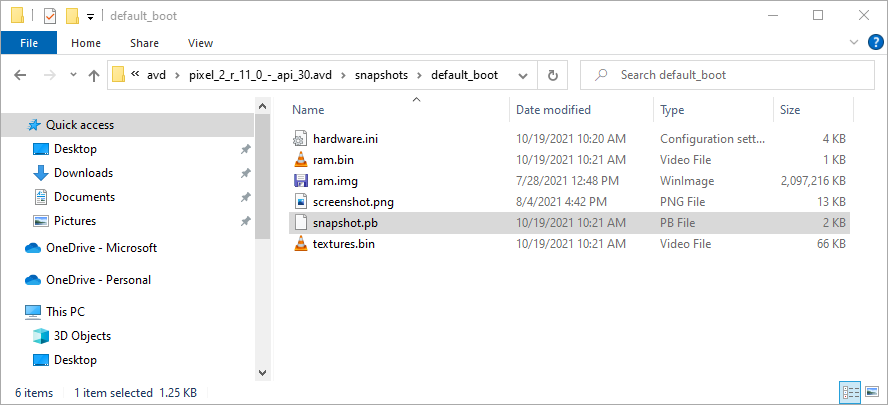
Po dokonaniu tych zmian AVD zostanie ponownie uruchomione w stanie, który umożliwia ponowne działanie Wi-Fi.
