Jak dodawać i modyfikować widżety na iPhonie – Apple Assistance (CA), skonfigurowanie i uruchamianie skrótów z widżetu na iPhonie lub iPadzie – Apple Assistance (FR)
Skonfiguruj i uruchom skróty z widżetu na iPhonie lub iPadzie
Contents
- 1 Skonfiguruj i uruchom skróty z widżetu na iPhonie lub iPadzie
- 1.1 Jak dodawać i zmodyfikować widżety na iPhonie
- 1.2 Dodaj widżety do ekranu głównego swojego
- 1.3 Jak dodać widżety do ekranu blokady
- 1.4 Jak dodać widżety do widoku już dziś
- 1.5 Jak zmodyfikować swoje widżety
- 1.6 Jak korzystać z baterii widżetu
- 1.7 Skonfiguruj i uruchom skróty z widżetu na iPhonie lub iPadzie
- 1.8 Dodaj skrócony widżet do ekranu głównego
- 1.9 Wybierz skróty do ujawnienia w widżecie skrótów
- 1.10 Wykonaj skrót z widżetu
- 1.11 Usuń widżet skrót lub widżet „Sugestie de Siri”
Aby dodać inteligentną baterię:
Jak dodawać i zmodyfikować widżety na iPhonie
Dzięki widżetom wstajesz -Data informacji z ulubionych aplikacji na ekranie głównym, zablokowanym ekranem lub widokiem już dziś.
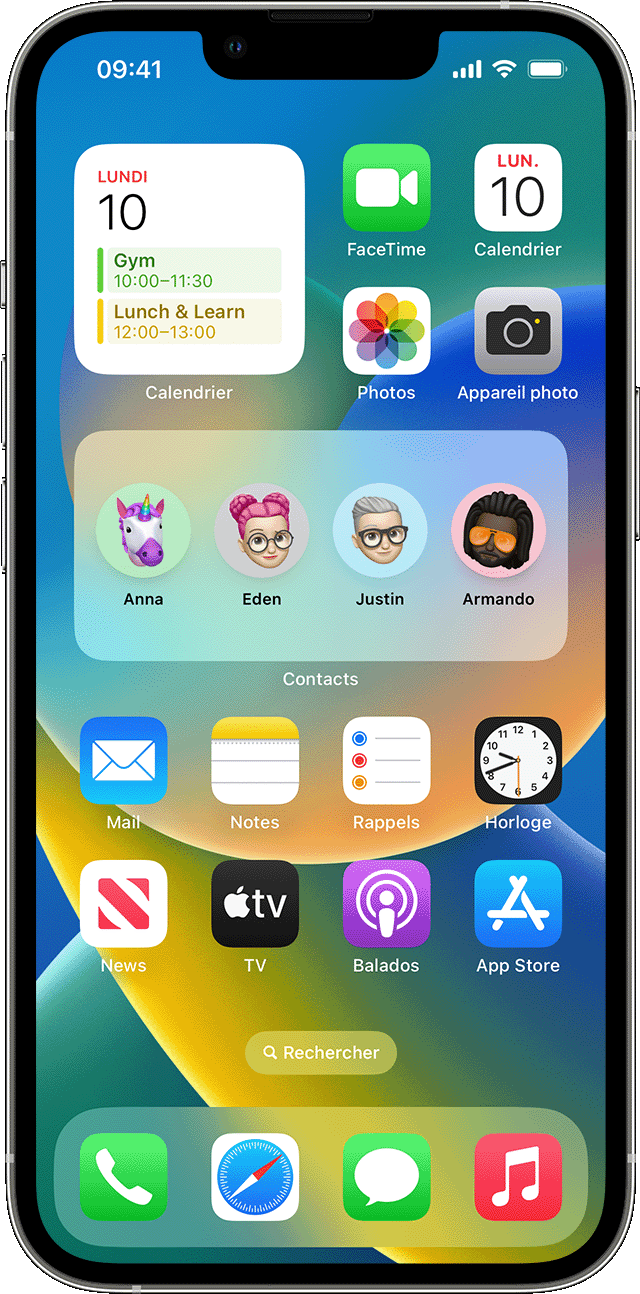
Dodaj widżety do ekranu głównego swojego
- Z ekranu głównego dotknij i przytrzymaj pusty widżet lub obszar, aż aplikacje się poruszają.
- Stuknij przycisk Dodaj w lewym górnym rogu.
- Wybierz widżet, wybierz rozmiar widżetu, a następnie dotknij Dodaj widżet.
- Dotykać.

Jak dodać widżety do ekranu blokady
W iOS 16 możesz dodać widżety do swojego ekranu blokującego, aby uzyskać informacje na pierwszy rzut oka, takie jak temperatura, jakość powietrza, poziom baterii lub nadchodzące wydarzenia w kalendarzu.
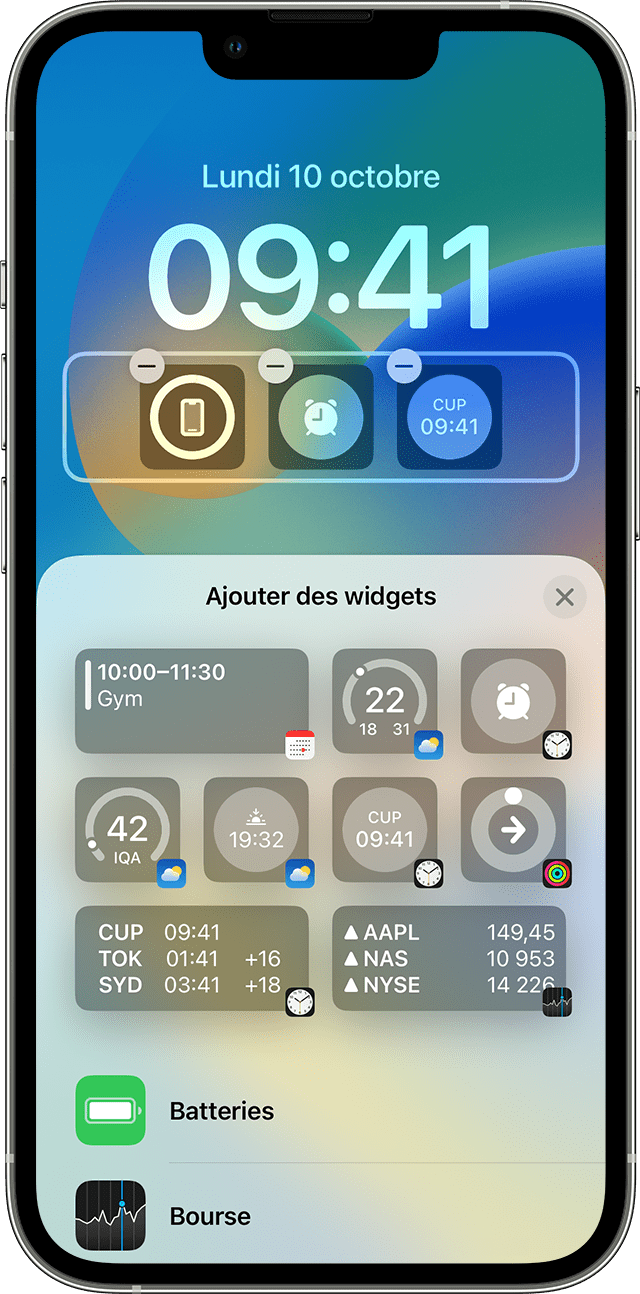
![]()
- Długo naciśnij ekran blokujący, aż zostanie wyświetlony dostosowany przycisk, a następnie dotknij dostosowywania.
- Wybierz zablokowany ekran.
- Stuknij Dodaj widżety.
- Stuknij lub przesuń widżety, które chcesz dodać do zablokowanego ekranu.
- Po zakończeniu dotknij przycisku zamykania, a następnie dotknij zakończony.
![]()
Jeśli nie ma wystarczającej ilości miejsca na nowy widżet, możesz dotknąć przycisku Usuń, aby usunąć widżet i zwolnić miejsce dla tego, który chcesz dodać.

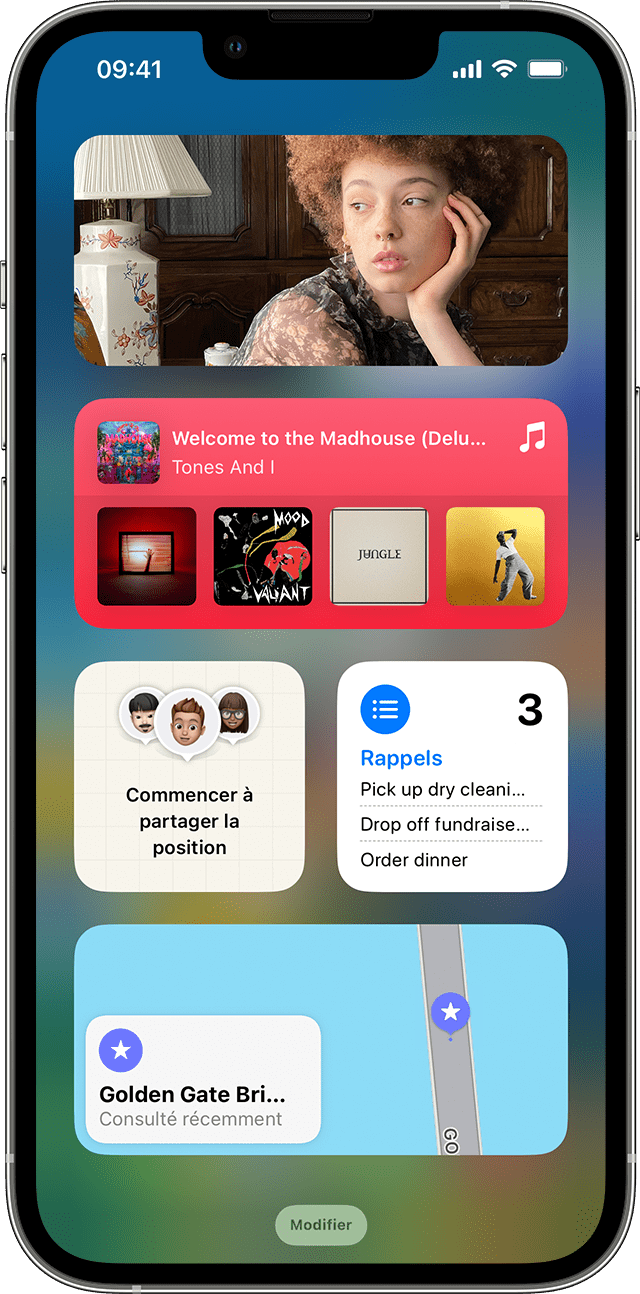
Jak dodać widżety do widoku już dziś
- Zeskaj po prawej stronie na ekranie domu lub blokującym.
- Dotknij i trzymaj pusty widżet lub obszar widzenia już dziś, aż aplikacje się nie poruszają.
- Stuknij przycisk Dodaj w lewym górnym rogu.
- Przewiń w dół, aby wybrać widżet, a następnie wybierz trzy rozmiary widżetu.
- Dotknij Dodaj widżet, a potem OK.

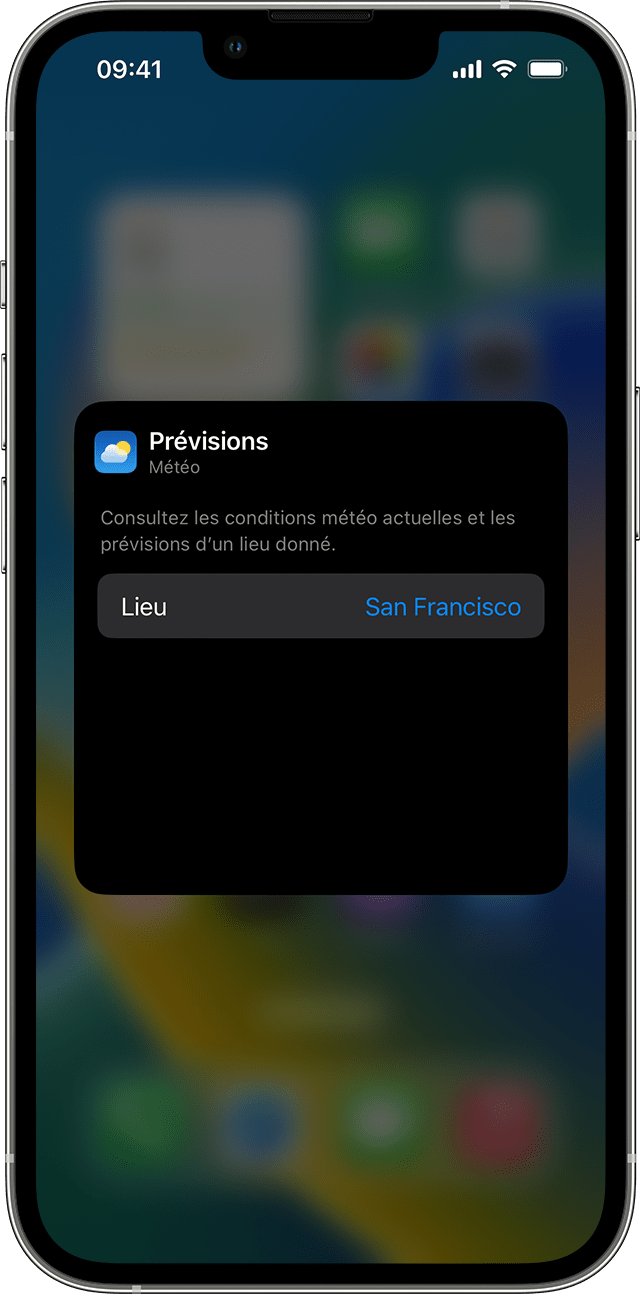
Jak zmodyfikować swoje widżety
Możesz skonfigurować swoje widżety. Na przykład możesz zmienić widżet pogody, aby zobaczyć prognozy swojej obecnej lokalizacji lub innej lokalizacji.
Aby zmodyfikować widżety z wzroku już dziś:
- Zeskaj po prawej stronie na ekranie domu lub blokującym.
- Dotknij i przytrzymaj widżet, aby otworzyć menu Quick Actions.
- Dotknij Zmień widżet .
- Dokonaj zmian, a następnie naciśnij poza widżetem, aby odejść.
Możesz także przesunąć swoje widżety, aby umieścić swoje ulubione tam, gdzie są łatwiejsze do znalezienia. Dotknij i po prostu przytrzymaj widżet, aż się porusza, a następnie przesuń widżet na ekranie.
Aby zmodyfikować widżety z zablokowanego ekranu:
- Dotknij widżetu, który chcesz zmienić.
- Dokonaj modyfikacji, a następnie skanuj skanowanie w górę, aby zapisać modyfikacje.

Jak korzystać z baterii widżetu
Użyj baterii widżetu, aby zaoszczędzić miejsce na ekranie głównym i widać już dziś. Możesz używać inteligentnych baterii lub tworzyć własne baterie widżetów.
Dodaj inteligentną baterię
Inteligentna bateria to predefiniowana kolekcja widżetów, która wyświetla odpowiedni widżet według takich czynników, jak Twoja lokalizacja, aktywność lub czas. Inteligentna bateria automatycznie obraca widżety, aby wyświetlać najbardziej odpowiednie informacje w ciągu dnia.
Aby dodać inteligentną baterię:
- Dotknij i zachowaj obszar ekranu głównego lub obejrzyj już dziś, aż aplikacje się poruszają.
- Stuknij przycisk Dodaj w lewym górnym rogu.
- Przewiń w dół i dotknij inteligentnej baterii.
- Dotknij Dodaj widżet.
Utwórz własne baterie widżetów
- Dotknij i przytrzymaj pustą aplikację lub obszar ekranu głównego lub wyświetl dziś, aż aplikacje się poruszają.
- Przeciągnij widżet na inny widżet. Możesz ułożyć do 10 widżetów.
- Dotykać.
Zmodyfikuj baterię widżetu
![]()
- Dotknij i przytrzymaj baterię widżetu.
- Dotknij Zmień baterię . Stamtąd możesz zreorganizować widżety w baterii, przesuwając aplikację, w której chcesz w baterii. Możesz także aktywować lub dezaktywować inteligentną rotację * .
- Dotykać.
* Gdy aktywowana jest inteligentna rotacja, iOS wyświetla odpowiednie widżety przez cały dzień.
Dzięki iOS 15 i kolejnym wersjom możesz aktywować sugestie widżetu, aby aplikacje, których już używasz, mogły automatycznie pojawić się w inteligentnej baterii we właściwym czasie w zależności od wcześniejszej aktywności. Opcja pozwala dodać widżet do baterii, aby był on tam, gdy go potrzebujesz. Po prostu wykonaj kroki 1 i 2, a następnie dotknij sugestii widżetów, aby je aktywować.
iOS 14 lub późniejsza wersja powinna być zainstalowana na twoim urządzeniu, abyś mógł korzystać z inteligentnych baterii lub tworzyć własne baterie widżetów.
Skonfiguruj i uruchom skróty z widżetu na iPhonie lub iPadzie

Widżety pokazują -do -data informacji z ulubionych aplikacji na pierwszy rzut oka. Możesz uruchomić skróty z widżetu skrótu lub z widżetu „Siri Sugestions” na ekranie głównym iPhone’a, iPada lub iPoda Touch.
Dodaj skrócony widżet do ekranu głównego
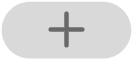
- Na urządzeniu iOS lub iPados przytrzymaj palec na tle ekranu głównego, aż aplikacje zaczną się mieszać.
- Stuknij u góry ekranu, aby otworzyć galerię widżetu.
- Przewiń w dół, a następnie dotknij skrótów.
- Zamiatać, aby wybrać rozmiar widżetu.
- Dotknij „Dodaj widżet”, a następnie dotknij OK. Widżet skrótu pojawia się na ekranie głównym.
- Podczas gdy aplikacje wciąż się wiercą, przenieś widżet do żądanego ekranu na ekranie, a następnie dotknij OK.
Wybierz skróty do ujawnienia w widżecie skrótów
Mały widżet skrótu wyświetla wybrany skrót. Inne widżety skrótów wyświetlają pierwsze skróty jednego z twoich kolekcji skrótów.
- Na ekranie głównym urządzenia iOS lub iPados dotknij widżetu skrótów i przytrzymaj na nim palec.
- Dotknij „Modyfikuj widget”.
- Wykonaj jedną z następujących operacji:
- Aby wybrać skrót do ujawnienia w małym widżecie: Stuknij nazwę skrótu, dotknij kolejnego skrótu na liście, a następnie dotknij widżetu.
- Aby wybrać kolekcję skrótów do pokazania w największych widżetach: Stuknij nazwę folderu, dotknij innego folderu na liście, a następnie dotknij poza widżetem. Aby zmodyfikować kolejność wyświetlania skrótów w widżecie, zapoznaj się z sekcją, zreorganizuj skróty na iPhonie lub iPadzie.
Zauważony : Pliki umożliwiają grupowanie i organizowanie podobnych skrótów. Aby dowiedzieć się więcej o tworzeniu i użyciu plików w skrócie, zobacz sekcję Organizuj skrót w plikach na iPhonie lub iPadzie.
Wykonaj skrót z widżetu

- W widżecie skrótu lub „sugestie Siri” na ekranie głównym urządzenia iOS lub iPados, dotknij skrótu. Rozpoczyna się skrót, a przycisk widżetu wyświetla wskaźnik progresji w miarę działania akcji. Aby anulować skrót, dotknij . Jeśli skrót zawiera działanie, których nie można przeprowadzić w widżecie, aplikacja skrótów automatycznie otwiera. Jeśli działanie wymaga dodatkowych danych, skrót zostanie przerwany, aby umożliwić wprowadzenie niezbędnych danych. Aby dowiedzieć się więcej o skrótach, które dobrze działają w widżecie (bez otwierania skrótów), zobacz sekcję dotyczącą działań w skomplikowanych skrótach.
Usuń widżet skrót lub widżet „Sugestie de Siri”
- Na urządzeniu iOS lub iPados przytrzymaj palec na danym widżecie na ekranie głównym.
- Dotknij „Usuń widżet”, a następnie dotknij Usuń.
