Jak dodać podpis w Gmailu (opcje zaawansowane), Gmail: Jak dodać podpis do e -maila
Gmail: Jak dodać podpis do e -maila
Contents
- 1 Gmail: Jak dodać podpis do e -maila
- 1.1 Samouczek: Utwórz podpis na Gmailu i wstaw go do swoich e -maili
- 1.1.1 Jak stworzyć nowy podpis w Gmailu ?
- 1.1.2 Jak wstawić podpis w e -mailu w Gmailu ?
- 1.1.3 Jak zmienić podpis w Gmailu ?
- 1.1.4 Jak dodać obraz w podpisie Gmaila ?
- 1.1.5 Jak usunąć 2 kreski wyświetlane przed podpisem Gmaila ?
- 1.1.6 Czy możemy użyć kilku podpisów w Gmailu ?
- 1.1.7 Jak usunąć podpis w Gmailu ?
- 1.2 Gmail: Jak dodać podpis do e -maila
- 1.3 Jak stworzyć podpis w Gmailu ?
- 1.1 Samouczek: Utwórz podpis na Gmailu i wstaw go do swoich e -maili
Możesz także zdecydować, że podpis nie powinien nie być automatycznie uwzględnione. W takim przypadku, pisząc swój e -mail, jeśli chcesz dodać podpis, kliknij ikonę w kształcie pióra ��, a następnie na nazwę podpisu, aby dodać.
Samouczek: Utwórz podpis na Gmailu i wstaw go do swoich e -maili
Jeśli nie utworzyłeś jeszcze podpisu w ustawieniach, należy go dodać. Następnie możesz zdefiniować, czy powinno być zawarte w wysyłanych wiadomościach, czy w e -mailach, na które odpowiadasz (lub przesyłać).
Jak stworzyć nowy podpis w Gmailu ?
Utwórz podpis Gmail na komputerze
- Otwórz wiadomości Gmail i połącz się z odpowiednim kontem (jeśli masz kilka)
- U góry prawego kliknij Ustawienia ⚙️ Wtedy Zobacz wszystkie parametry
- Pozostań na zakładce ogólnej, przewiń, aż znajdziesz sekcję Podpis. W „No Signature” kliknij Tworzyć
- Wybierz nazwę swojego podpisu (aby je odróżnić, jeśli utworzysz kilka) i kliknij Tworzyć
- Podpis jest wyświetlany na liście: Po prawej stronie masz miejsce do napisania podpisu. Umieść cały tekst, który chcesz, z linią, formatowanie (tłuszcz, kolor, rozmiar. ))
- Nie zapomnij iść na dole strony i kliknij Zapisz zmiany
Teraz, gdy twój podpis został utworzony, musisz skonfigurować Gmail, aby dodać go do wiadomości, jak wyjaśniono poniżej.
Utwórz podpis Gmail na telefonie z Androidem
- Otwórz aplikację Gmail
- U góry po lewej, naciśnij menu
- Przewiń w dół ekranu, a następnie naciśnij Ustawienia
- Wybierz konto Google, dla którego chcesz dodać podpis.
- włączyć Podpis mobilny
- Napisz tekst swojego podpisu (jest to tylko tekst surowy bez formatowania. Przejdź do komputera, aby uzyskać zaawansowane opcje. ))
- Sprawdź zatwierdzenie przez naciskanie OK
Utwórz podpis Gmail na iPhonie lub iPadzie
- Na iPhonie lub iPadzie otwórz aplikację Gmail
- Naciśnij menu
- Przewiń w dół ekranu, a następnie naciśnij Ustawienia
- Naciśnij swoje konto
- włączyć Parametry podpisu
- Aktywuj parametr Podpis mobilny
- Napisz tekst swojego podpisu (jest to tylko tekst surowy bez formatowania. Przejdź do komputera, aby uzyskać zaawansowane opcje. ))
- Potwierdzić, naciskając ⬅️
Jak wstawić podpis w e -mailu w Gmailu ?
Możesz skonfigurować Gmail, aby Twój podpis jest systematycznie dodawane do wiadomości e -mail, bez konieczności dodawania go ręcznie. Wystarczy przejść do ustawień, karty ogólnej, sekcji podpisu, aby wybrać podpis (jeśli kiedykolwiek masz kilka) i wybrać go w grze Domyślne wartości podpisu. Nie zapomnij iść na dole strony i kliknij Zapisz zmiany.
Możesz także zdecydować, że podpis nie powinien nie być automatycznie uwzględnione. W takim przypadku, pisząc swój e -mail, jeśli chcesz dodać podpis, kliknij ikonę w kształcie pióra ��, a następnie na nazwę podpisu, aby dodać.
Jak zmienić podpis w Gmailu ?
- U góry prawego kliknij Ustawienia ⚙️ Wtedy Zobacz wszystkie parametry
- Pozostań na zakładce ogólnej, przewiń, aż znajdziesz sekcję Podpis.
- Kliknij podpis, aby zmodyfikować (jeśli masz kilka) i zmodyfikuj cały tekst (lub obrazy) podpisu w przestrzeni po prawej stronie
- Sprawdzaj walidację na dole strony, klikając Zapisz zmiany
Jak dodać obraz w podpisie Gmaila ?
- U góry prawego kliknij Ustawienia ⚙️ Wtedy Zobacz wszystkie parametry
- Pozostań na zakładce ogólnej, przewiń, aż znajdziesz sekcję Podpis.
- Kliknij podpis, aby zmodyfikować (jeśli masz kilka)
- W pożądanej lokalizacji kliknij ikonę „Włóż obraz”. Możesz dodać obraz z jego adresem URL (jeśli jest publiczny) lub z dysku Google lub klikając „Importuj”, aby wybrać obraz dostępny na komputerze
- Sprawdzaj walidację na dole strony, klikając Zapisz zmiany
Jak usunąć 2 kreski wyświetlane przed podpisem Gmaila ?
- U góry prawego kliknij Ustawienia ⚙️ Wtedy Zobacz wszystkie parametry
- Pozostań na zakładce ogólnej, przewiń, aż znajdziesz sekcję Podpis.
- Sprawdź „Włóż podpis przed tekstem poprzednich wiadomości w odpowiedzi i usuń wiersz„ – – ”, który poprzedza.„”
- Zweryfikuj, przechodząc na dole strony i klikając Zapisz zmiany
Czy możemy użyć kilku podpisów w Gmailu ?
Tak, na komputerze można mieć kilka podpisów dostępnych na koncie Gmaila, a podczas pisania e -maila możesz wybrać, który wstaw w wiadomości.
Aby to zrobić, po prostu powtórz proces, aby dodać nowy podpis. Następnie, pisząc swój e -mail, kliknij ikonę w kształcie pióra ��, a następnie na nazwę podpisu, aby dodać.
Jak usunąć podpis w Gmailu ?
- U góry prawego kliknij Ustawienia ⚙️ Wtedy Zobacz wszystkie parametry
- Pozostań na zakładce ogólnej, przewiń, aż znajdziesz sekcję Podpis.
- Znajdź podpis do usunięcia (jeśli masz kilka) i kliknij ikonę w kształcie śmieci ��, aby go usunąć
- Sprawdzaj walidację na dole strony, klikając Zapisz zmiany
Czy podobała ci się ta wskazówka ?
Gmail: Jak dodać podpis do e -maila
Niezależnie od tego, czy w przypadku adresu osobistego czy profesjonalnego, podpis zawsze daje markę powagi i cennych informacji do rozmówców. Ten samouczek pokaże, jak dodać do każdego z wiadomości.
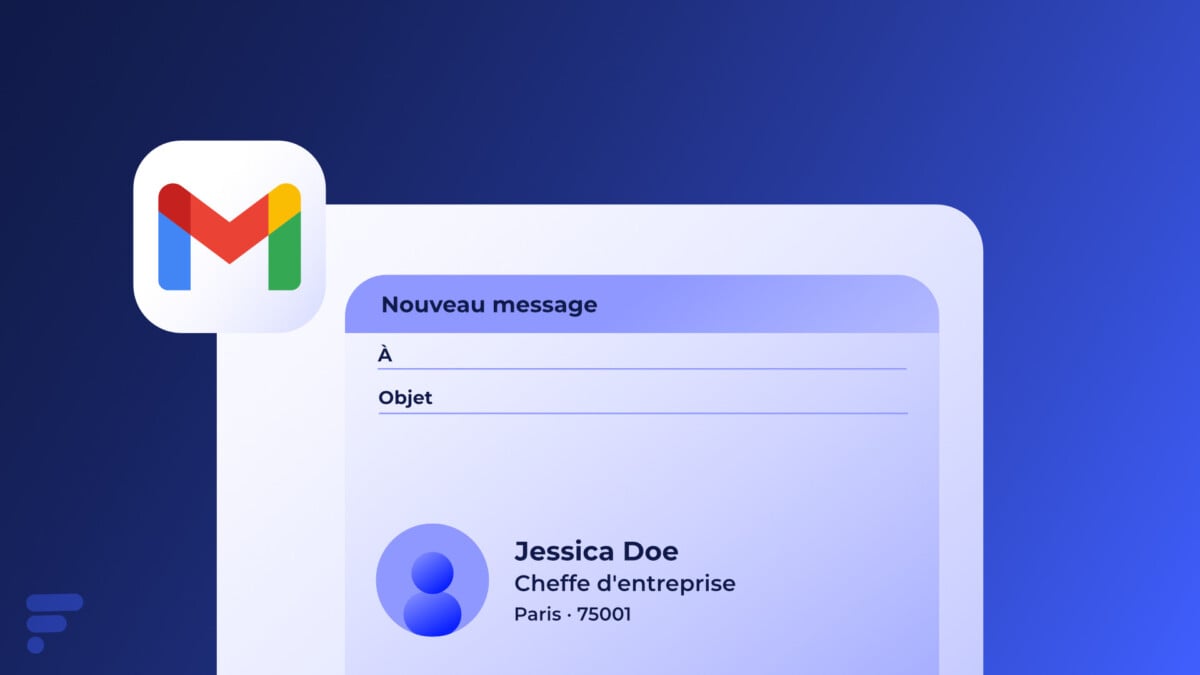
Niezależnie od tego, czy używasz adresu osobistego czy profesjonalnego, jeśli istnieje jeden element, który zagwarantuje Twoim wiadomości osobistej cachet, jest to podpis !
Ogólnie rzecz biorąc, ten podpis jest narzędziem, które można wykorzystać do wzmocnienia profesjonalnej obecności, ułatwienia komunikacji, promowania działań i przestrzegania wymagań prawnych, w biznesie lub z osobistego punktu widzenia. Jest to niewielki element, który może mieć znaczący wpływ na sposób postrzegania i skuteczności komunikacji przez e -mail.
Przyczyny dodania podpisu do jego e -maili to wiele. Najpierw myślimy o profesjonalnej identyfikacji, pozwalając, oprócz pełnego nazwiska, nadanie tytułu i nazwy firmy lub organizacji, w której pracujesz, aby Twoja komunikacja była bardziej formalna i wiarygodna. Jest to również dobry sposób na udostępnienie danych kontaktowych, takich jak numer telefonu, adres Twojej firmy (nie radzimy Ci udostępniać adresu osobistego) i być może konta w mediach społecznościowych.
Należy zauważyć, że w niektórych zawodach może być konieczne uwzględnienie powiadomień prawnych lub klauzul bez odpowiedzialności w każdej komunikacji i podpisie jest cennym narzędziem w tym sensie. Ponadto dla profesjonalistów, którzy chcą podkreślić wizerunek marki, profesjonalny i starannie zaprojektowany podpis może odgrywać ważną rolę w spójności prezentacji tego obrazu.
Jak stworzyć podpis w Gmailu ?
Na nawigatorze
- Połącz się z kontem Gmail za pomocą przeglądarki internetowej.
- Kliknij przycisk Ustawienia u góry po prawej, a następnie Zobacz wszystkie parametry.

- W zakładce Ogólny, Przewiń do sekcji Podpis gdzie możesz tworzyć i dostosowywać swój podpis.
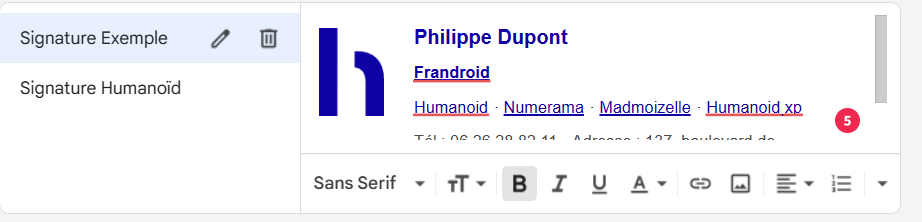
- Po utworzeniu podpisu możesz dodać go do nowych wiadomości e -mail oraz w odpowiedzi i transferach. Możesz również zaznaczyć pole Włóż ten podpis przed tekstem cytowanym w odpowiedzi Jeśli chcesz, aby Twój podpis pojawił się na górze wiadomości e -mail, nawet powyżej odpowiedzi.

- Następnie przewiń stronę w dół i kliknij przycisk Zapisz zmiany Aby Twój podpis został dodany do wiadomości e -mail.
mobilny
- Otwórz aplikację Gmaila i połącz się z swoim kontem.
- Naciśnij trzy poziome menu linii w lewym górnym rogu, aby otworzyć menu boczne. Przewiń w dół i naciśnij Ustawienia.
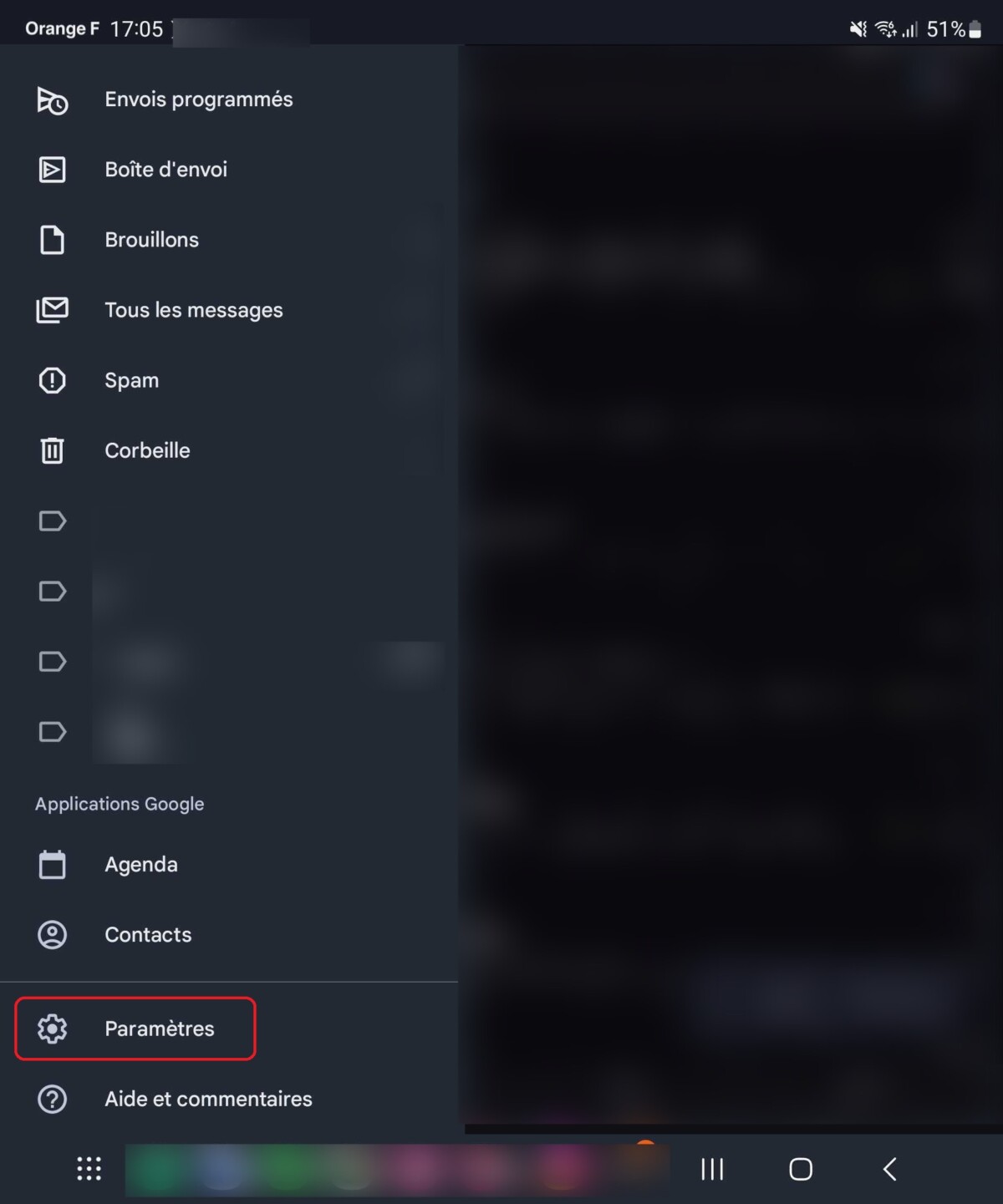
- Wybierz konto, którego podpis chcesz skonfigurować.
- Przewiń, aż dojdziesz do opcji Podpis mobilny.
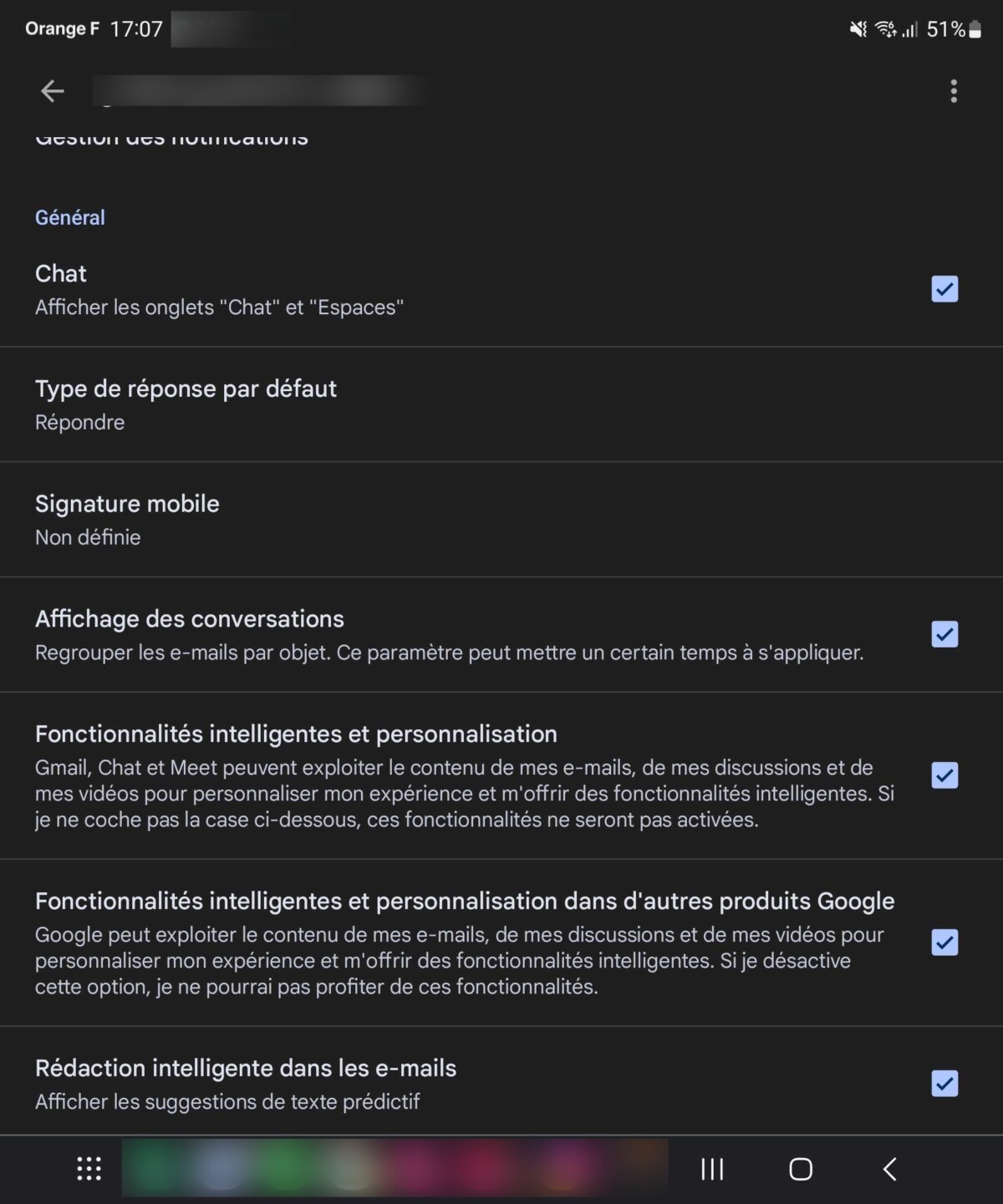
- Znajdź podpis, który chcesz dla swoich e -maili. Zauważ, że ten podpis będzie mniej szczegółowy niż w wersji przeglądarki Gmail, narzędzie nie jest tak kompletne i po prostu pozwala na dodawanie wierszy tekstu.
- Po dodaniu podpisu naciśnij strzałkę zwracania lub przycisk potwierdzenia, aby zapisać zmiany.
Aby nas śledzić, zapraszamy do pobrania naszej aplikacji na Androida i iOS. Możesz przeczytać nasze artykuły, pliki i oglądać nasze najnowsze filmy z YouTube.
