IPhone na iPhone’a -to iPhone’a – kopiowanie, jak przesyłać zdjęcia z iPhone’a na iPhone’a na iPhone’a
Jak przenieść iPhone’a na zdjęcia iPhone’a
Contents
- 1 Jak przenieść iPhone’a na zdjęcia iPhone’a
- 1.1 IPhone na iPhone’a na iPhone’a na iPhone
- 1.2 СMent przenieś iPhone’a na iPhone’a bez iCloud ?
- 1.3 Przenieś iPhone’a na zdjęcia iPhone’a
- 1.4 Przenieś iPhone’a na zdjęcia iPhone’a
- 1.5 Przenieś iPhone’a na zdjęcia iPhone’a z iCloud
- 1.6 Jak przesyłać zdjęcia z jednego iPhone’a do drugiego z iTunes
- 1.7 Użyj Airdrop, aby przenieść zdjęcie z jednego iPhone’a do drugiego
- 1.8 Przenieś iPhone’a na zdjęcia iPhone’a za pomocą oprogramowania trzeciego
- 1.9 Jak przenieść iPhone’a na zdjęcia iPhone’a
- 1.10 Część 1: Jak najlepiej przesyłać zdjęcia z iPhone’a na iPhone’a
- 1.11 Część 2: Jak przesyłać zdjęcia z iPhone’a na iPhone’a z iTunes
- 1.12 Część 3: Jak przesyłać zdjęcia z iPhone’a na iPhone’a Biblioteka zdjęć iCloud
- 1.13 Część 4: Usługa przechowywania online, taka jak Dropbox bez iTunes / iCloud
- 1.14 Transfer telefoniczny
Przenieś iPhone’a na zdjęcia iPhone’a wcale nie jest dużym problemem, jeśli podążasz za obecnymi trendami i rozwojem. Istnieje kilka powodów, dla których użytkownik chce przesyłać zdjęcia z iPhone’a na iPhone’a. Niektóre z nich są wymienione poniżej. Ponadto zaprezentujemy 4 najlepsze sposoby przesyłania zdjęć z iPhone’a na iPhone’a.
IPhone na iPhone’a na iPhone’a na iPhone

Wylądowałeś na tej stronie, aby się dowiedzieć Jak przenieść swoje zdjęcia z iPhone’a na inny iPhone ? Kupiłeś nowego iPhone’a i chcesz skopiować tam wszystkie swoje zdjęcia i filmy ?
Mówiąc prawdę, nie ma cię tam sam. Każdego miesiąca co najmniej 800 francuskich i 200 osób z innych krajów francuskiego prowadzi te same badania internetowe.
Dlatego przygotowaliśmy ten przewodnik do przedstawienia rozwiązań dostosowanych do Twojego żądania. Więc wybierz metodę transferu zdjęć z poniższej listy, aby przejść bezpośrednio do kroków.
- Metoda 1. Jak przenieść iPhone’a na zdjęcia iPhone’a iCloud ?
- Metoda 2. Przenieś iPhone’a na zdjęcia iPhone’aOd iCloud (bez synchronizacji)
- Metoda 3. Przywróć tylko zdjęcia z kopii zapasowej
- Metoda 4. Synchronizować bibliotekę zdjęć z iCloud
- Metoda 5. Synchronizować zdjęcia z iTunes
- Metoda 6. Użyj Ardrop
- Metoda 7. Przejdź przez oprogramowanie Messenger i Cloud Software
СMent przenieś iPhone’a na iPhone’a bez iCloud ?
iCloud nie jest jedynym rozwiązaniem Przenieś zdjęcia z jednego iPhone’a do drugiego. Z pewnością możesz przejść przez inne przechowywanie w chmurze, ale wszystkie one narzucają bezpłatne ograniczenia przechowywania. Czasami jest to niewystarczające, aby wyeksportować cały film z obecnego urządzenia. Ponadto synchronizacja z innym iPhone.
Dla Ułatwić transfer Zdjęcia i filmy zapraszamy do wypróbowania Zdjęcie kopiowanie.
„Proces jest prosty w przypadku oporu i upuszczenia z mysią. Zdjęcie kopiowanie jest łatwe w instalacji, autonomiczne oprogramowanie i działa z iPodem, iPodem Touch i iPhone.»
Dla IPhone na iPhone transfer zdjęć Za pomocą zdjęcia CopyTrans będziesz mieć Potrzebujesz komputera z systemem Windows.
Transfer odbywa się w 2 krokach : Najpierw musisz umieścić zdjęcia swojego iPhone’a na komputerze, a następnie dodać je do innego iPhone’a. Oto graficzna reprezentacja tej procedury:

Ale zanim zaczniesz, konieczne jest zainstalowanie oprogramowania na komputerze. W razie potrzeby zapoznaj się z instalacją instalacyjną.
Teraz możesz przejść do pierwszego kroku: eksport zdjęć na komputer.

- Podłącz iPhone do komputera, aby skopiować zdjęcia do folderu. Naciśnij przycisk „Pełna kopia zapasowa” u góry po lewej stronie, aby zapisać wszystkie zdjęcia i filmy.
- W przeciwnym razie ręcznie wybierz zdjęcia do eksportu, a następnie przeciągnij i upuść do żądanego folderu.

- Przed odłączeniem komputera iPhone’a kliknij „Zastosuj zmiany”. Możesz teraz odłączyć urządzenie.

Chcesz się upewnić, że kopiowanie zdjęć jest najlepszym rozwiązaniem ? Znajdź 8 sposobów przesyłania iPhone’a na zdjęcia komputerowe.
Więc ! Możesz przejść do drugiego kroku: przeniesienie zdjęć na inny iPhone.

Wszystko, co musisz zrobić, to podłączyć iPhone’a z komputerem, tym razem przesuń zdjęcia komputera do iPhone’a i kliknij Zastosuj zmiany. Otóż to !

IPhone na iPhone transfer zdjęć
- ✓ Przeniesienie wszystkich zdjęć iPhone’a oba
- ✓ Nie jest wymagane połączenie internetowe
- ✓ Automatyczna konwersja lub oryginalny format zdjęć
- ✓ Brak limitu danych do procesu
- ✘ Musisz przejść przez komputer
Znajdź samouczek wideo dla kopiowania zdjęć i inne sposoby dodawania zdjęć na iPhonie w artykule Jak przesyłać zdjęcia komputera na iPhone’a ?
Przenieś iPhone’a na zdjęcia iPhone’a
Moje zdjęcia są w iCloud
Jeśli przechowujesz swoje zdjęcia w iCloud, można skopiować te zdjęcia do innego iPhone’a bez konieczności synchronizacji z tym samym kontem iCloud.
Magic CopyTrans Cloudly narzędzie Ci pomaga.
„To nowe oprogramowanie … jest przydatne dla wszystkich użytkowników iPhone’a i iPada, którzy zdają sobie sprawę, że wszystkie swoje zdjęcia są wysyłane do iCloud, że gdy ich bezpłatna pamięć 5 GB jest nasycona.»
Przeniesienie jest dokonywane w 2 kroki : Najpierw kopiujesz swoje zdjęcia z iCloud do folderu na komputerze lub klawisz USB za pomocą CopyTrans Cloudly, a następnie umieszczasz te zdjęcia na swoim nowym iPhonie na kopiowanie zdjęć:

Zacznij od pobrania CopyTrans w chmurze na komputer z systemem Windows i zainstaluj oprogramowanie. Oto przewodnik instalacyjny, jeśli to konieczne.
Oto proces pobierania wszystkich zdjęć i filmów iCloud za jednym kliknięciem:
- Najpierw wprowadź swój identyfikator Apple i hasło. Jeśli uwierzytelnianie dwóch czynników jest aktywowane na urządzeniu, wprowadź kod wysłany do iPhone’a w CopyTrans Cloudly.

- Wystarczy nacisnąć pobierz i wybrać folder docelowy.

Jak przenieść iPhone’a na zdjęcia iPhone’a…
- ✓ Przeniesienie wszystkich zdjęć iCloud oba jednym kliknięciem
- ✓ Struktura zachowanych albumów
- ✓ Ochrona oryginalnego formatu zdjęć i filmów
- ✓ Brak limitu danych do procesu
- ✘ Musisz przejść przez komputer
- ✘ Wymagane połączenie internetowe
Porównaliśmy CopyTrans Cloudly, iCloud.com i iCloud dla systemu Windows. Odkryj zalety i wady każdej metody w artykule Jak przenieść wszystkie zdjęcia iCloud na komputer.
Pierwszy etap transferu jest zakończony. Teraz nadal musisz umieścić swoje zdjęcia starego iPhone’a na nowym.
Możesz to łatwo zrobić z komputera za pomocą zdjęcia CopyTrans. Powyżej wyjaśniliśmy, jak zainstalować kopiowanie zdjęć na komputerze. Oto sposób na kopiowanie zdjęć na urządzenie iOS przez przeciągnięcie i upuszczenie:

Więcej wyjaśnień dotyczących przesyłania zdjęć na iPhone.
Przenieś iPhone’a na zdjęcia iPhone’a
Z kopii zapasowej
Metody, które opisujemy, działają doskonale, jeśli masz pod ręką oba iPhone’a. Jednakże, Jak przenieść iPhone’a na zdjęcia iPhone’a Jeśli stare urządzenie już nie działa lub po prostu chcesz przejść przez pełną kopię zapasową ?
Aby wykonać nową kopię zapasową iPhone’a lub poszukaj kopii zapasowej iTunes, użyj CopyTrans Shelbee. To oprogramowanie automatycznie znajduje kopie zapasowe iTunes w folderze domyślnym.
Serge ⭐⭐⭐⭐⭐
Kopia zapasowa i przywrócenie iPhone’a SE do iPhone’a 12 Mini, wszystko poszło bardzo dobrze. Jednak było wiele do skopiowania i oszczędzania, trochę cierpliwości i voila ! Wszystko jest przywrócone, dane, aplikacje, a nawet niektóre hasła. DZIĘKI.
- Możesz pobrać CopyTrans Shelbee, klikając poniższy przycisk. W razie potrzeby zapoznaj się z naszym przewodnikiem instalacyjnym. Pobierz CopyTrans Shelbee
- Wykonaj pełną kopię zapasową swojego iPhone’a do wybranego folderu. Jak tylko się skończy, odłącz iPhone’a od komputera.

- Następnie podłącz nowy iPhone do komputera i kliknij „Spersonalizowane catering” . Wybierz kopię zapasową i dane, aby przywrócić.

- Możesz teraz kliknąć „Dalej” i skopiować swoje zdjęcia do nowego iPhone’a.
Jak skopiować zdjęcia mojego starego iPhone’a ?
- ✓ Przywrócenie zdjęć twoich kopii zapasowych (w tym kopie zapasowe iTunes)
- ✓ Ochrona oryginalnego formatu zdjęć i filmów
- ✓ Brak limitu danych do procesu
- ✘ Musisz przejść przez komputer
- ✘ Płacone selektywne catering
Przenieś iPhone’a na zdjęcia iPhone’a z iCloud
Wśród rozwiązań zaproponowanych przez Apple jest to najprostszy. Potrzebujesz tylko dwóch iPhone’a pod ręką, trochę cierpliwości i … sieci internetowej.
Zalety i wady iCloud
![]()
- ✓ Bezpośredni transfer z jednego iPhone’a na inny
- ✓ Ochrona oryginalnego formatu zdjęć i filmów
- ✘ Wymagane połączenie internetowe
- ✘ Powolny transfer
- ✘ Przechowywanie ograniczone do 5 GB
- ✘ iPhone musi być podłączony do tego samego Apple ID
Oto jak kontynuować:

- Aktywuj zdjęcia iCloud na starym iPhonie w „Ustawienia”> „Identyfikator Apple”> „iCloud”> „Zdjęcia”. Poczekaj na koniec ładunku.
- Połącz się z tym samym kontem Apple na drugim iPhonie. Następnie aktywuj synchronizację zdjęć iCloud.
- Zdjęcia zaczną pojawiać się w filmie. Kopiowanie wszystkich zdjęć zajmie chwilę.
Prędkość transferu zależy od kilku czynników. Być może będziesz musiał pozwolić iPhone’owi zsynchronizować całą noc.
Jeśli Jesteś bardzo zaniepokojony I że nie chcesz Przenieś swoje zdjęcia W iCloud, Możesz wypróbować iTunes. Nasz następny krok poradzi sobie z tym narzędziem.
Jak przesyłać zdjęcia z jednego iPhone’a do drugiego z iTunes
Jest pewne, że iTunes jest znacznie bezpieczniejszą metodą Apple niż Iicloud. Ilość danych do przetworzenia zależy od komputera. Z drugiej strony procedura synchronizacji jest nadal nieco skomplikowana. Jeśli jednak nadal wolisz przejść przez bezpłatną metodę, wykonaj poniższe kroki.
Zalety i wady iTunes
- ✓ Całkowicie za darmo
- ✓ Brak limitu danych do procesu
- ✘ Nie można kopiować zdjęć na komputer
- ✘ Zdjęcie iCloud nie jest obsługiwane
- ✘ Format zdjęć można zmienić co najwyżej kompatybilne
- ✘ Synchronizacja i nie transfer
- Jeśli jeszcze nie zainstalowałeś iTunes, pobierz i zainstaluj z oficjalnego linku: Pobierz i użyj iTunes dla systemu Windows.
- Konieczne jest następnie skopiowanie zdjęć starego iPhone’a na komputer. Możesz przejść przez zdjęcie CopyTrans, aby zachować oryginalny format swoich zdjęć lub wybrać jedną z metod oferowanych w artykule Jak przenieść iPhone’a na zdjęcia komputerowe ?.
- Następnie uruchom iTunes i podłącz drugiego iPhone’a do komputera. Kliknij ikonę ikony iPhone’a u góry okna i wybierz „Zdjęcia” z listy po lewej stronie

- Sprawdź „Synchronizację zdjęć” u góry oprogramowania. Następnie kliknij „Image” obok „Skopiuj zdjęcia”. Teraz wybierz jeden lub więcej folderów na swoim komputerze, do którego skopiowałeś zdjęcia pierwszego iPhone’a.
- Wystarczy kliknąć „Zastosuj” na dole ekranu i poczekać na koniec procedury.

- Ten plik znajdziesz w „Albumach” na swoim iPhonie w sekcji „On My Mac” .
Zauważ, że jeśli usuniesz pliki z zsynchronizowanego folderu na komputerze, te zdjęcia zostaną również usunięte z iPhone’a podczas następnej synchronizacji.
Użyj Airdrop, aby przenieść zdjęcie z jednego iPhone’a do drugiego
Ostatnią metodą Apple, o której powiemy ci, jest Airdrop. Aby powiedzieć prawdę, często przechodzimy przez to narzędzie, aby przenieść kilka zdjęć. To dobry sposób Przenieś iPhone’a na iPhone’a bez iCloud i bez Internetu. Z drugiej strony kopiowanie wielu zdjęć wcale nie jest praktyczne. O ile nie chcesz rozwiązać setek zdjęć za każdym razem, gdy transfer jest przerywany i sprawdź wszystkie zdjęcia już przeniesione, aby nie tworzyć duplikatów … w każdym razie, jeśli nie masz dużo zdjęć lub jesteś gotowy, aby zmierzyć się z nimi Trudności, przejdź przez następujące kroki:

- Wybierz zdjęcia z filmu.
- Aktywuj Airdrop na swoim nowym iPhonie i skonfiguruj dostęp do „wszystkich” przez 10 minut.
- Następnie na starym iPhonie naciśnij ikonę udostępniania w lewym dolnym rogu (kwadrat ze strzałką w górę). Kliknij Airdrop i wybierz nowego iPhone’a z listy.
- Teraz musisz zaakceptować przyjęcie na drugim iPhonie i poczekać na koniec transferu.
Zalety i wady Airdrop
- ✓ Nie ma potrzeby Internetu
- ✓ Brak komputera
- ✓ Zachowany oryginalny format
- ✘ Wcale nie praktyczne dla dużych zdjęć
- ✘ Poświęć czas i energię
Przenieś iPhone’a na zdjęcia iPhone’a za pomocą oprogramowania trzeciego
Ta część składa się z porady, a nie procedur. Oto lista niektórych aplikacji, które można wykorzystać do przesyłania niektórych wybranych zdjęć:
- WhatsApp/ Facebook lub inny komunikator
- Jeden dysk/ dropbox lub inna pamięć w chmurze zainstalowana na iPhonie
Aby przejść przez te narzędzia, wybierz zdjęcia filmu, a następnie naciśnij ikonę udostępniania w lewym dolnym rogu (kwadrat ze strzałką w górę). Następnie wybierz środki transferu i postępuj zgodnie z instrukcjami aplikacji.
Te środki mogą wydawać się wygodne, ale nadal mają pewne wady:
Zalety i wady narzędzi trzeciego
- ✓ Brak komputera
- ✘ Filmy i niektóre zdjęcia zdjęć nie są obsługiwane
- ✘ Format fotograficzny można zmienić co najwyżej kompatybilne
- ✘ Ilość przesyłanych danych jest ograniczona
- ✘ Jakość zdjęć można zmniejszyć
W tym artykule odkryłeś 7 sposobów Przenieś swojego iPhone’a na zdjęcia iPhone’a. Można to zrobić mając pod ręką oba urządzenia dla komputera z systemem Windows.
- Zapoznaj się z 1ʳᵉ sposobem, aby się dowiedzieć Jak przenieść iPhone’a na zdjęcia bez iPhone’a bez iCloud.
- Wybierz sposób 2ᵉ, jeśli ty Zachowaj swoje zdjęcia w iCloud na swoim starym iPhonie, Ale nie na nowym.
- Zapoznaj się z 3ᵉ sposobem nauki W pełni wykonaj kopię zapasową danych iPhone’a i przywróć je selektywnie.
- Procedury zaproponowane przez Apple, takie jak iCloud, iTunes i Airdrop, są opisane w punktach od 4 do 6.
- Znajdziesz więcej wskazówek i środków transferowych do punktu 7.
Aby mieć całkowitą kontrolę danych iPhone’a, uzyskaj pełny zakres oprogramowania CopyTrans. Oprogramowanie opisane w tym artykule jest również zawarte w ofercie.

Zarządzaj moimi limitami bez ograniczeń
Z CopyTrans Center Center
Powiązane artykuły
- Jak przenieść zdjęcia komputera na iPhone ?
- Przenieś zdjęcia iPhone’a na komputer
- Jak znaleźć kopie zapasowe iPhone’a na PC ?
- Jak wybrać i pobrać wszystkie zdjęcia iCloud ?
- Jak odzyskać usunięte zdjęcia iPhone’a ?
Jak przenieść iPhone’a na zdjęcia iPhone’a

W tym artykule wyjaśniono kroku 4 główne sposoby przesyłania zdjęć z iPhone’a na inny iPhone. Sprawdź je!
Darmowe pobieranie
Darmowe pobieranie
Przenieś iPhone’a na zdjęcia iPhone’a wcale nie jest dużym problemem, jeśli podążasz za obecnymi trendami i rozwojem. Istnieje kilka powodów, dla których użytkownik chce przesyłać zdjęcia z iPhone’a na iPhone’a. Niektóre z nich są wymienione poniżej. Ponadto zaprezentujemy 4 najlepsze sposoby przesyłania zdjęć z iPhone’a na iPhone’a.
- Zmiana telefonu jest jednym z powodów przesyłania danych z iPhone’a na inny.
- Nawet przesyłanie zdjęć do innego urządzenia staje się konieczne, jeśli iPhone działa źle.
- Część 1: Jak najlepiej przesyłać zdjęcia z iPhone’a na iPhone’a
- Część 2: Jak przesyłać zdjęcia z iPhone’a na iPhone’a z iTunes
- Część 3: Jak przesyłać zdjęcia z iPhone’a na iPhone’a Biblioteka zdjęć iCloud
- Część 4: Usługa przechowywania online, taka jak Dropbox bez iTunes / iCloud
Część 1: Jak najlepiej przesyłać zdjęcia z iPhone’a na iPhone’a
Jest to jedno z najlepszych oprogramowania, które można użyć do przesyłania iPhone’a na zdjęcia iPhone’a, a nawet inne urządzenia, które nie obsługują systemu iOS Apple, takiego jak Android. Dzięki Mobiletrans możesz przesyłać zdjęcia z iPhone’a na iPhone. Nie tylko zdjęcia, ale także inne pliki, takie jak muzyka, filmy, kontakty, wiadomości i tak dalej. Istnieje tak wiele zalet korzystania z Mobiletrans – transfer telefoniczny. Niektóre z nich są wymienione poniżej:
Mobiletrans – transfer telefoniczny
Przenieś dane z jednego telefonu komórkowego do drugiego za pomocą jednego kliknięcia

- • Przenieś do 17 rodzajów danych, w tym kontakty, zdjęcia, wiadomości, aplikacje, muzyka, notatki, filmy i inne.
- • Obsługa ponad 8 000 urządzeń mobilnych z Androidem, iOS i Windows. Obsługuje urządzenia iOS, które działają z najnowszymi iOS 15
- • Przenieś wszystko bezpiecznie bez resetowania urządzenia lub usuwania oryginalnych danych.
- • Zaprojektowany dla osób ostrzeganych w technologii, super łatwych i szybkich.
4.085.556 Ludzie to pobrali
4.5/5 doskonały
Jak używać Mobiletrans do przesyłania iPhone’a na zdjęcia iPhone’a
- Podłącz dwa urządzenia iPhone do komputera i uruchom oprogramowanie.
- Kliknij Rozpocznij transfer po wybraniu obrazów.
- Oprogramowanie następnie automatycznie rozpoczyna przesyłanie danych docelowych do docelowego telefonu.
- Podłącz iPhone do komputera, a oprogramowanie iTunes jest uruchamiane w celu wykrycia urządzenia:
- Po zakończeniu kliknij kartę Zdjęcie w lewym panelu.
- Kliknij zsynchronizuj zdjęcia na liście rozwijanej i upewnij się, że wybrana jest odpowiednia opcja:
- Kliknij Zastosuj, aby upewnić się, że pierwsza część procesu jest zakończona:
- Korzystając z tego samego procesu, użytkownik może dowiedzieć się, że zdjęcia przechowywane w iTunes są synchronizowane z urządzeniem docelowym. Jeśli wszystkie zrzuty ekranu powinny zostać zsynchronizowane, należy również wybrać opcję „Wszystkie zdjęcia, wydarzenia, twarze i albumy”.
- Na ekranie głównym przeciągnij opcję, w której jest napisana „poślizg do instalacji”:
- Wybierz odpowiednią sieć WiFi:
- Wybierz opcję przywrócenia z iCloud na następnym ekranie, który wsuwa się na:
- Podłącz się do kopii zapasowej iCloud za pomocą identyfikatora Apple i hasła i naciśnij następny, jak wskazano:
- Zaakceptuj warunki.
- Wybierz z dostępnej listy kopii zapasowych.
- Proces został zakończony w całości, a dostępna kopia zapasowa została przywrócona w twoim nowym iPhonie.
- Wskazane jest również, aby najpierw utworzyć kopię zapasową starego urządzenia, wykonując kroki, a mianowicie ustawienia> iCloud> przechowywanie i tworzenie kopii zapasowych:
- Kliknij Zapisz teraz, aby całkowicie zapisać stare urządzenie, co widać na poniższym rysunku:
- Otwórz aplikację Dropbox:
- Naciśnij trzy punkty pionowe w prawym górnym rogu ekranu, aby uzyskać dostęp do menu, które zostało pokazane na poniższym rysunku:
- Naciśnij ikonę Dodaj pliki, aby upewnić się, że folder docelowy, z którego należy wykonać pobieranie i że pliki są całkowicie pobierane.
- Z nowego urządzenia naciśnij przycisk Dropbox.
- Użytkownik musi następnie upewnić się, że żądany obraz w Dropbox jest klikany, jak wskazano poniżej:
- W prawym dolnym rogu naciśnij przycisk Pobierz, który wygląda jak następujące:
- Na następnym ekranie kliknij Zapisz w bibliotece zdjęć, aby zakończyć proces:
- Pasek eksportu fotograficznego rozpocznie się, jak widać poniżej, a po zakończeniu oznacza to, że proces jest zakończony.
- Przenieś kontakty Verizon na iPhone’a
- Przenieś dane z Huawei na iPhone 11
- Przenieś zdjęcia z Huawei na komputer
- Przenieś dane Androida na iPhone’a
- Przenieś wideo z Androidem na iPhone
- Przeniesienie Androida do iPhone’a 7
- Przenieś dane z Androida na iPhone
- Przenieś aplikacje na Androida na iPhone’a
- Aplikacje do przesyłania danych Androida na iPhone’a
- Przenieś SMS -y z iPhone’a na telefon z Androidem
- Przenieś zdjęcia z iPhone’a na Android
- Przenieś notatki iPhone’a na urządzenie z Androidem
- Przenieś dane z iPhone’a na Android
- Przenieś kontakty z iPhone’a na Samsung
- Przenieś kontakty z iPhone’a na Android
- Przenieś kalendarz z iPhone’a na Android
- IPhone do Android Data Transfer Aplikacje
- Przenieś aplikacje do nowego iPhone’a
- Recanstifying kontaktów na nowy telefon
- Przenieś aplikacje na Android 4.4 i Kitkat
- Przenieś SMS Android na Android
- Przenieś kontakty z Lumii na Android
- Przenieś zdjęcia z Androida na Android
- Przenieś zdjęcia z Androida na Android


Część 2: Jak przesyłać zdjęcia z iPhone’a na iPhone’a z iTunes
Można to uznać za proces dwusnaczny, w którym użytkownik musi najpierw zsynchronizować urządzenie źródłowe z iTunes, a następnie urządzenie docelowe, aby upewnić się, że wszystko jest wykonywane w rozsądny i pozorny sposób. W przypadku iTunes użytkownicy mogą również przesyłać zdjęcia z iPhone’a na iPhone’a.

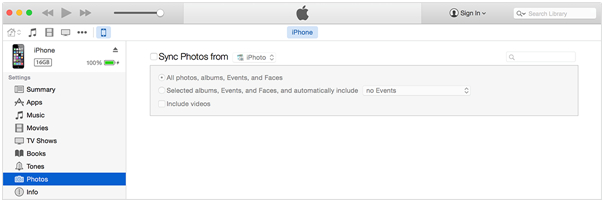

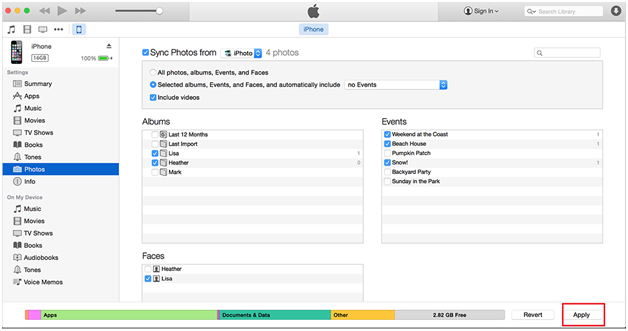
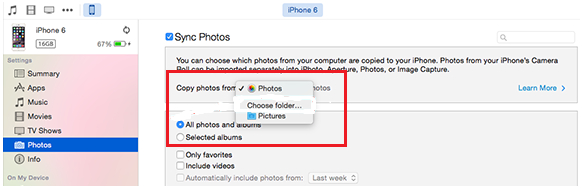
Część 3: Jak przesyłać zdjęcia z iPhone’a na iPhone’a Biblioteka zdjęć iCloud
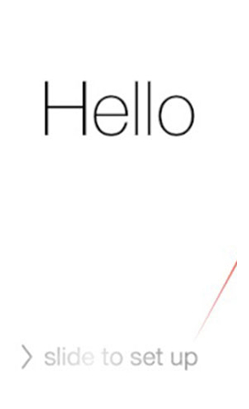
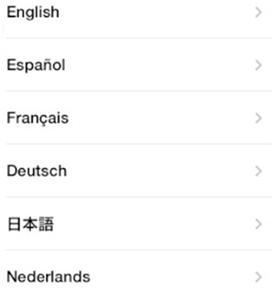
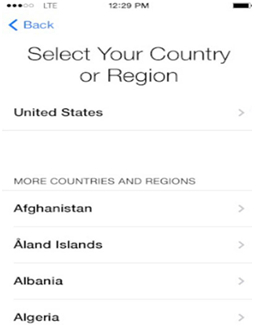
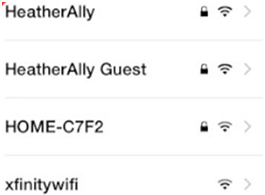
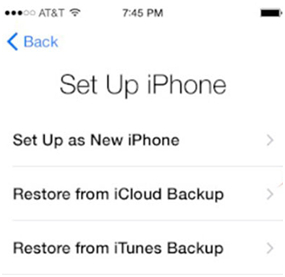
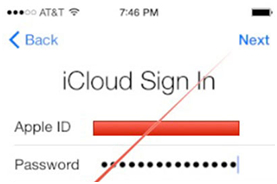
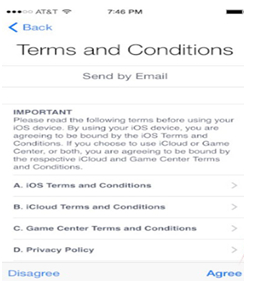
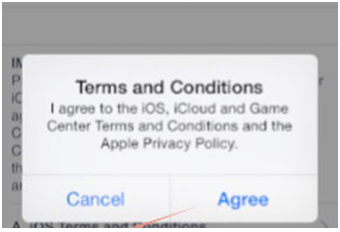
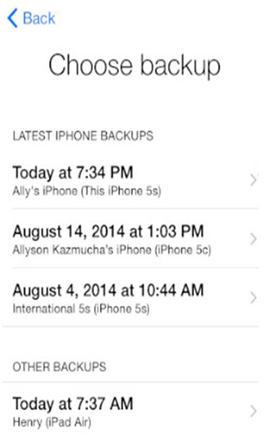
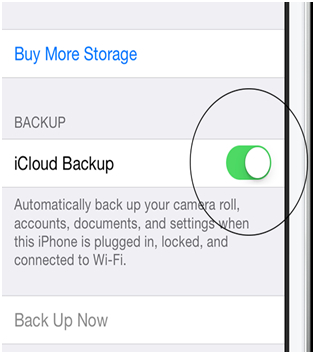
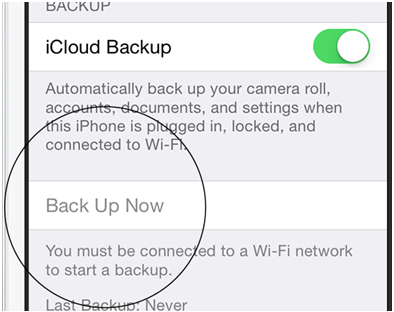
Część 4: Usługa przechowywania online, taka jak Dropbox bez iTunes / iCloud
Oto proces, który należy przestrzegać w tym względzie, aby zapewnić, że zdjęcia są całkowicie zsynchronizowane w celu przezwyciężenia wszystkich zakłóceń. Proces polega na usuwaniu plików w Dropbox ze starego iPhone’a, a następnie pobieranie ich w nowym urządzeniu:
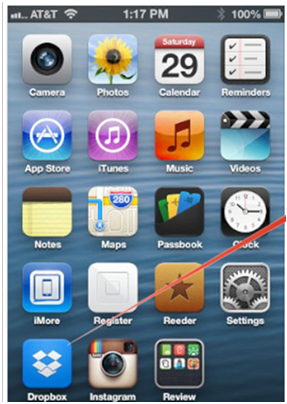
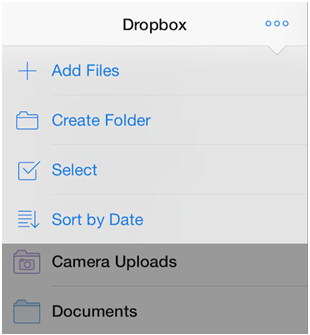
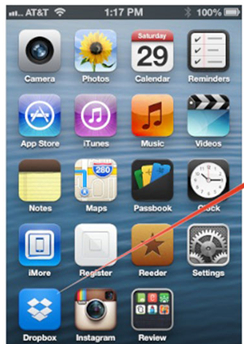
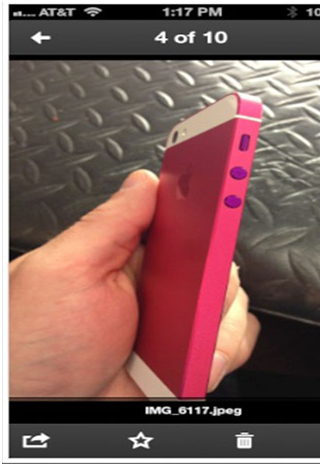
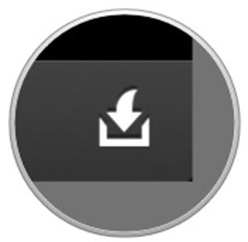
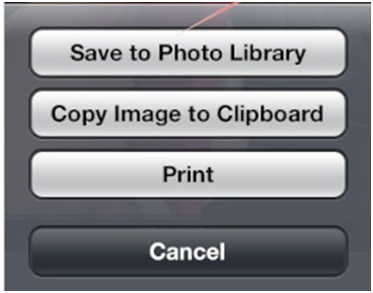
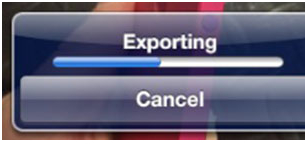
100 % bezpieczne | nieszczęście
