IOS 13: 20 ukrytych wskazówek i funkcji, aby cieszyć się nimi na iPhonie, 5 wskazówek, aby lepiej cieszyć się iPhone’em – Numerama
5 wskazówek, aby lepiej skorzystać z iPhone’a
Contents
- 1 5 wskazówek, aby lepiej skorzystać z iPhone’a
- 1.1 iOS 13: 20 ukrytych wskazówek i funkcji, aby skorzystać z nich na iPhonie
- 1.1.1 1. Przejdź do trybu ciemnego
- 1.1.2 2. Użyj klawiatury QuickPath
- 1.1.3 3. Aktywuj inteligentne obciążenie
- 1.1.4 4. Utwórz profil iMessage
- 1.1.5 5. Edytuj swoje filmy
- 1.1.6 6. Użyj nowych gestów w kopiowaniu i wklej
- 1.1.7 7. Zagraj w kontrolerze PS4 lub Xbox One
- 1.1.8 8. Chroń swoją prywatność
- 1.1.9 9. Znajdź iPhone’a bez połączenia internetowego
- 1.1.10 10. Udostępniaj treść szybciej
- 1.1.11 11. Skanuj dokumenty z plików
- 1.1.12 12. Użyj nowych funkcji safari
- 1.1.13 13. Zmniejsz wykorzystanie danych mobilnych
- 1.1.14 14. Zrób zrzuty ekranu na całej stronie
- 1.1.15 15. Zmień urządzenie połączeniowe z centrum sterowania
- 1.1.16 16. Pobierz bez limitu z sieci komórkowej
- 1.1.17 17. Zainstaluj nowe czcionki
- 1.1.18 19. Usuń aplikację z App Store
- 1.1.19 20. Przybij dziób nieznanymi liczbami
- 1.2 5 wskazówek, aby lepiej skorzystać z iPhone’a
- 1.3 Caster ekran iPhone’a na jego komputerze Mac
- 1.4 Zrób zrzut ekranu na iPhonie
- 1.5 Ukryj aplikacje ekranu iPhone’a bez ich odinstalowania
- 1.6 Znajdź zagubiony lub skradziony iPhone
- 1.7 Tekst skanera z aparatu
- 1.1 iOS 13: 20 ukrytych wskazówek i funkcji, aby skorzystać z nich na iPhonie
Już istniejące na niektórych alternatywnych klawiaturach, takich jak SwiftKey lub Gboard, pozwala szybko uchwycić tekst, po prostu przesuwając palcem z jednej litery do drugiej, nie podnosząc. iOS, dzięki automatycznej uczeniu się, rozpoznaje układ i automatycznie koryguje słowa.
iOS 13: 20 ukrytych wskazówek i funkcji, aby skorzystać z nich na iPhonie
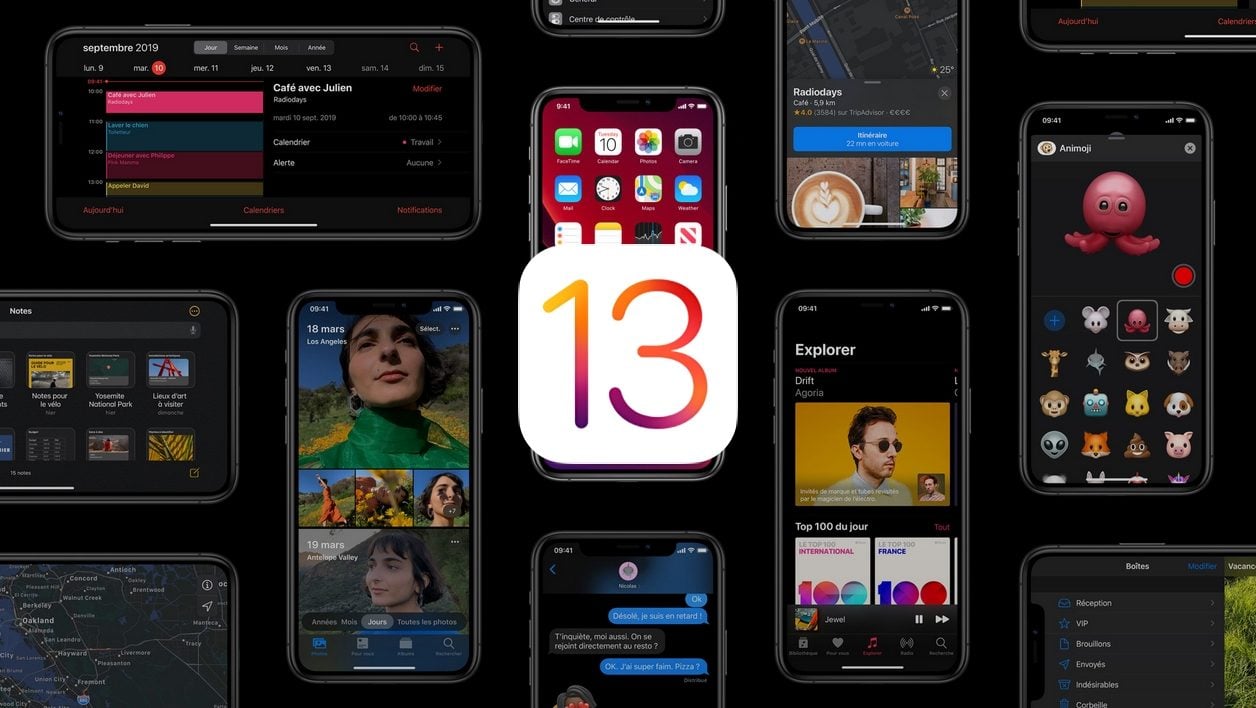
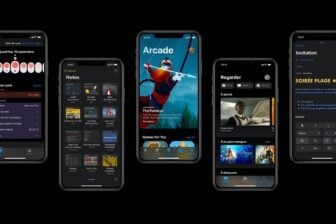
Nowy system operacyjny iPhone’a jest wreszcie dostępny. Oto wszystkie rzeczy, które należy wiedzieć dobrze.
Zaprezentowana w czerwcu zeszłego roku podczas WWDC nowa wersja systemu operacyjnego iSphone, iOS 13, jest już dostępna.
Kompatybilny z iPhone SE, 6s, 6s plus, 7, 7 plus, 8, 8 plus, x, xr, xs, xsmax, 11, 11 pro max, a także z iPodem iOS iOS iOS 13 inauguruje wiele nowych nowych cechy.
Od mrocznego motywu po klawiaturę QuickPath, w tym publikowanie wideo lub inteligentne obciążenie baterii, odkryj ukryte wskazówki i funkcje, aby wiedzieć, aby opanować najnowszą aktualizację iOS.
1. Przejdź do trybu ciemnego
Jedną z głównych innowacji wprowadzonych przez iOS 13 jest niewątpliwie możliwość użycia mrocznego motywu.
Aby go aktywować, otwórz Ustawienia, spotkać się Jasność i wyświetlacz i wybierz Ciemny W sekcji Wygląd.
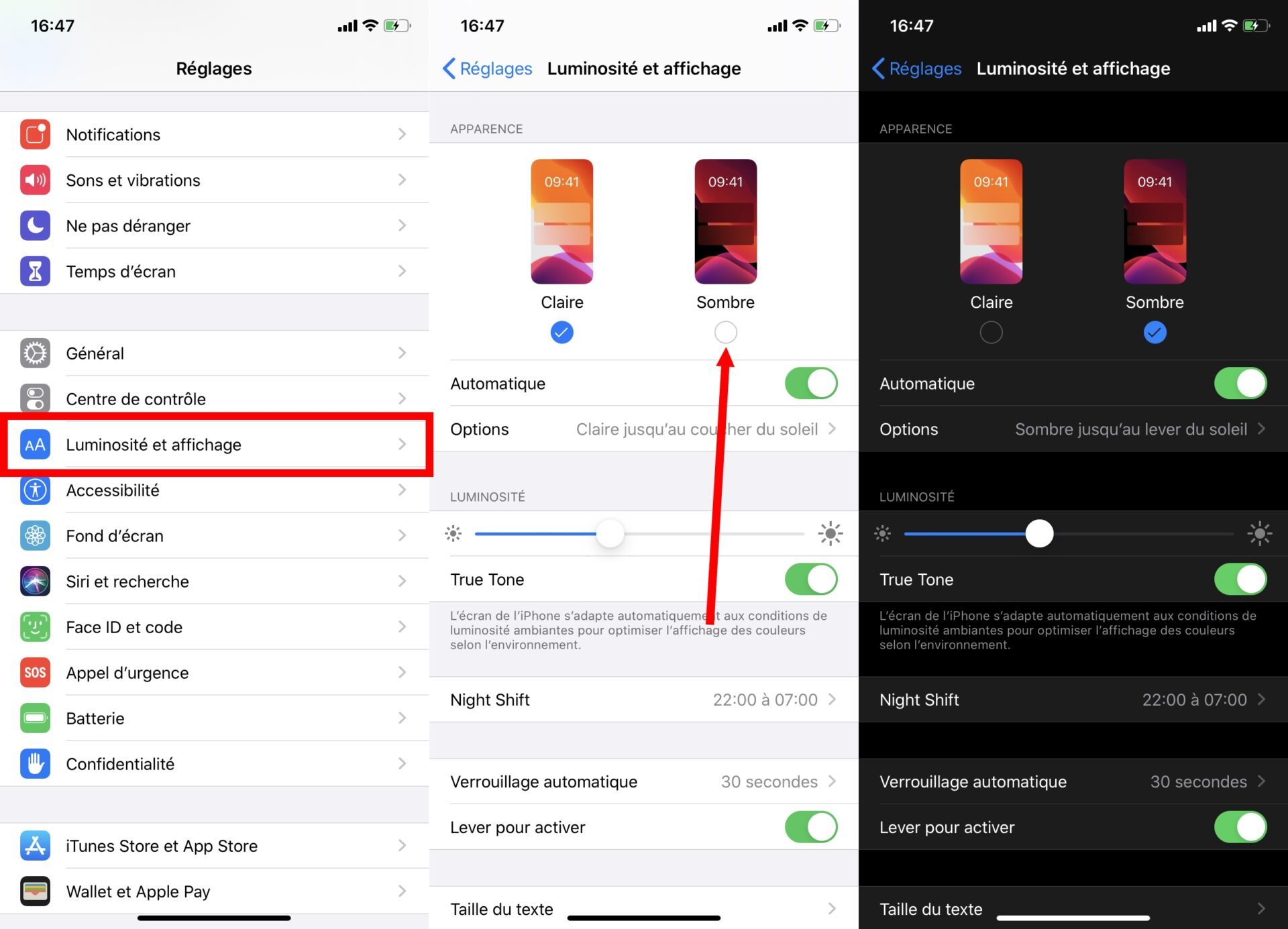
Ogólny interfejs iOS, menu i natywne zastosowania systemu porzucą wyraźny interfejs na rzecz ciemnego, a nawet czarnego interfejsu, który pozwoli, oprócz oszczędzania oczu, powodując oszczędności energii na urządzeniach wyposażonych w urządzenia wyposażone w wyposażone w urządzenia Ekran OLED, te ekrany nie rozświetlają się, aby wyświetlić czarny.
2. Użyj klawiatury QuickPath
Kolejna nowość iOS 13, klawiatura wygrywa funkcję „przeciągnięcia”, zwanej tutaj QuickPath, mający na celu uproszczenie wpisu jedną ręką.
Już istniejące na niektórych alternatywnych klawiaturach, takich jak SwiftKey lub Gboard, pozwala szybko uchwycić tekst, po prostu przesuwając palcem z jednej litery do drugiej, nie podnosząc. iOS, dzięki automatycznej uczeniu się, rozpoznaje układ i automatycznie koryguje słowa.
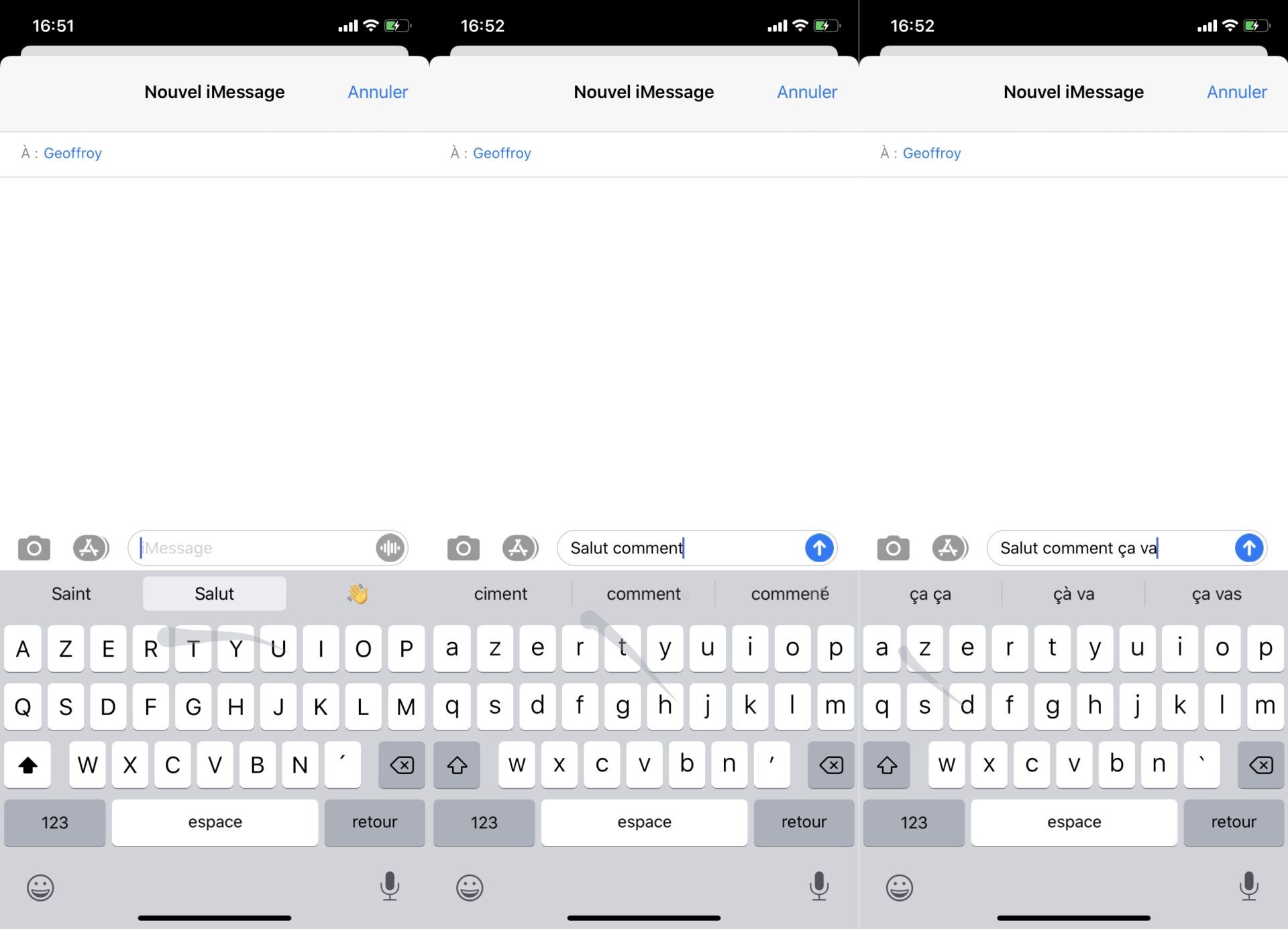
3. Aktywuj inteligentne obciążenie
Konkretnie, jeśli podłączysz iPhone przed snem, iOS zatrzyma ładunek po osiągnięciu 80 % i zakończy ładunek do 100 % tuż przed przebudzeniem.
Ograniczy to zużycie akumulatora, które zwykle wykonuje mini węty ładowania, dopóki iPhone, naładowany na 100%, zaczyna rozładowywać.
Aby aktywować inteligentne obciążenie, otwórz Ustawienia Potem w Bateria, Wprowadź menu Stan baterii i aktywuj Naładować Zoptymalizowane baterię.
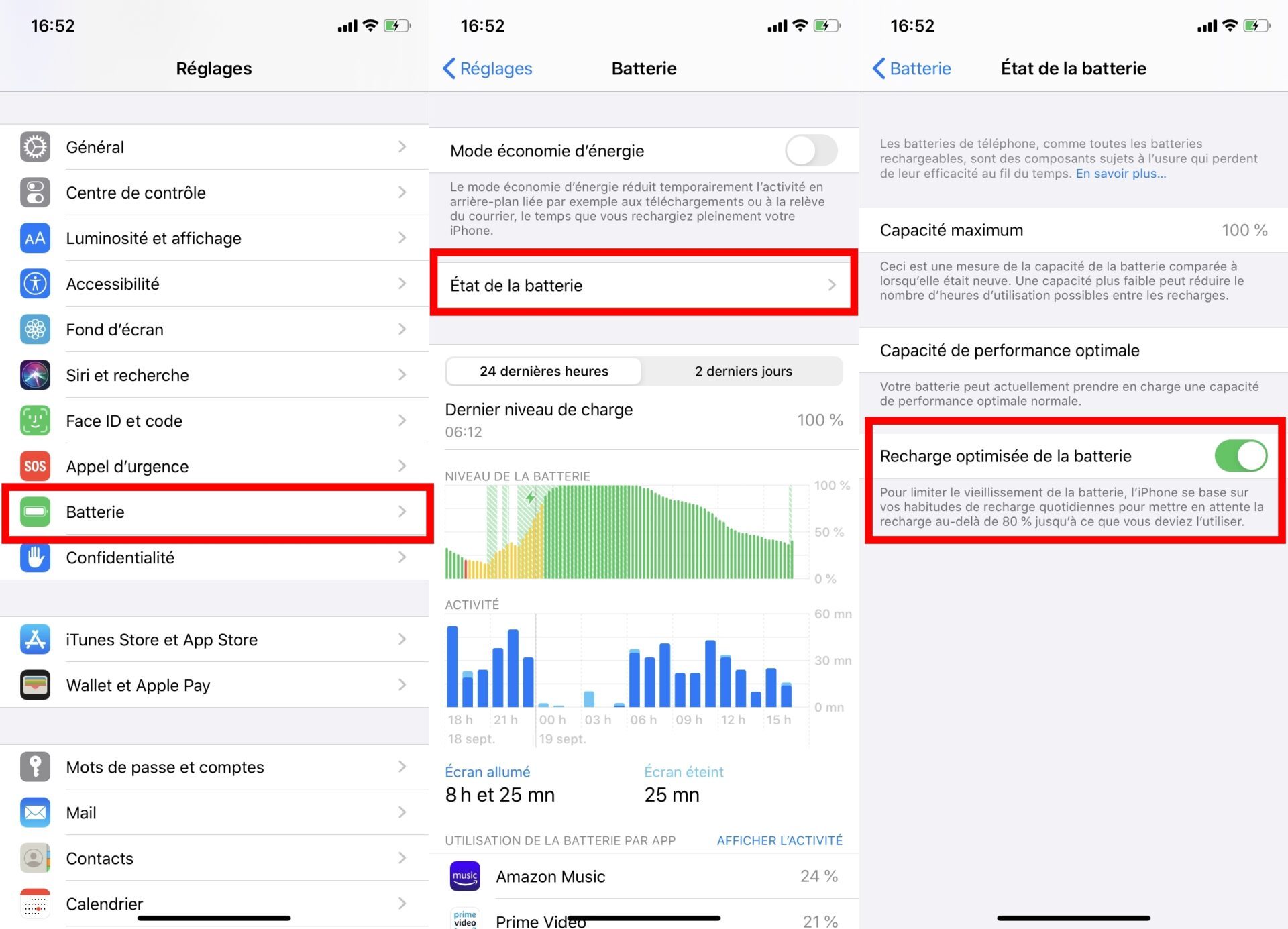
4. Utwórz profil iMessage
Z iOS 13 możesz teraz utworzyć profil na iMessage. Twoim imieniem i zdjęciem możesz go aktywować na dwa sposoby.
otwarty Wiadomości I naciśnij trzy małe punkty wyświetlane w prawym górnym rogu skrzynki recepcyjnej.
Następnie naciśnij Zmień nazwę i zdjęcie, potem dalej Wybierz nazwę i zdjęcie, Wprowadź nazwę i imię, które chcesz wyświetlić, i wybierz już istniejący obraz, przewijając propozycje lub naciśnij Zobacz więcej.
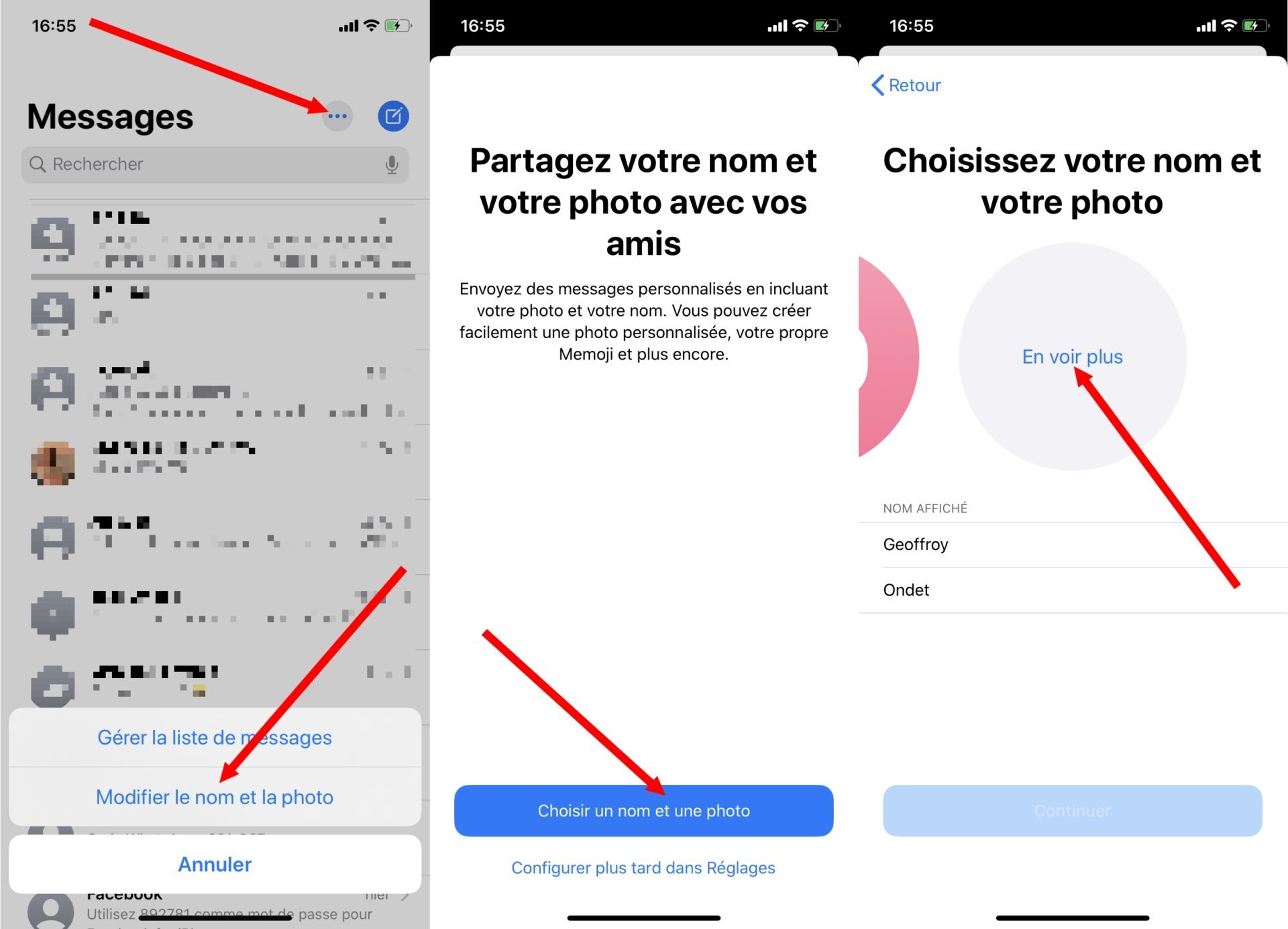
Następnie możesz zrobić zdjęcie w locie, wybrać zdjęcie w bibliotece zdjęć, dotykając Wszystkie zdjęcia, lub stwórz Animoji Jeśli jeszcze go nie masz, naciskając przycisk +.
Po wybraniu imienia i nazwiska i zdjęcia naciśnij Kontynuować, potem dalej Używać Jeśli chcesz użyć tego obrazu w arkuszu kontaktowym.
Wreszcie iOS pyta cię, czy chcesz podzielić się swoim imieniem i swoim obrazem ze swoim Tylko kontakty, lub jeśli wolisz Zawsze pytaj Przed udostępnieniem swojego profilu kontaktem
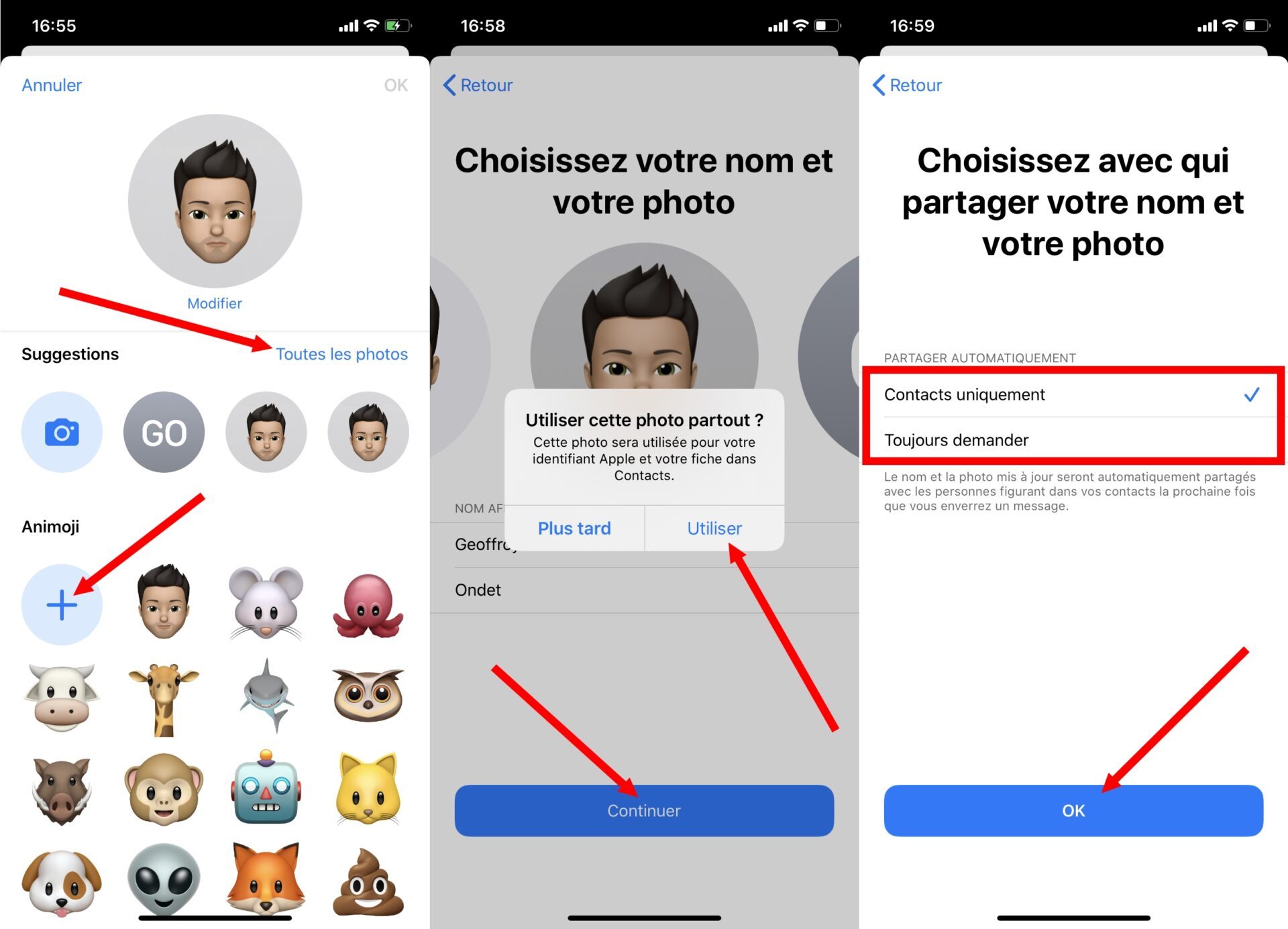
5. Edytuj swoje filmy
Teraz można edytować filmy na iOS. Nowa wersja systemu operacyjnego iPhone’a zawiera tryb pełnej edycji.
Aby z niego skorzystać, po prostu przeczytać wideo, aby nacisnąć Modyfikować Aby wejść do trybu edycji, a następnie wybrać jeden po drugim, narzędzia przeszczepione na dole ekranu.
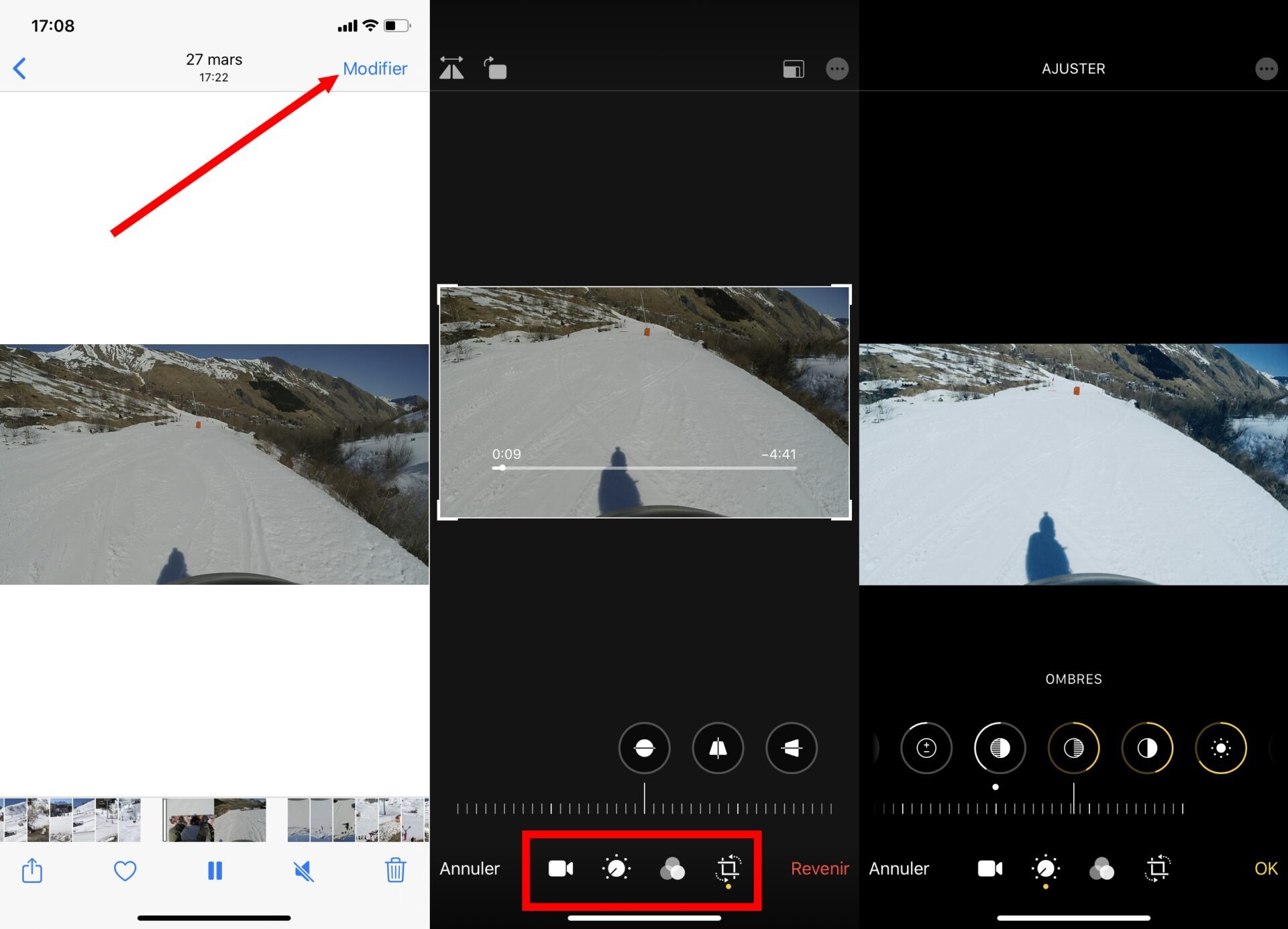
Możesz teraz wyprostować wideo, przyciąć go, obrócić, dostosować wystawę, kontrast lub jasność, a nawet zastosować filtry.
6. Użyj nowych gestów w kopiowaniu i wklej
iOS 13 inauguruje szereg nowych gestów, w szczególności w odniesieniu do zarządzania i edycji tekstu.
Wybór słowa odbywa się poprzez stukanie raz na palcu, a trzykrotnie stukanie palcem pozwoli ci wybrać cały tekst.
Ściśnij ekran trzech palców, aby skopiować wybrane elementy i rozłóż trzy palce na ekranie, aby się przykleić.
Wykonanie trzech palców po lewej stronie pozwala anulować ostatnią akcję, gdy będziesz musiał zamiatać do trzech palców w prawo, aby przywrócić akcję.
Wreszcie, jeśli zagubiasz się z tymi nowymi gestami, trzymaj trzy palce na ekranie, aby wyświetlić nowy pływający pasek narzędzi.
7. Zagraj w kontrolerze PS4 lub Xbox One
Ta aktualizacja iOS jest niezbędna dla graczy, ponieważ teraz można sparować PS4 lub kontroler Xbox na iPhone’a, aby grać w gry mobilne.
Umieść kontroler w trybie parowania, otwórz Ustawienia iPhone i wprowadź sekcję Bluetooth. Powinieneś zobaczyć, jak pojawia się kontroler, na którym po prostu naciśnij, aby zainicjować połączenie z iPhonerem. Następnie możesz w pełni cieszyć się ulubionymi gierami ze swoim kontrolerem.
8. Chroń swoją prywatność
Prywatna ochrona danych jest również punktem, w którym Apple zwróciło dużą uwagę na iOS 13. Teraz łatwiej jest kontrolować, do którego aplikacje mogą uzyskać dostęp, czy nie.
Po uruchomieniu aplikacji iOS może cię ostrzec, gdy chce uzyskać dostęp do Twojej lokalizacji, użyć połączenia Bluetooth itp. Dzięki tym nowym alertom możesz na przykład odkryć, że Facebook chce korzystać z twojego połączenia Bluetooth, które, powiązane z danymi Wi-Fi i otaczającymi mobilnymi antenami, pozwala sieci społecznościowe zlokalizować Cię i identyfikować ludzi wokół ciebie.
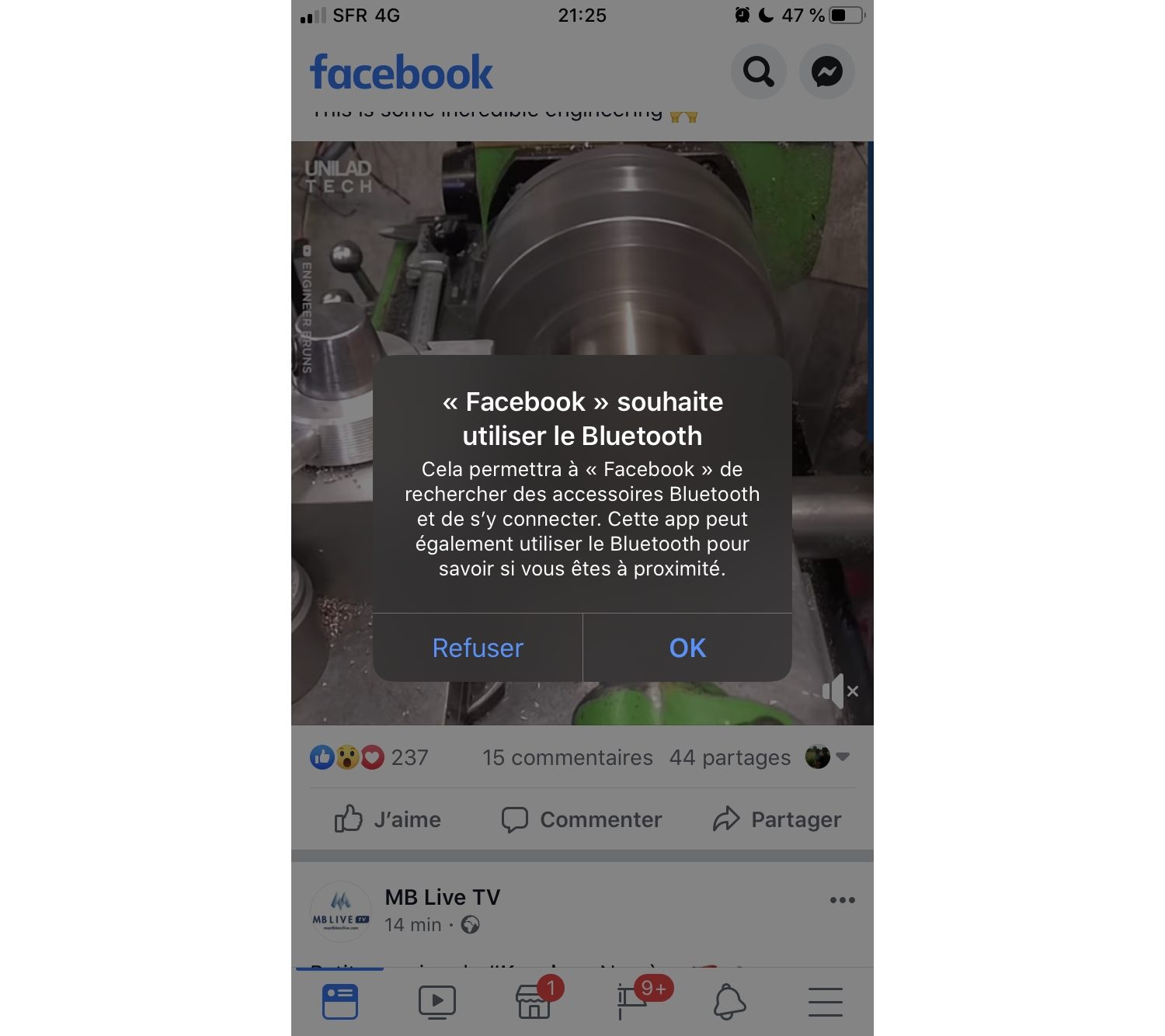
Możesz zmodyfikować te parametry, przechodząc do Ustawienia, Następnie uzyskując dostęp do opcji Poufność.
W przypadku lokalizacji iOS pozwala ci nigdy nie pozwolić, aby to autoryzować Kiedy aplikacja jest aktywna, Lub Zapytać o. Ta ostatnia opcja jest nowa i umożliwia zobowiązanie wniosków o żądanie pozwolenia, gdy tylko chcą skorzystać z Twojej pozycji
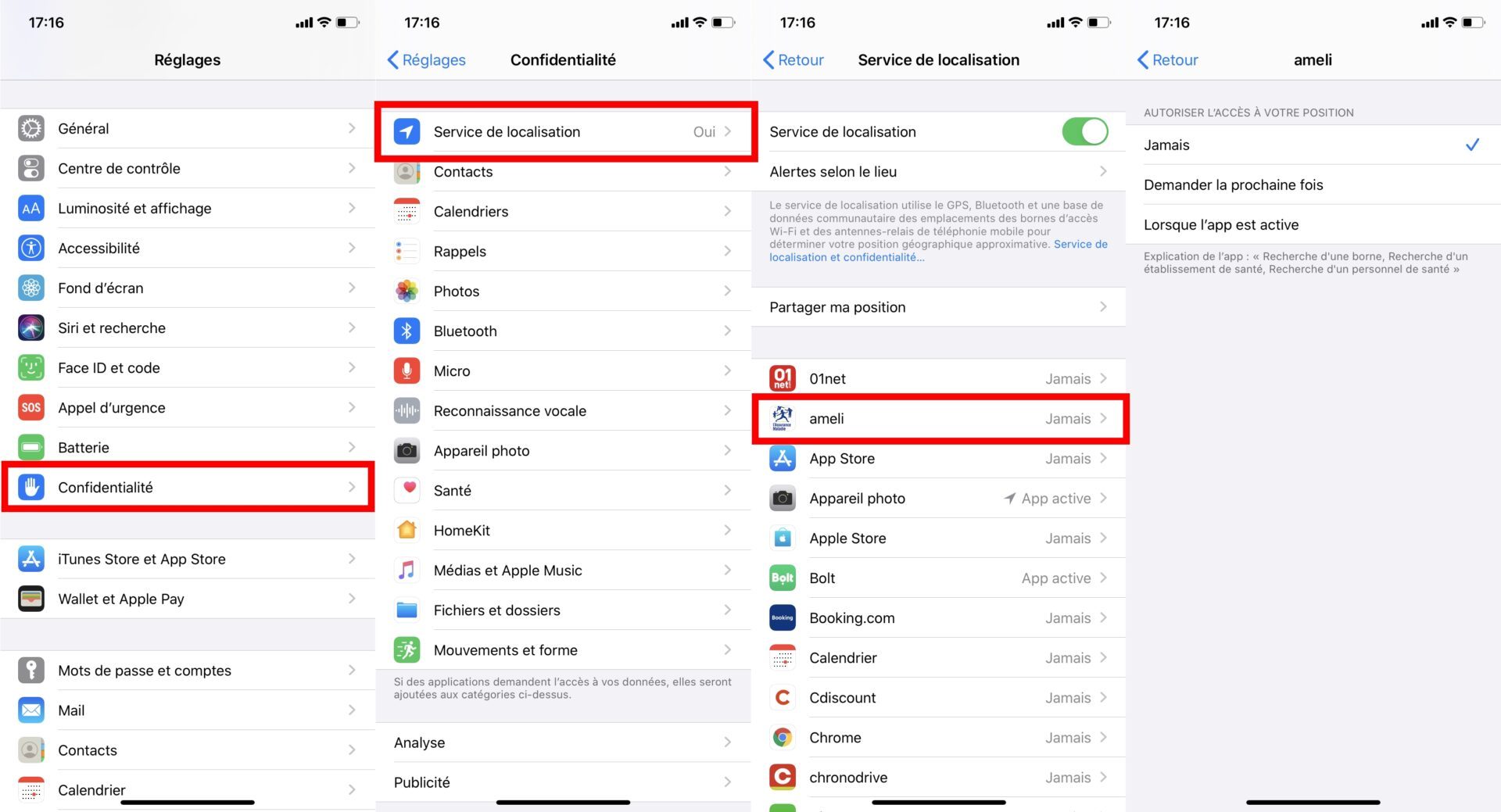
9. Znajdź iPhone’a bez połączenia internetowego
Funkcja lokalizacji mojego iPhone’a zabiera warkocz i może teraz działać, nawet gdy urządzenie nie jest podłączone do Internetu.
Aby to zrobić, zagubiony iPhone opiera się na połączeniu Bluetooth innych urządzeń Apple obecnych w pobliżu. Ten ostatni następnie utworzył przekaźnik sieciowy i polecaj lokalizację urządzenia utraconego w sposób zaszyfrowany, aby zlokalizować mój iPhone.
Otwórz je Ustawienia, Wprowadź ustawienia konta iCloud I dostęp do menu Znajdź. Następnie wejdź do Znajdź mojego iPhone’a Dla Aktywuj lokalizację offline.
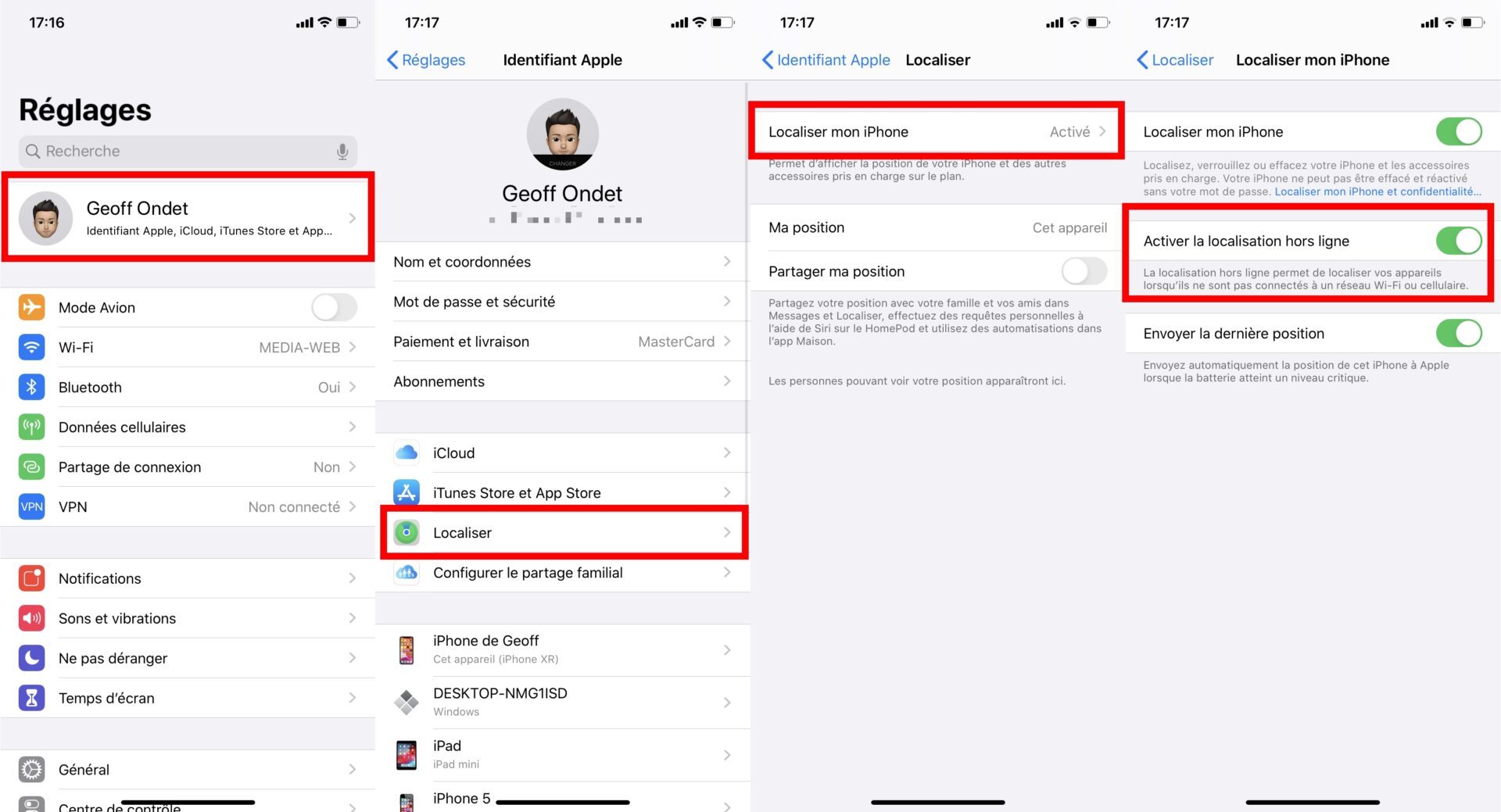
10. Udostępniaj treść szybciej
Arkusz udostępniania iOS 13 został wzbogacony. Teraz wyświetla opcje szybkiego udostępniania z najnowszymi kontaktami, z którymi wymieniałeś SMS -y lub e -maile, ale także z pobliskimi urządzeniami z Airdrop D’Active.
Różne działania udostępniania są teraz prezentowane w formie listy, którą zawsze można zmodyfikować. Mała szczególność na arkuszu udostępniania safari, naciskając Opcje, Możliwe jest spersonalizowanie formatu udostępniania. Prosty adres URL, teraz możliwe jest automatyczne wygenerowanie pdf strony do udostępnienia.
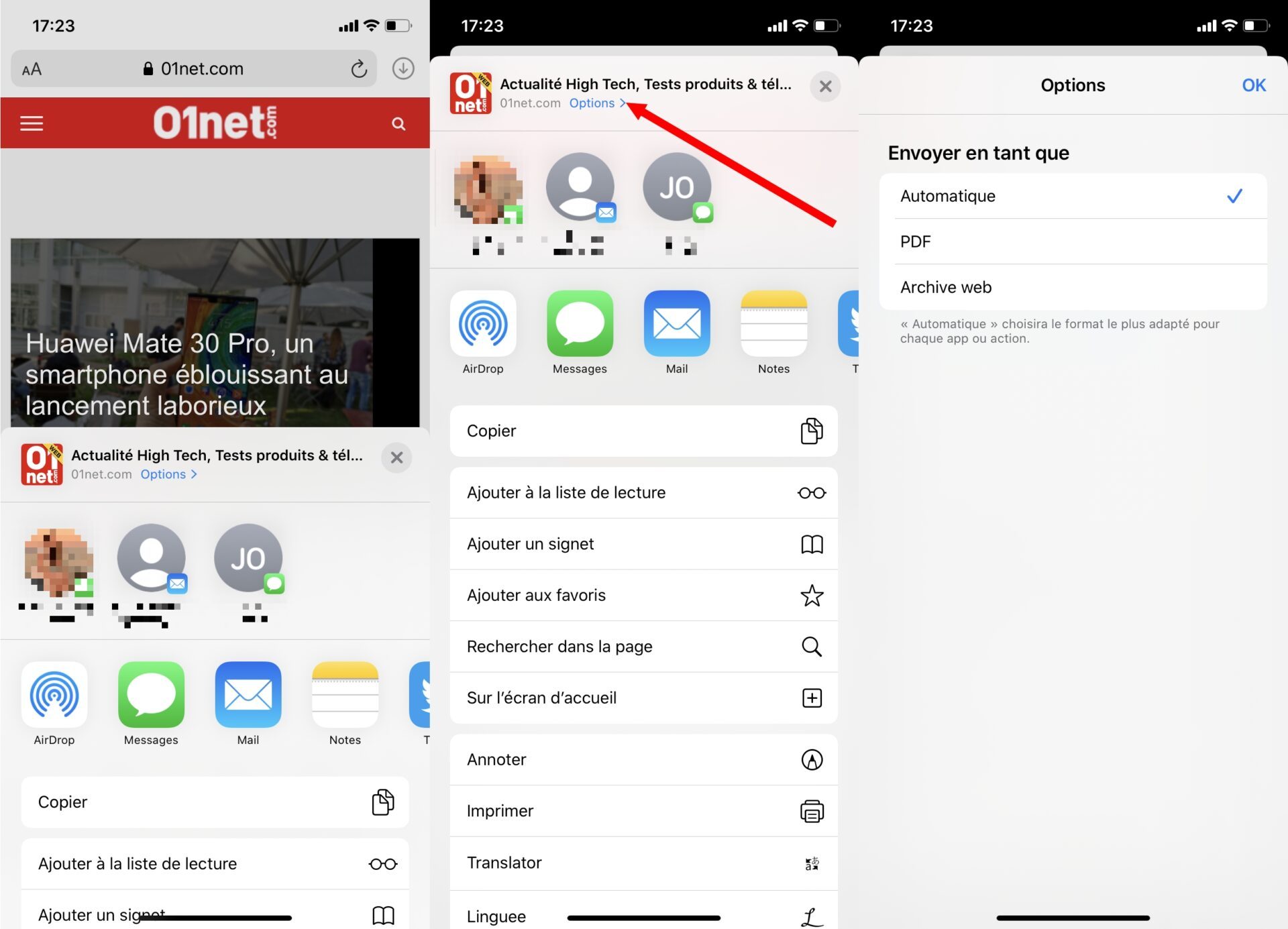
11. Skanuj dokumenty z plików
Dokumenty skanujące, iOS wiedział już, jak to zrobić w aplikacji. iOS 13 zachowuje tę możliwość, ale właśnie zintegrowała ją z plikami, menedżer plików iPhone. Decyzja pełna logiki, ponieważ w ten sposób dokumenty mogą być bezpośrednio zapisane w aplikacji.
Aby z niego skorzystać, otwórz Akta I naciśnij trzy małe kropki w prawym górnym rogu. Wybrać z Skanowanie dokumentów Aby otworzyć aparat iPhone’a, ramek i naciśnij spust, aby zrobić zdjęcie. Następnie dostosuj ramkę, naciśnij Zachowaj skan I powtórz operację, jeśli musisz zeskanować kilka stron tego samego dokumentu.
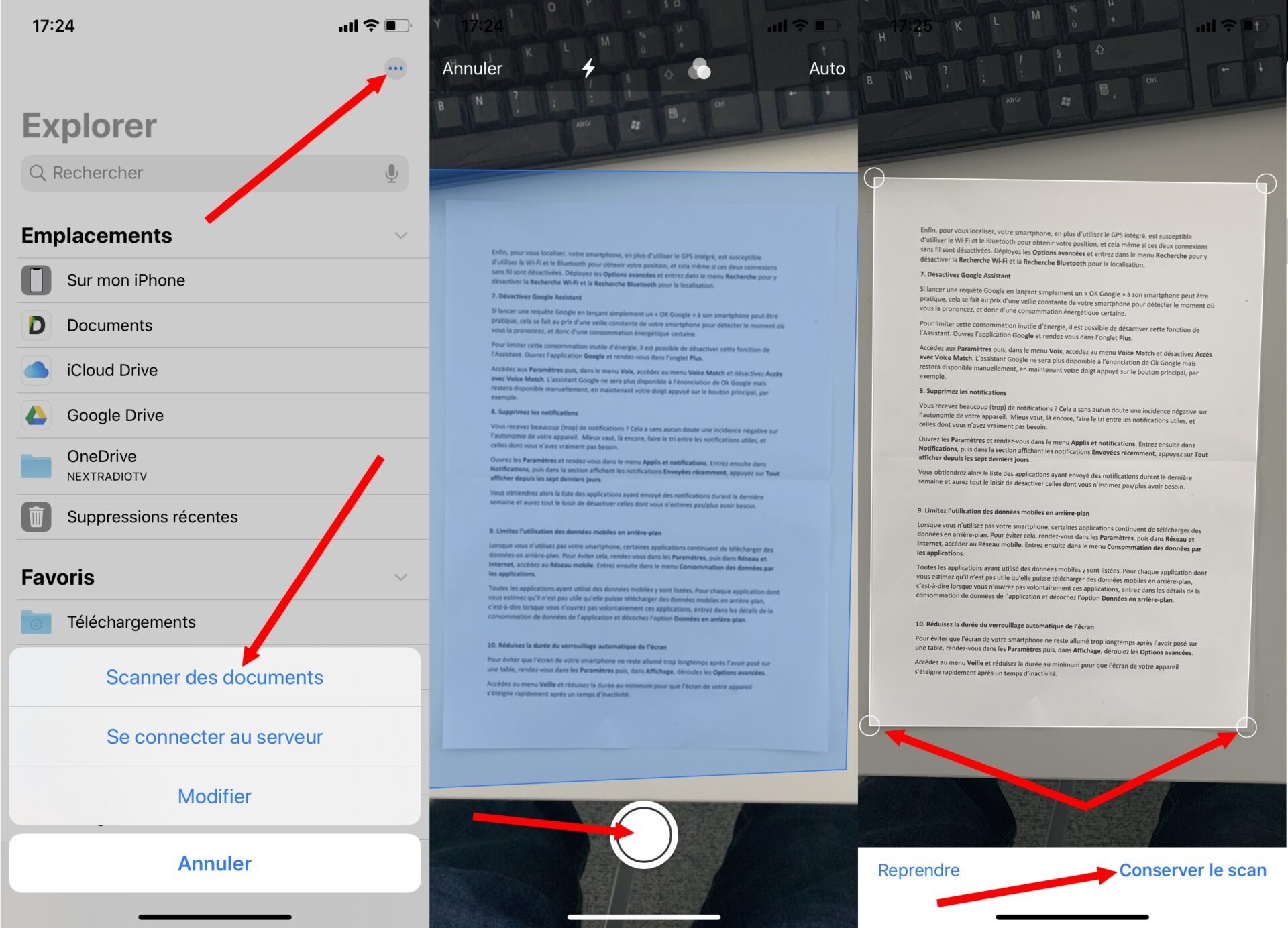
Wreszcie naciśnij Ratować Aby wybrać lokalizację kopii zapasowej i zweryfikować, naciskając ponownie Ratować
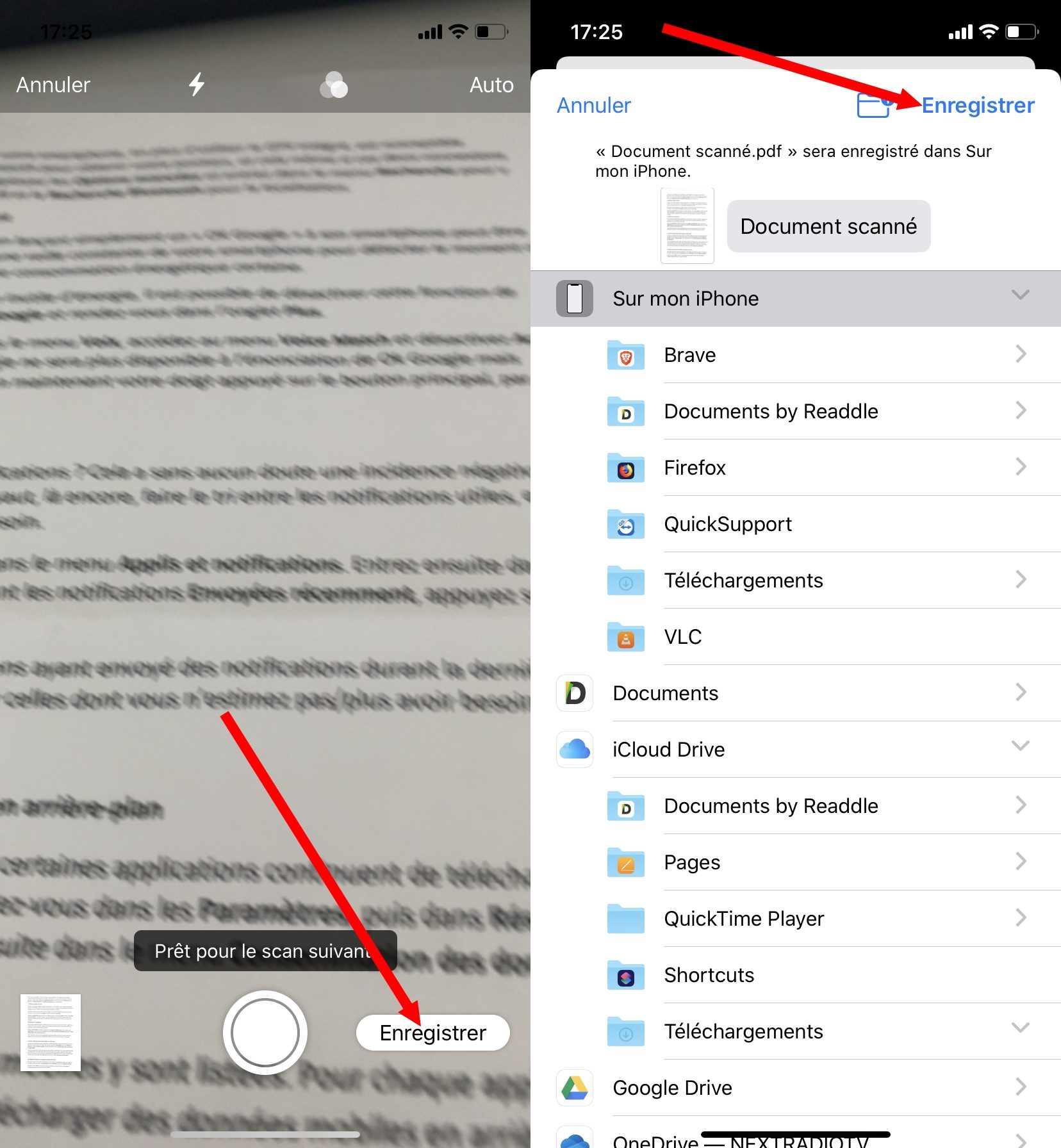
12. Użyj nowych funkcji safari
Safari, przeglądarka internetowa iPhone, jest pełna nowych produktów w iOS 13. Pierwszym z nich jest integracja paska narzędzi, aktywowana przez naciśnięcie logo Aa na pasku adresu.
Dzięki temu możesz powiększyć stronę, wyświetlić komputerową wersję witryny, dezaktywować blokery treści i ustawienia witryny dostępu (aby zmodyfikować dostęp do aparatu, w mikrofonie, w pozycji) itp.
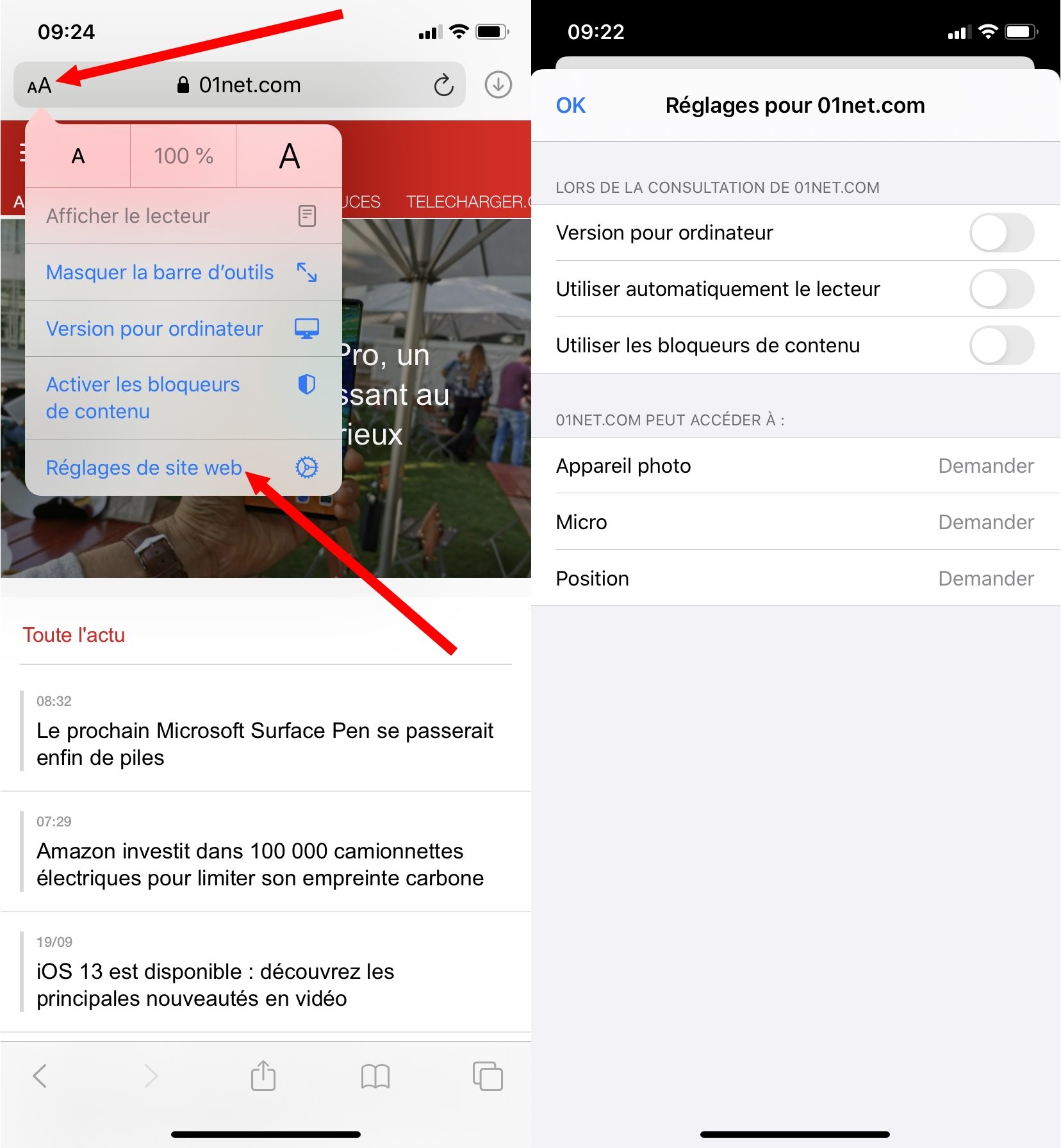
Jeśli jesteś przyzwyczajony do otwierania kart bez ich liczenia, iOS 13 oferuje teraz skonfigurowanie automatycznego zamknięcia spędzonego w określonym czasie. Otwórz je Ustawienia, spotkać się Safari, Następnie w sekcji Tabs, Wchodzić Wspinaj się na zakładki I wybierz czas trwania, po czym chcesz, aby otwarte zakładki zostały automatycznie zamknięte.
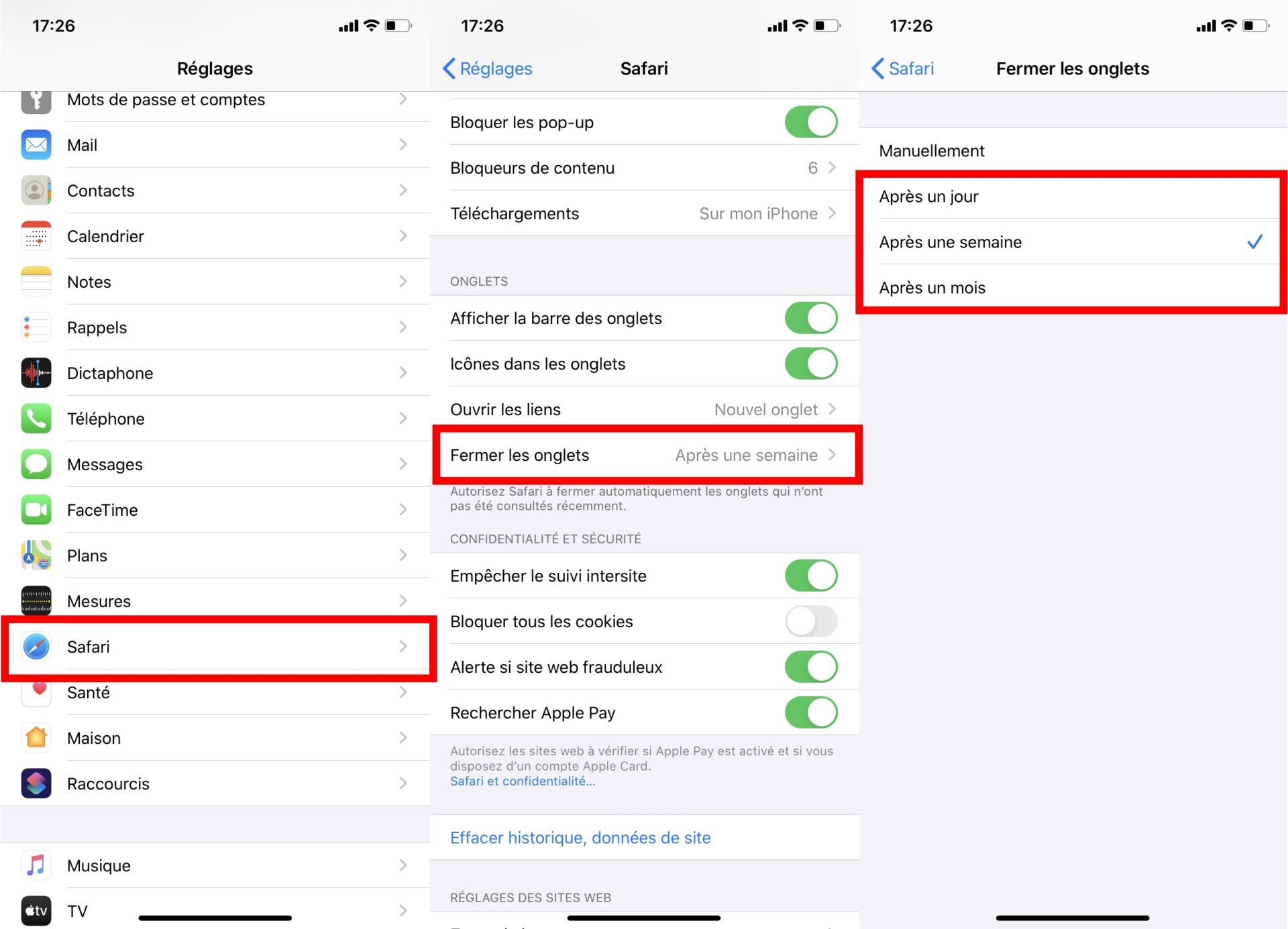
Safari może teraz pobierać i zapisać pliki. Po naciśnięciu linku do pobrania plik pobrany jest dostępny z menedżera pobierania po prawej stronie paska adresu.
Możesz również łatwo uzyskać dostęp do tego katalogu, otwierając bezpośrednio Akta gdzie znajdziesz plik Pliki W lokalizacji na moim iPhonie. Zwróć uwagę na to, że pliki wie teraz, jak samodzielnie poślizgnąć się archiwami.
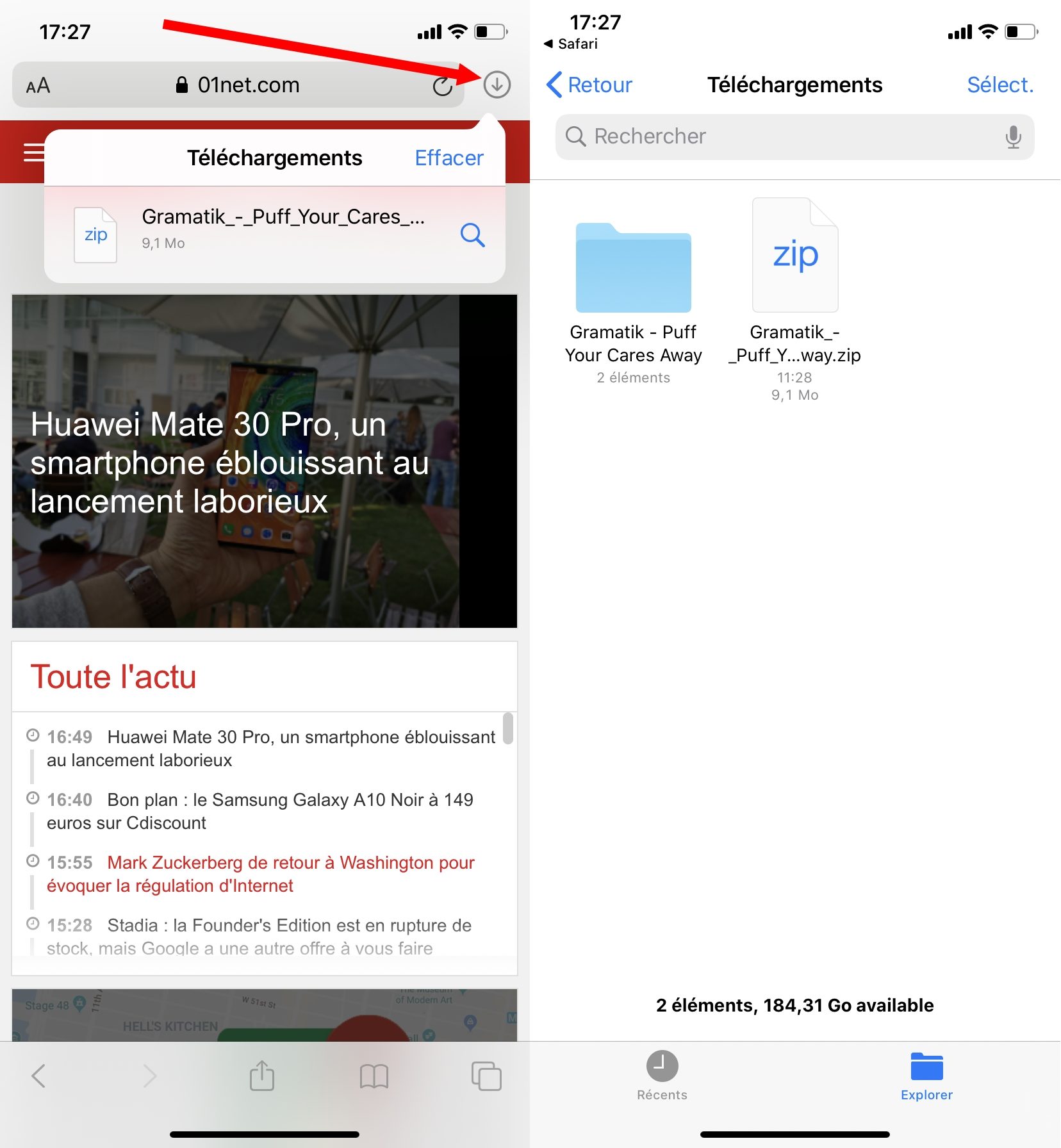
13. Zmniejsz wykorzystanie danych mobilnych
iOS 13 inauguruje tryb „niskiej danych”, aby umożliwić ograniczenie zużycia danych na iPhonie, niezależnie od tego, czy jesteś podłączony do Wi-Fi, czy w sieci komórkowej.
Wejdz do Ustawienia, potem Dane komórkowe, Dostęp Opcje Aby aktywować Niskie dane.
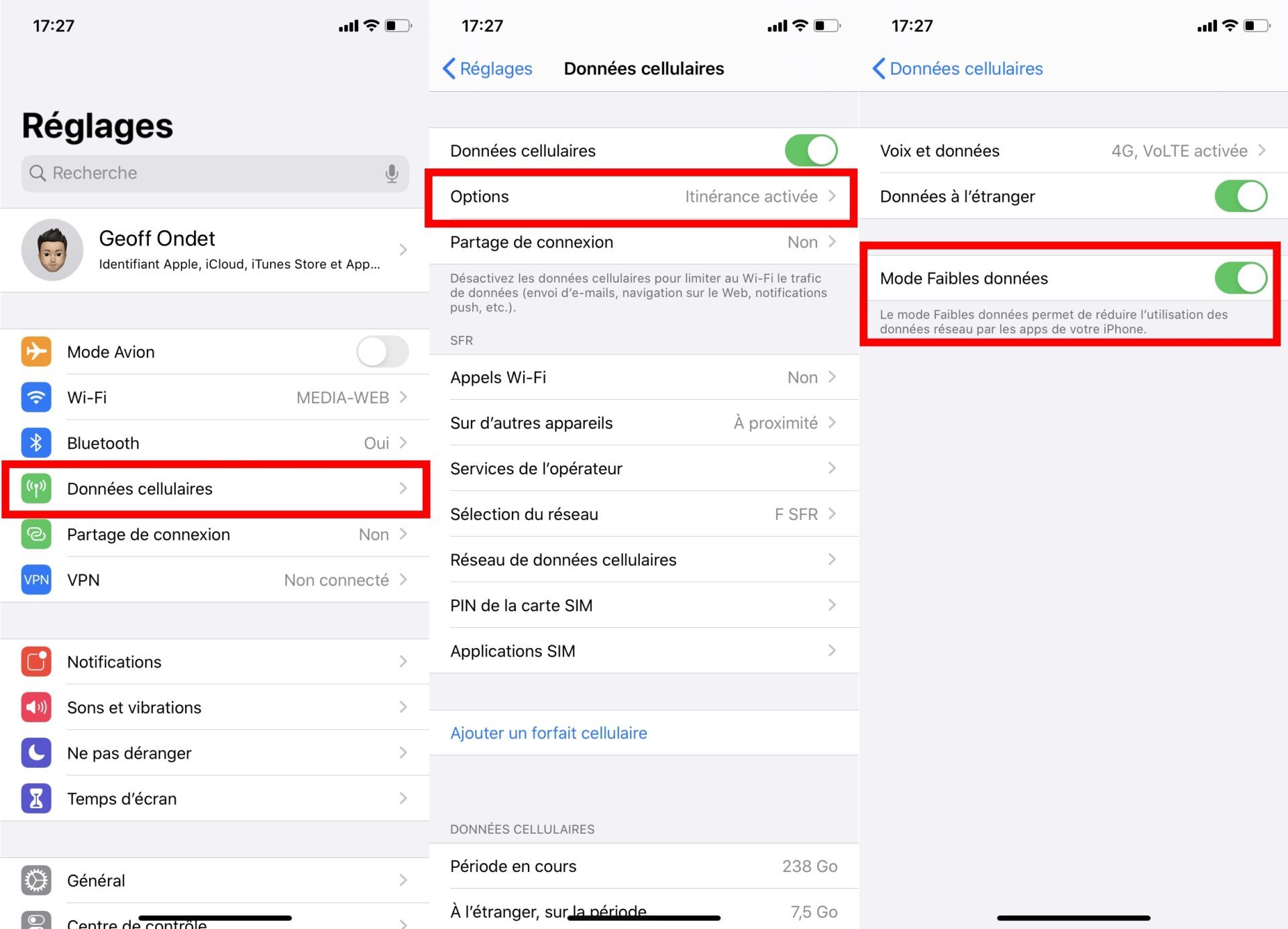
Po aktywacji, Niskie dane dezaktywuje wszystkie komunikacje, które można przeprowadzić w tle. Zatem wszystkie zadania, na których nie masz mocy, a które zasadniczo obciążyły dane w tle, zostaną zatrzymane. Aktualizacja aktualizacji danych jest również wyłączona. Wszystkie aplikacje, które normalnie synchronizują twoje dane w tle, są również zatrzymywane.
14. Zrób zrzuty ekranu na całej stronie
Narzędzie z ekranu iOS 13 oferuje również więcej możliwości, gdy dokonujesz schwytania w Safari. Odtąd możesz zapisać tylko obszar widoczny na ekranie, albo zapisać przechwytywanie na całej stronie, umożliwiając wprowadzenie obrazu witryny w całości, bez konieczności przewijania lub tworzenia kilku zrzutów ekranu.
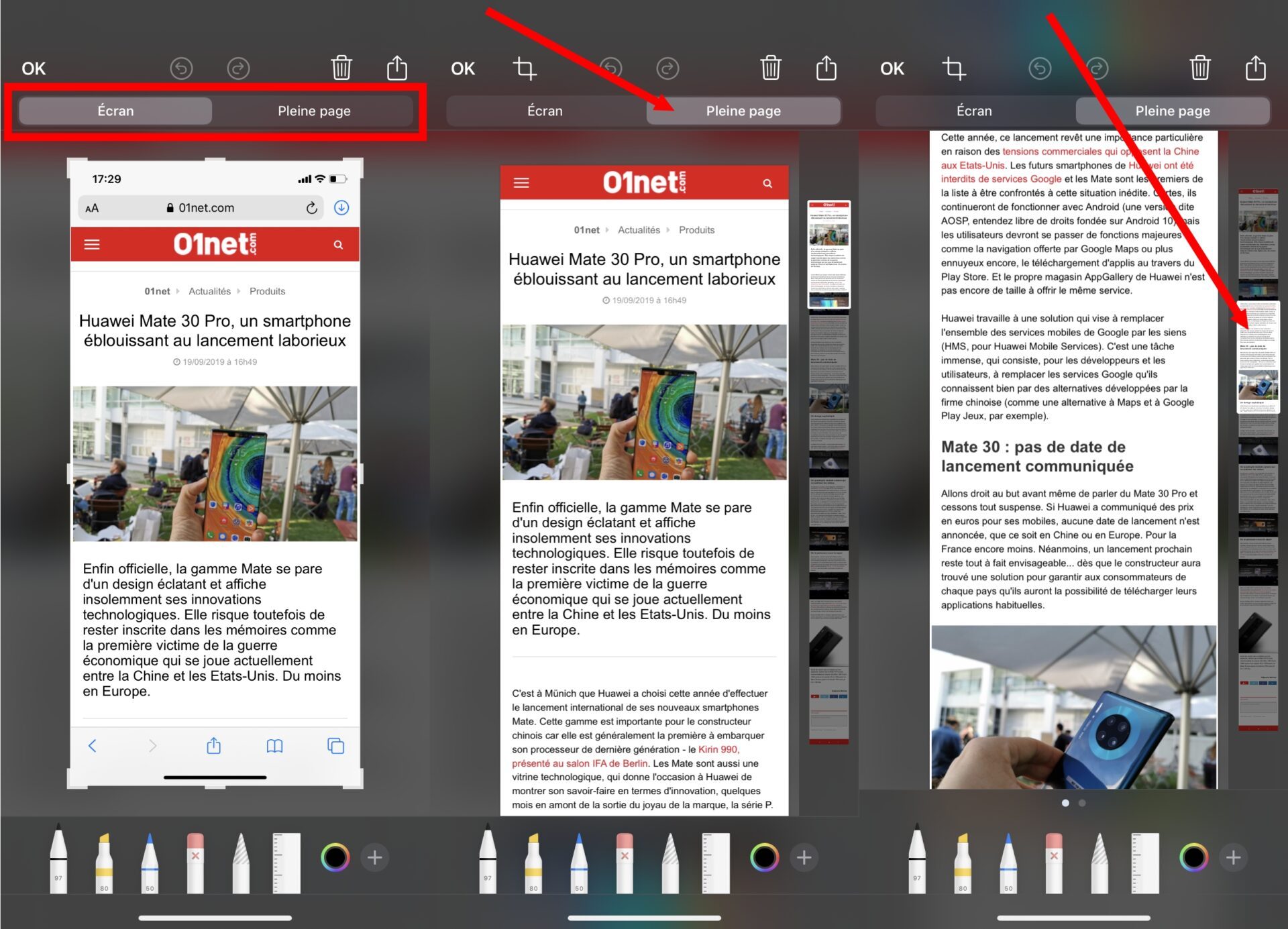
Przejdź do strony internetowej z Safari, przechwytywaj badanie i dotknij miniatury, aby otworzyć ją w redaktorze. Natywnie, wprowadzone przechwytywanie wyświetla widoczną część na ekranie urządzenia. Podaj zakładkę Pełna strona Aby uzyskać wizualną stronę na całej stronie i przesuń windę w prawo, aby przewijać przechwytywanie na wysokości.
15. Zmień urządzenie połączeniowe z centrum sterowania
Bezprzewodowe zarządzanie peryferyjnymi można wykonać bezpośrednio z centrum sterowania w iOS 13.
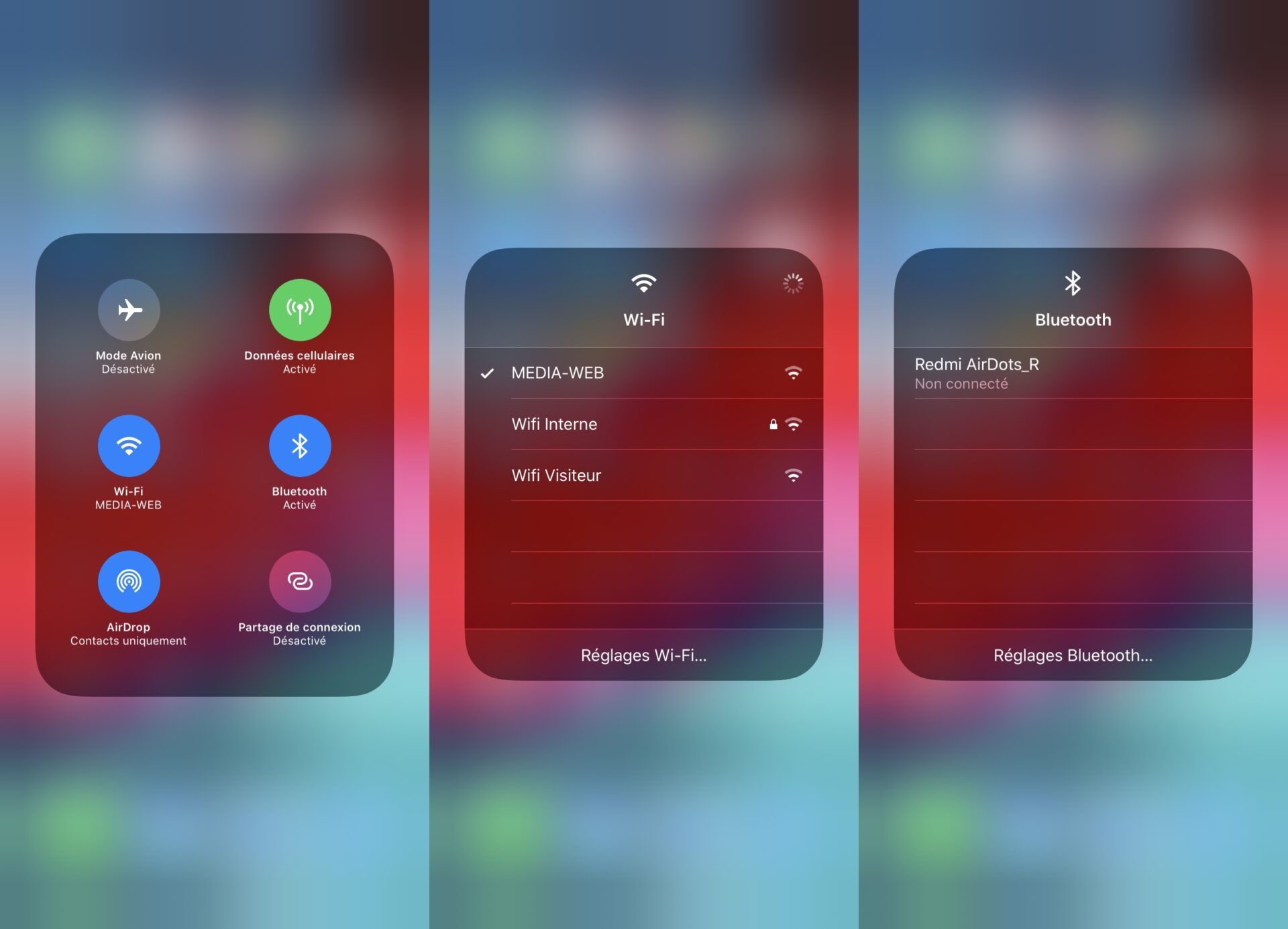
Po prostu przytrzymaj palec pochylając się na połączeniu Wi-Fi lub Bluetooth, aby wybrać sieć, aby podłączyć lub wybrać określone urządzenie Bluetooth.
16. Pobierz bez limitu z sieci komórkowej
Do iOS 12 oficjalnie niemożliwe było pobranie aktualizacji lub zastosowań o powierzchni ponad 200 MB, ale niewielka manipulacja umożliwiła wykroczenie poza to ograniczenie nałożone przez Apple.
Zgodnie z iOS 13 zasady są modyfikowane. Otwórz je Ustawienia, i spotkanie W iTunes i App Store. Wchodzić Pobieranie aplikacji I dokonaj wyboru: Zawsze pozwalać, Zapytaj, czy ponad 200 MB, Lub zawsze pytaj, Przed pobraniem aplikacji.
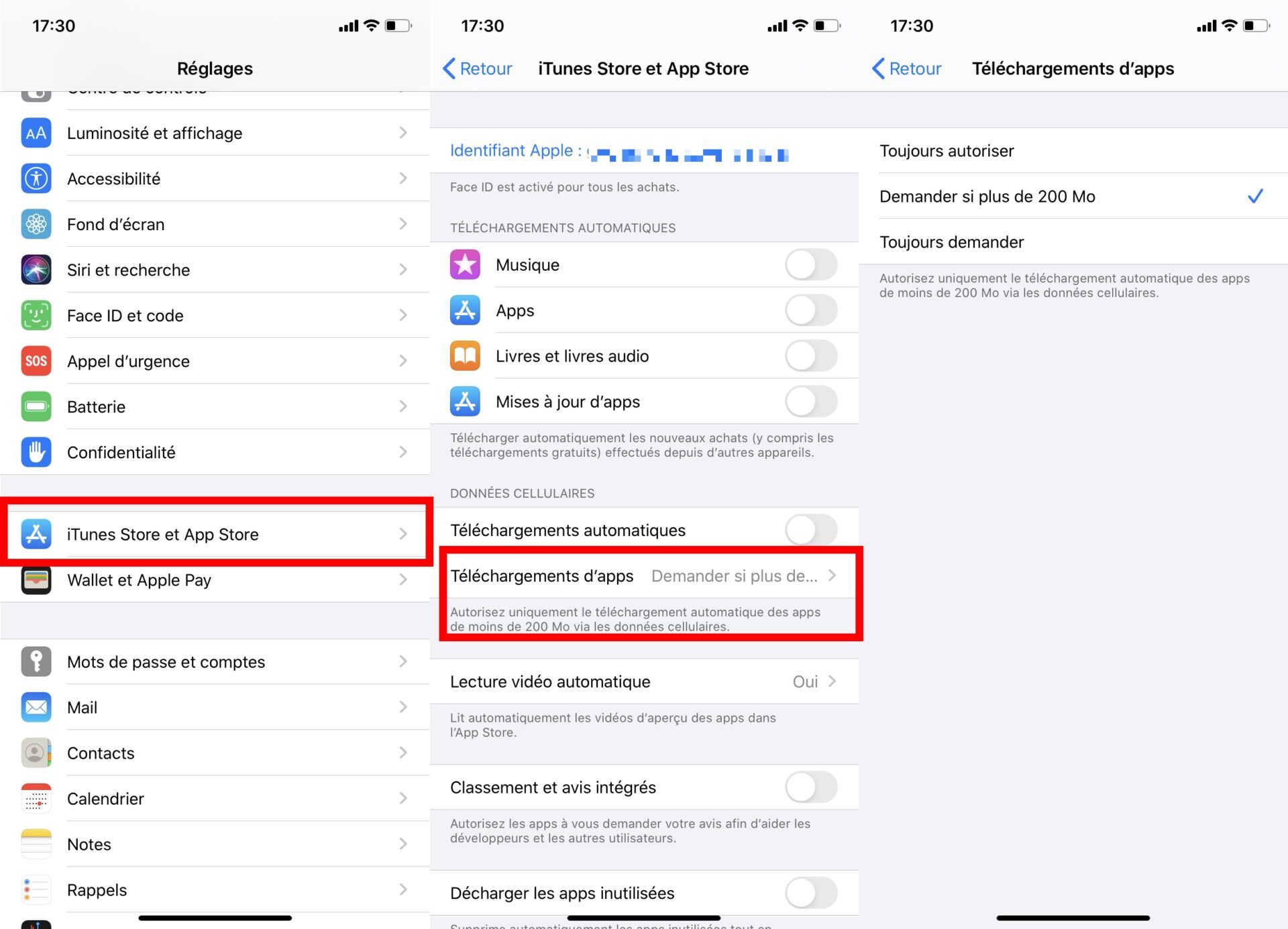
17. Zainstaluj nowe czcionki
W iOS 13 nie będziesz już ograniczać się tylko do polityk pisania w systemie. Teraz, jak na komputerze, jest teraz możliwe ręczne zainstalowanie nowych czcionek pisania. Uważaj jednak, nie oczekuj modyfikowania czcionki używanej przez iOS w menu i interfejsie systemowym. Czcionki zainstalowane na iOS mogą być używane tylko w aplikacjach, umożliwiając wprowadzenie tekstu: Klient poczty, edytora tekstu itp.
Aby zainstalować nowe czcionki, otwórz Ustawienia, Wchodzić Ogólny I dostęp do menu Czcionki gdzie link automatycznie przekieruje Cię do aplikacji, aby zainstalować czcionki na iOS.
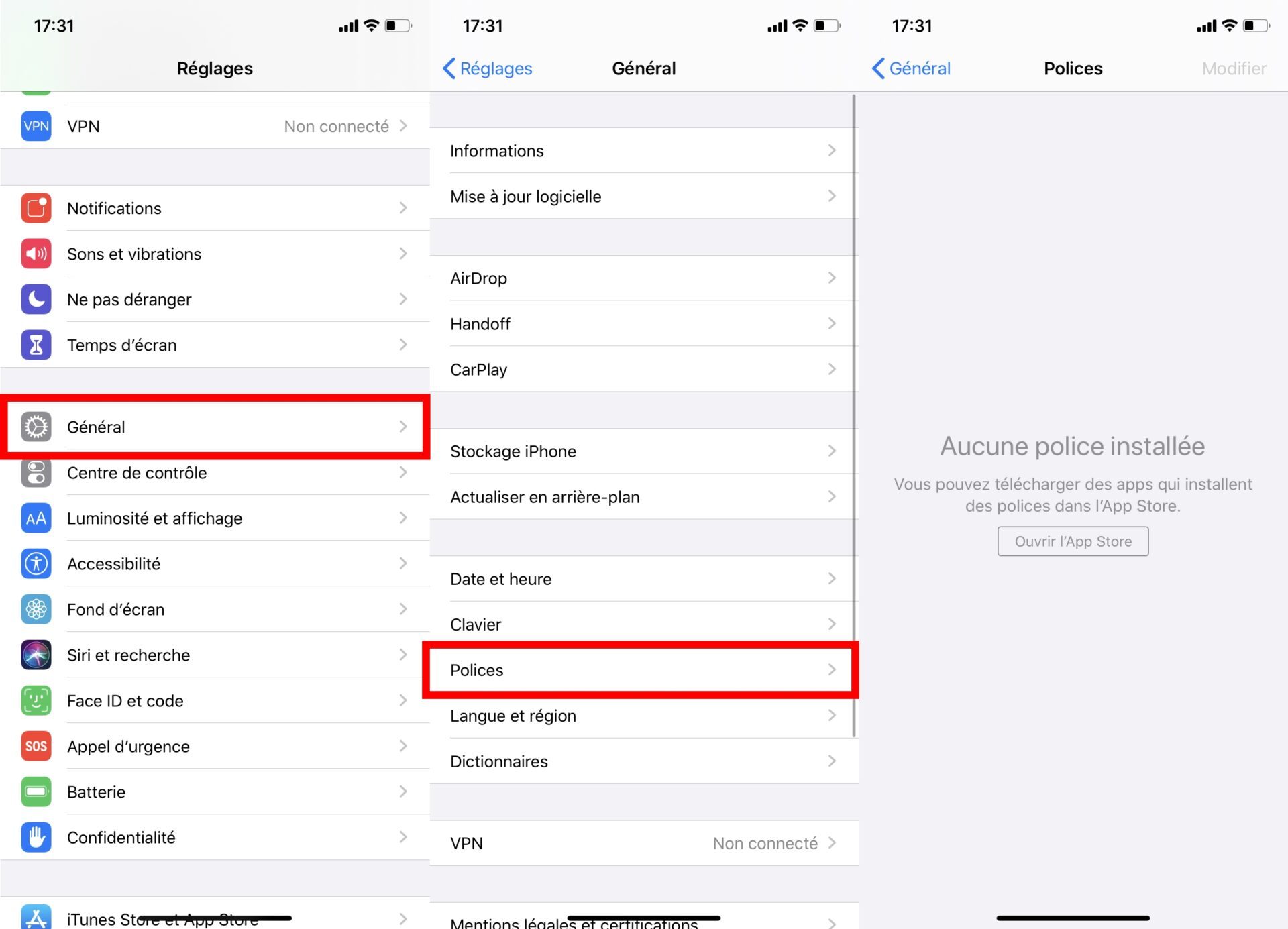
18. Użyj zestawu narzędzi e -mail
Mail w końcu dziedziczy zestaw narzędzi godny nazwy, który przychodzi siedzenie tuż nad klawiaturą, naciskając strzałkę wdrażania.
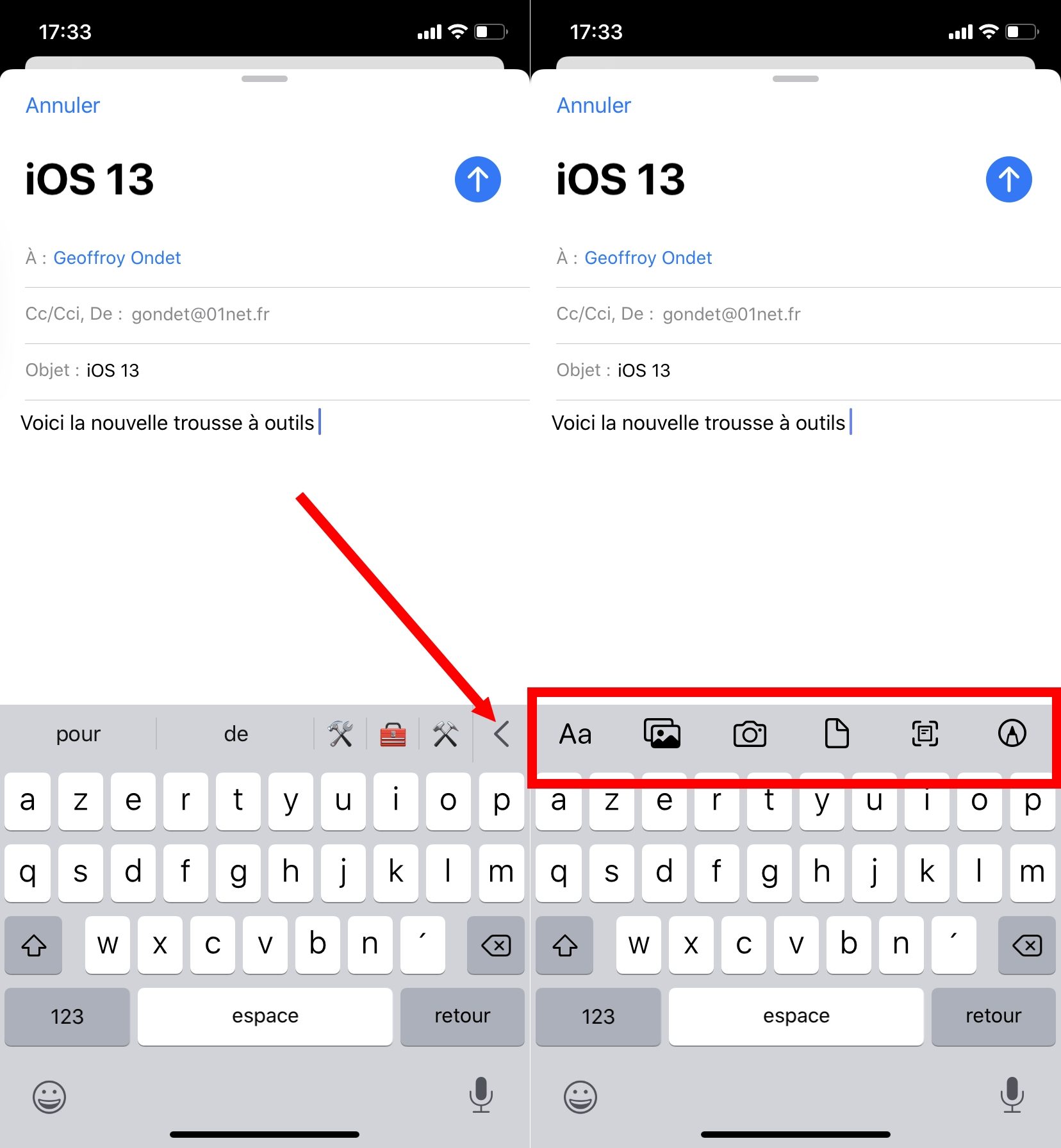
Wiadomości, które wysyłasz, można teraz ustanowić: rozmiar i wybór czcionki, listy pcheł, kolor tekstu, wypłaty, ciało wiadomości można teraz doskonale zorganizować.
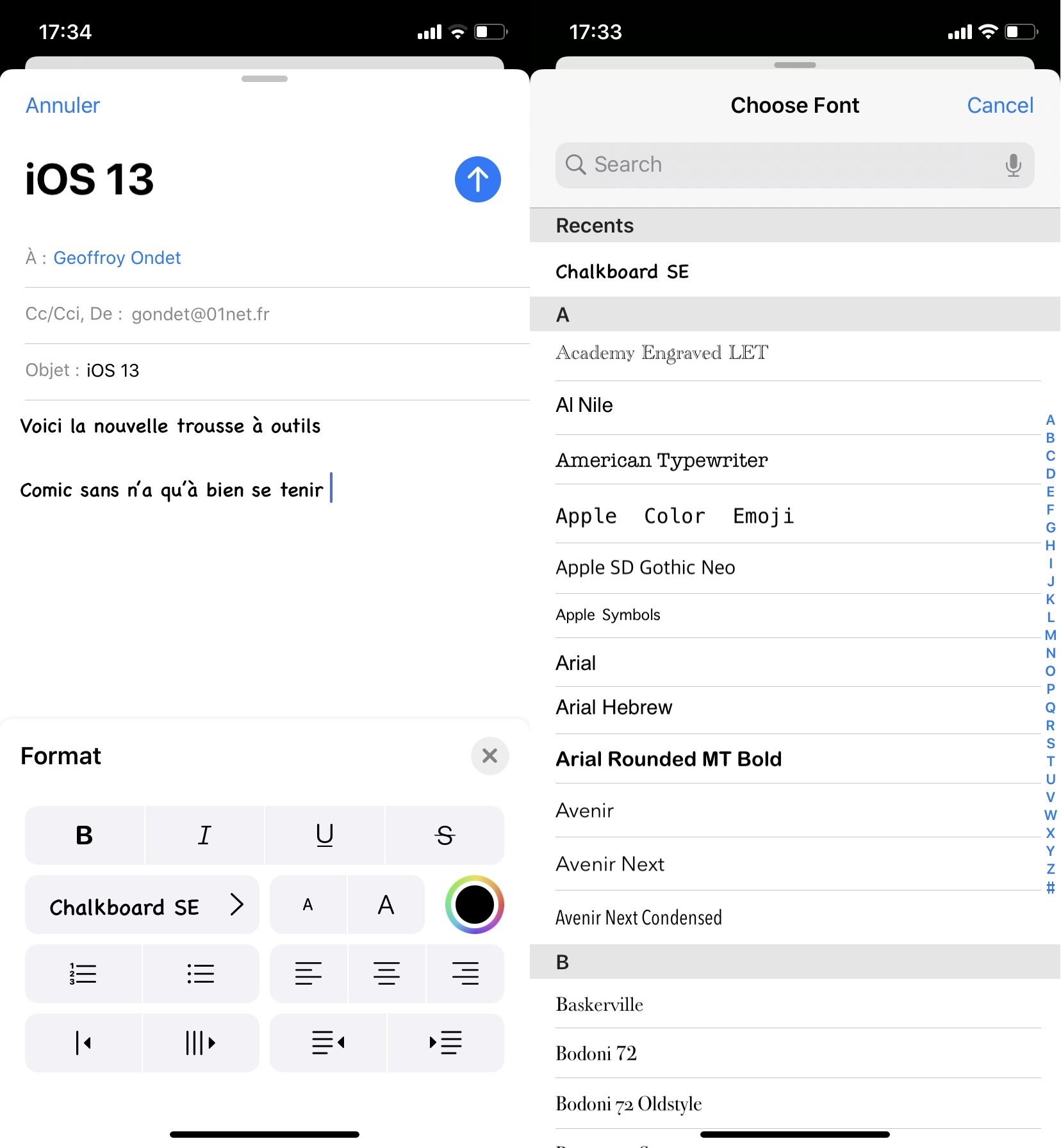
Możesz także bezpośrednio wstawić obraz biblioteki zdjęć lub przechwycić jedną za pomocą aparatu, wstawić dokument, dodać odręczną notatkę, a nawet zeskanuj dokument w locie.
19. Usuń aplikację z App Store
Bardzo często, uruchamiając aktualizację aplikacji z App Store, zdajemy sobie sprawę, że wiele zainstalowanych aplikacji nie jest używanych lub niewiele. Dla tego, którego nigdy nie otwierasz, nie musisz już odkrywać różnych folderów swojego ekranu głównego. iOS 13 pozwala teraz usunąć aplikację bezpośrednio z ekranu aktualizacji App Store.
OtworzyćSklep z aplikacjami, Naciśnij swój Konto i przewiń opcje wyświetlania aktualizacje. Prosty zjeżdżalnia w lewo w aplikacji wyświetla przycisk Usuń, na którym po prostu dotknij, aby odinstalować aplikację z iPhone’a.
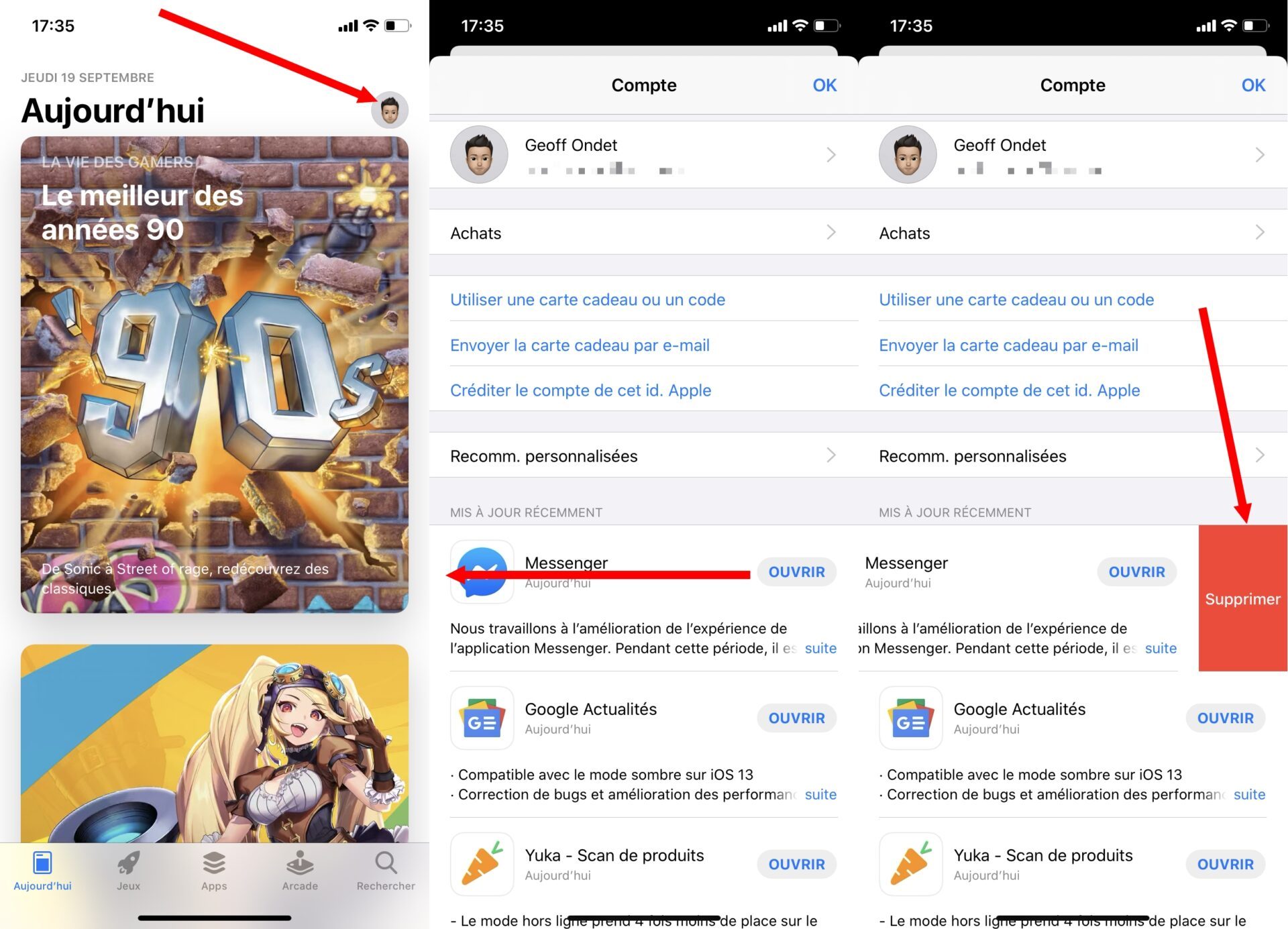
20. Przybij dziób nieznanymi liczbami
Podobnie jak wiele osób, jest bardzo prawdopodobne, że nie reagujesz na nieznane liczby: ” W najgorszym przypadku, jeśli jest to naprawdę ważne, zostawią wiadomość »». Zamiast cierpieć dzwonek tych połączeń, iOS zaprasza cię do wysłania ich bezpośrednio do swojego głosu głosowego.
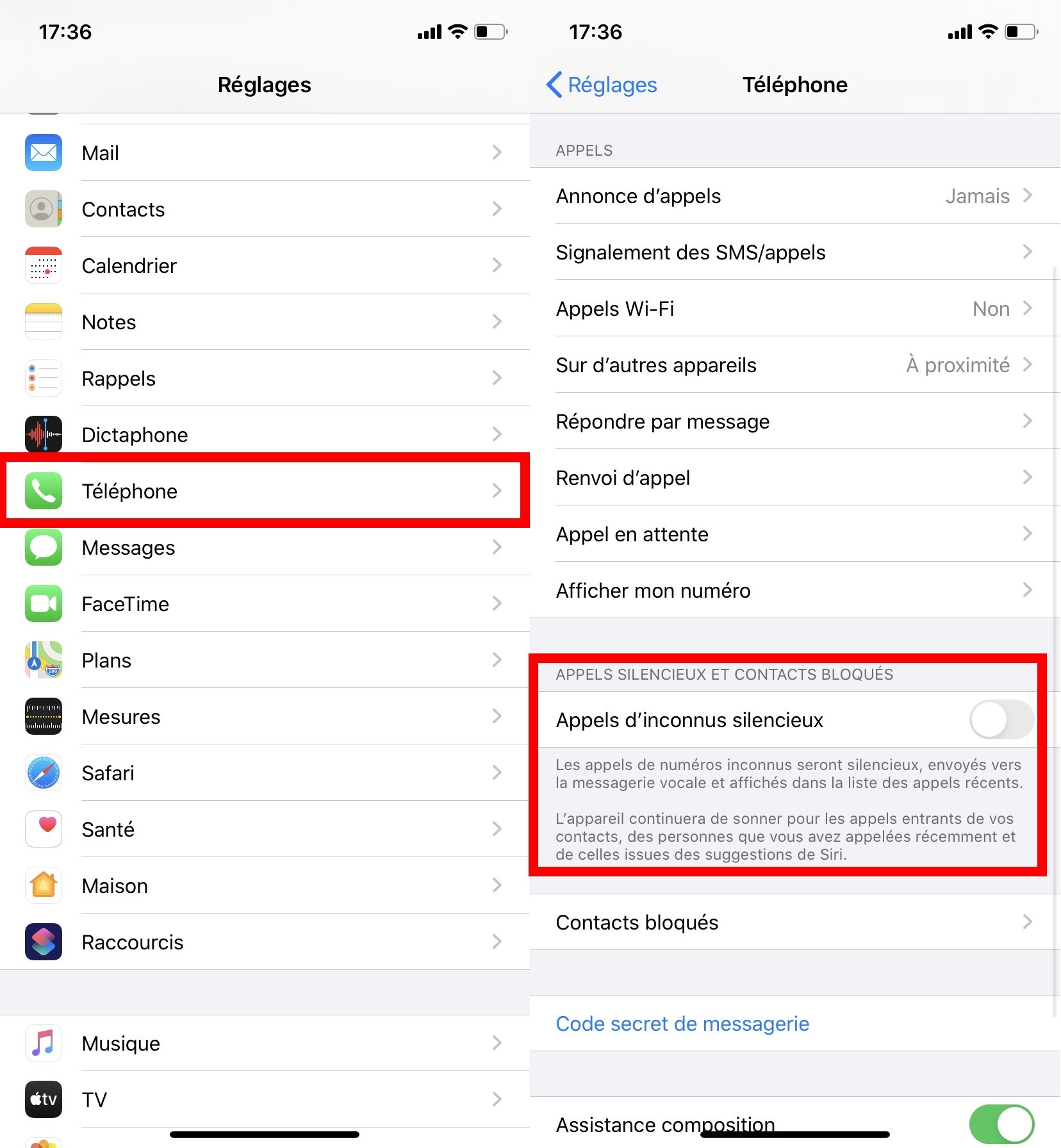
Otwórz je Ustawienia, Wchodzić Telefon i aktywuj funkcję Ciche nieznane połączenia.
Chociaż twój iPhone nie zadzwoni, próby wywołania nieznanych numerów będą przechowywane w dzienniku telefonicznym. W przypadku połączeń przychodzących do kontaktów, Twój iPhone będzie nadal dzwonił, tak jak zwykle.
5 wskazówek, aby lepiej skorzystać z iPhone’a

IPhone Apple jest pełen funkcji. Niektóre są oczywiste i znane wszystkim. Inne są bardziej dyskretne, nawet nieznane. Oto pięć, o których wszyscy powinni wiedzieć.
Masz pod ręką zupełnie nowy późny iPhone ? Dla każdej nowej iteracji telefonu komórkowego Apple i przy każdej dużej wersji iOS oferowane są dodatkowe funkcje. Nie zawsze są dobrze znane, jak małe ukryte opcje iOS 16. Istnieje również kilka wskazówek, które zasługują na więcej wyróżnienia.
Caster ekran iPhone’a na jego komputerze Mac
Możesz już znać metodę, aby rzucić ekran z iPhone’a do telewizora. Można zrobić to samo z komputerem Mac. Apple umożliwia rzucanie iPhone’a na komputer za pomocą zaledwie dwóch kliknięć. Ta funkcja jest głównie praktyczna do transmisji wideo lub muzyki. Można to również użyć do slajdów.

Zrób zrzut ekranu na iPhonie
W zależności od tego, czy masz telefon z przyciskiem „dom”, czy nie, jak zrobić zrzut ekranu na zmianach iPhone’a. W przypadku będziesz musiał użyć kombinacji obejmującej ten słynny przycisk. Z drugiej, nie. Jest skrót od iOS 14, polegający na stukaniu iPhone’a z tyłu. Mówimy również, jak uchwycić całą stronę internetową.
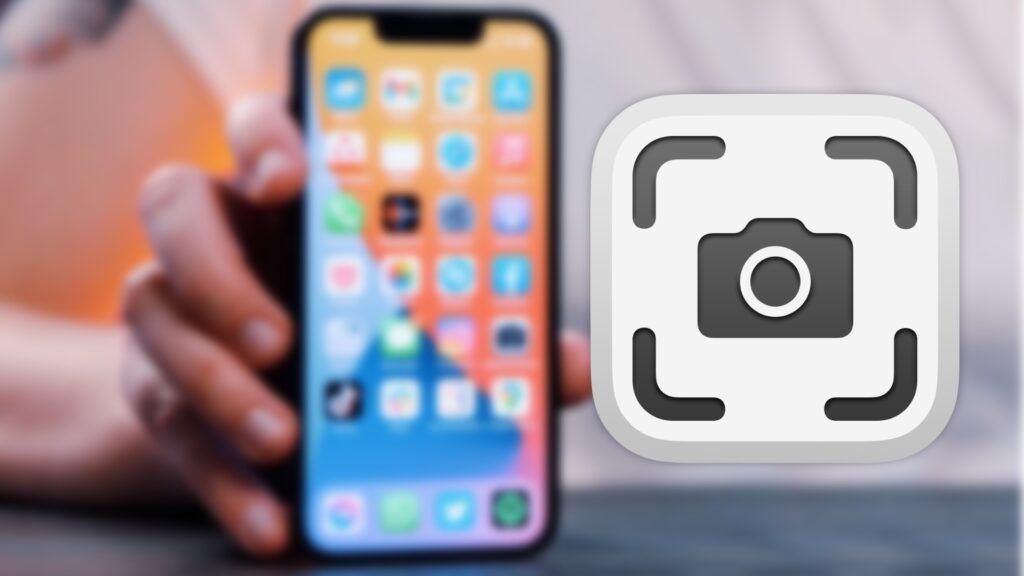
Ukryj aplikacje ekranu iPhone’a bez ich odinstalowania
Aplikacje, których nie masz codziennego użytku, nie zawsze trzeba odinstalować. Możesz po prostu ukryć je przed ekranem głównym iPhone’a. Apple zapewnia tę opcję z iOS 14, a zatem we wszystkich telefonach z iPhone’a 6S. Aplikacja pozostanie zainstalowana, ale nie będzie już widoczna. Pojawi się w dyskretnej bibliotece aplikacji.
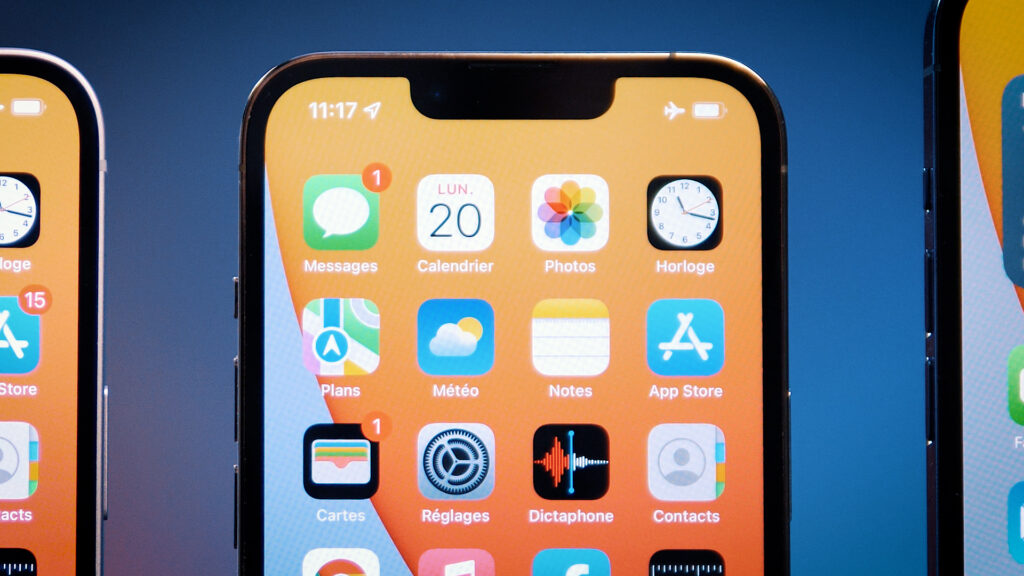
Znajdź zagubiony lub skradziony iPhone
Dzięki funkcjom geolokalizacji utrata smartfona jest coraz mniejsza. Niezależnie od tego, czy go stracisz, czy latasz, Google i Apple mają opcję na Androida i iOS bardzo praktyczne, aby zlokalizować swoje urządzenie. Tutaj, z boku firmy Cupertino, jak zlokalizować iPhone’a. Działa również z iPadem i Mac.
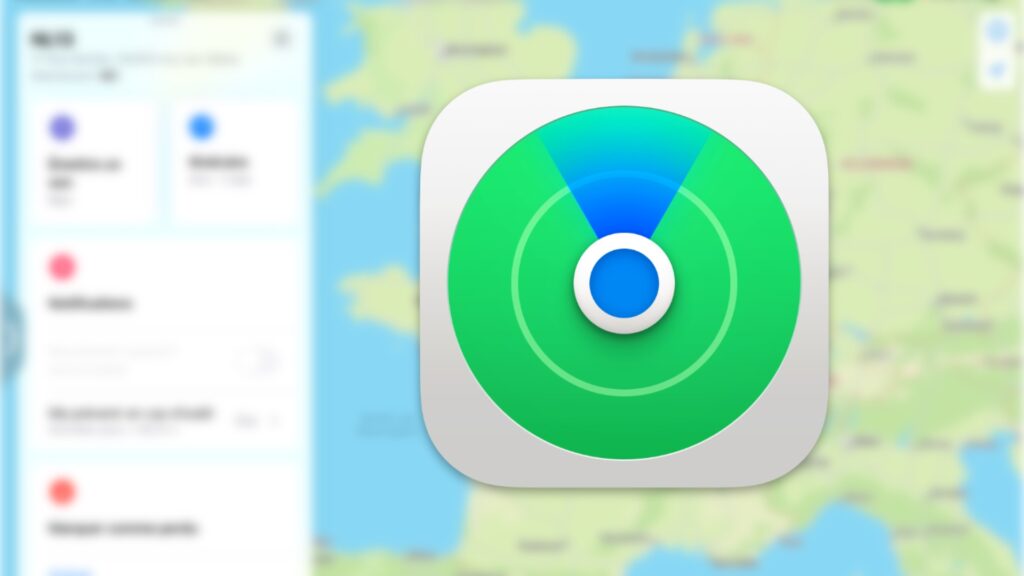
Tekst skanera z aparatu
Możesz skanować tekst bezpośrednio z aparatu iPhone’a. Jest to opcja „na żywo”, która mobilizuje technologię wykrywania postaci. Odzyskiwanie tekstu i obsługa go lub tłumaczenie słów na język jest bardzo praktyczne, jeśli jesteś w drodze (przydatne, czytając na przykład menu !)).

Przyszłość Numerama wkrótce ! Ale wcześniej potrzebujemy cię. Masz 3 minuty ? Odpowiedz na nasze śledztwo
