Google: Jak korzystać z menedżera haseł?, Chrome: Google wzmacnia bezpieczeństwo swojego menedżera haseł
Chrome: Google wzmacnia bezpieczeństwo swojego menedżera haseł
Contents
- 1 Chrome: Google wzmacnia bezpieczeństwo swojego menedżera haseł
- 1.1 Google: Jak korzystać z menedżera haseł ?
- 1.2 Jak aktywować menedżer haseł w Chrome ?
- 1.3 Jak zapisać hasła ?
- 1.4 Jak uzyskać dostęp do haseł przechowywanych przez Google ?
- 1.5 Jak kontrolować, czy hasło zostało skradzione ?
- 1.6 Chrome: Google wzmacnia bezpieczeństwo swojego menedżera haseł
- 1.7 Skrót dostępu i więcej uwierzytelniania
- 1.8 Importowanie haseł i dodatkowych uwag
Na komputerze Google chce uprościć dostęp do nagranych haseł w Chrome. Aby to zrobić, firma zmieniła interfejs strony poświęconej im. Celem operacji jest umożliwienie łatwego dostępu. Wisienka na torcie, wkrótce nie będziesz musiał nawigować po menu Chrome, aby skonsultować się z Twoim dostępem do Trousseau. Chrome pozwoli ci utworzyć skrót dostępu do haseł bezpośrednio na komputerze komputera.
Google: Jak korzystać z menedżera haseł ?

Google zawiera menedżera haseł w Chrome, abyś mógł bezpiecznie połączyć się z różnymi kontami. Jeśli nigdy nie korzystałeś z tej funkcji, Futura wyjaśnia ci wszystko, abyś o niej wiedzieć.
Będzie Cię również zainteresować
W przypadku Google, biorąc pod uwagę rosnącą liczbę zagrożeń, które można napotkać w Internecie w ostatnich latach, konieczne było zaoferowanie skutecznej ochrony haseł poinformowanych na stronach internetowych otwartych w Chrome. Zatem mogą być one administrowane przez menedżera, który nie tylko pozwala im zapisać je do przyszłych zastosowań, ale także sprawdzić, czy zostały one zagrożone.
Jeśli nigdy nie byłeś zainteresowany tym praktycznym narzędziem Google, Futura pokazuje, jak z niego korzystać.
Pobierz Chrome
Jak aktywować menedżer haseł w Chrome ?
Jeśli chcesz automatycznie utworzyć kopię zapasową haseł, które wprowadzasz na stronach internetowych otwartych w Chrome, będziesz musiał aktywować menedżera haseł, uzyskując dostęp do konta Google.
Aby to zrobić, najpierw uruchom Chrome, a następnie kliknij ikonę „Personalizuj i steruj Google Chrome” w prawym górnym rogu okna okna . Pojawi się menu, kliknij „Ustawienia”.
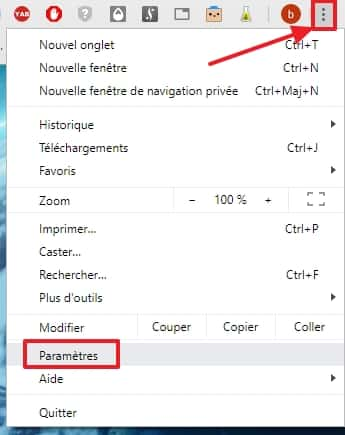
Przejdź do ustawień Chrome. © Google Inc.
Po ustawieniach zlokalizuj sekcję „Osoby”, a następnie kliknij „Zarządzaj swoim kontem Google”.
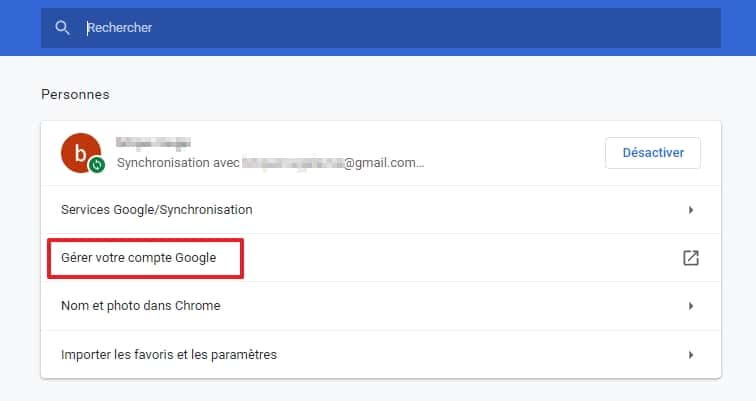
Kliknij „Zarządzaj swoim kontem Google”. © Google Inc.
Otwiera się nowa karta, przejdź przez nią. W lewej części ekranu kliknij „Bezpieczeństwo”.
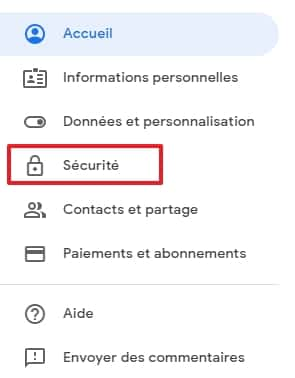
Kliknij „Bezpieczeństwo”. © Google Inc.
Teraz przewiń stronę w dół i znajdź sekcję „Połącz z innymi stronami”. Następnie kliknij „Manager hasła”.
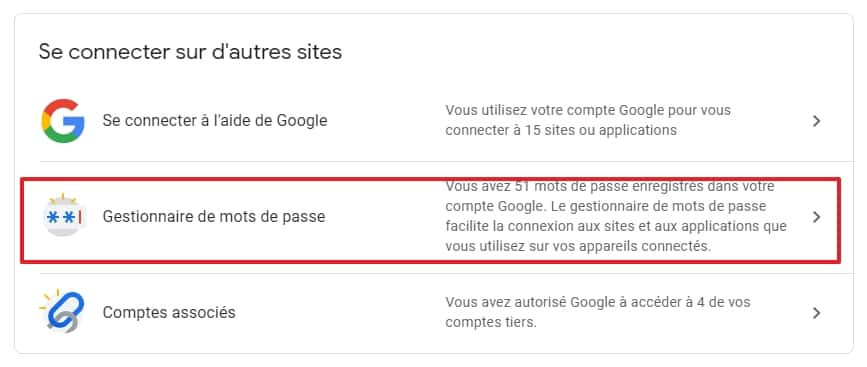
Przejdź do menedżera haseł. © Google Inc.
Gdy na stronie zatytułowana „Manager haseł” kliknij ikonę sprzętu.

Przejdź do ustawień menedżera haseł. © Google Inc.
Teraz przesuń dwa suwaki w prawo. W ten sposób Google zaoferuje Ci utrzymanie w pamięci identyfikatorów i haseł, których będziesz używać na stronach internetowych otwartych w Chrome i Android, ale także do automatycznego podłączenia następnych czasów, które wrócą do niego.

Aktywuj funkcje „Oferta zapisywania haseł” i „Automatyczne połączenie”. © Google Inc.
Jak zapisać hasła ?
Odtąd, kiedy próbujesz zidentyfikować się na stronie otwierającej się w Chrome, na górze przeglądarki przeglądarki pojawia się małe okno i zapytaj, czy chcesz zapisać hasło. Kliknij „Zapisz”.
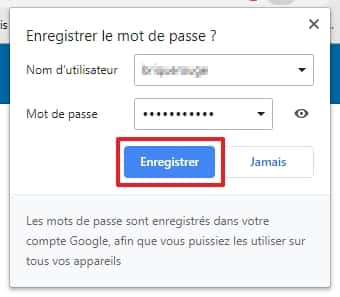
Żądanie nagrywania hasła odbywa się za każdym razem, gdy połączysz się z kontem na stronie otwartej w Chrome. © Google Inc.
Jak uzyskać dostęp do haseł przechowywanych przez Google ?
Wróć do strony „Menedżera haseł” swojego konta Google, a następnie przewiń stronę w dół, aby zobaczyć listę wszystkich witryn lub aplikacji, których hasło jest zapisywane. Kliknij na witrynę lub wybraną aplikację.
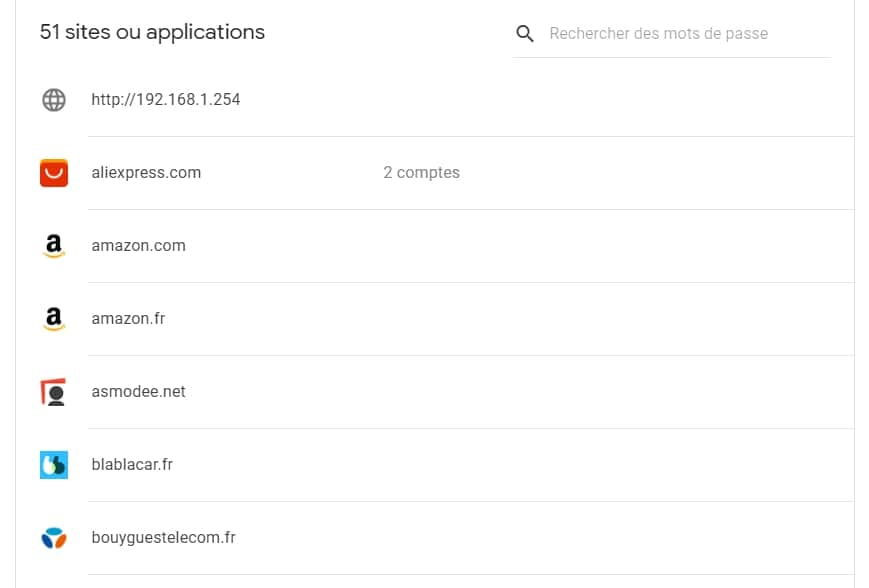
Wszystkie strony, których hasło zostało zarejestrowane, są obecne na tej stronie. © Google Inc.
Dla każdej witryny lub aplikacji masz możliwość skopiowania nazwy użytkownika i hasła w schowku (klikając odpowiednią ikonę), aby wyświetlić hasło (na przykład, jeśli nie pamiętasz więcej i że chcesz połączyć się z an konto z przeglądarki innego urządzenia), aby go zmodyfikować lub usunąć.
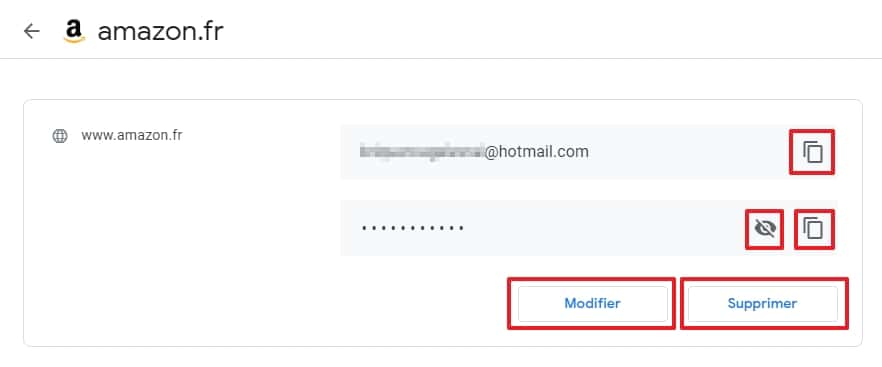
Możesz kopiować, zobaczyć, modyfikować lub usunąć hasło z każdej witryny lub aplikacji. © Google Inc.
Jak kontrolować, czy hasło zostało skradzione ?
Google zintegrował również funkcję w swoim menedżerze, umożliwiając sprawdzenie, czy twoje hasła nie zostały skradzione.
Aby to zrobić, Google porównuje informacje o połączeniu z informacjami zawartymi w bazach danych skradzionych baz danych i informuje, czy znajdzie korespondencję.
Aby przeprowadzić operację, po prostu przejdź do strony Menedżera haseł, a następnie kliknij „Sprawdź hasła” w polu „Sprawdź hasła”.
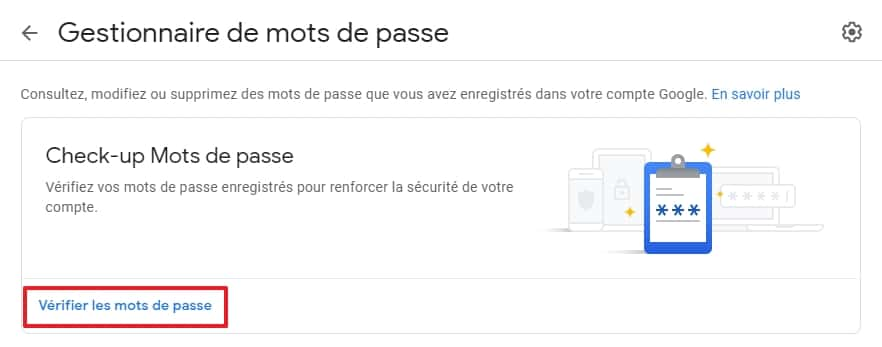
Kliknij „Sprawdź hasła”. © Google Inc.
Kliknij ponownie w „Sprawdź hasła” na wyświetlonej stronie.
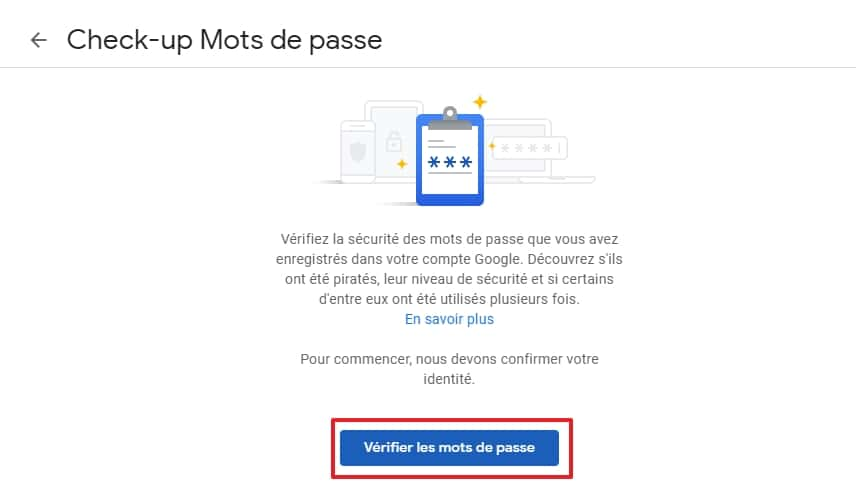
Wykonaj pojedyncze kliknięcie „Sprawdź hasła”. © Google Inc.
Wyniki analizy pojawiają się na ekranie. Jak widać na ilustracji, dwa hasła zostały skradzione i mogą być potencjalnie używane dla złośliwych ludzi.
Jeśli tak się stanie, musisz natychmiast zmodyfikować dane hasła. Kliknij strzałkę, aby zobaczyć listę zhakowanych witryn.
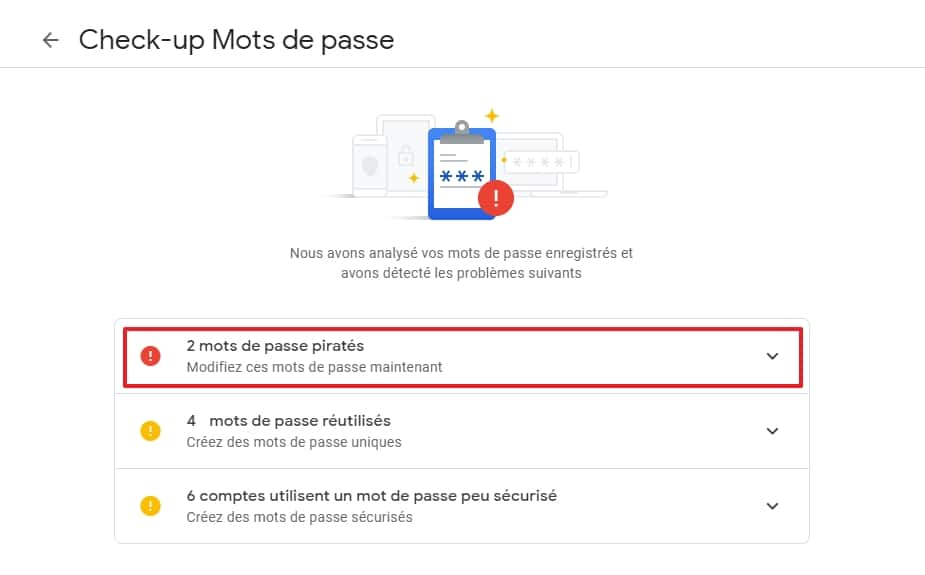
Wyświetl listę haseł, dla których zgłoszono problem. © Google Inc.
Obok nazw witryn kliknij „Zmień hasło” dla każdego elementu na liście. Zwykle przybywasz na stronę główną wymienionych witryn, połącz się z każdym z nich i dokonaj zmiany hasła.
Zauważ, że klikając trzy punkty obok przycisku „Zmiana hasła”, nowe opcje są dostępne. Następnie możesz wyświetlić hasło (i sprawdzić, czy używasz go w innych witrynach), zaktualizować je lub usunąć z bazy danych (to usuwa je z Google, ale nadal musisz zmienić witrynę lub aplikację, której dane zostały skradzione).
Te same opcje są dostępne dla haseł, których używasz w kilku różnych stronach i niezbyt bezpiecznych haseł. Jak już wiesz, teoretycznie musisz utworzyć jedno hasło trudne do włamania się do każdej witryny, na której musisz się zidentyfikować.
Przypomnienie, twoje hasła są teraz zarządzane przez Google. Musisz zatem mieć hasło, którego nie będziesz używać na żadnej innej witrynie lub aplikacji. W przeciwnym razie możesz zobaczyć wszystkie hasła kompromisowe, jeśli zostały one skradzione z innej witryny.
Chrome: Google wzmacnia bezpieczeństwo swojego menedżera haseł

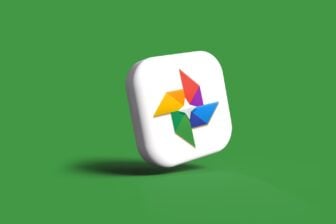
Moduł zarządzania hasłem Google Chrome skorzystał z ważnej aktualizacji. Google dodatkowo wzmacnia bezpieczeństwo poprzez integrację nowych funkcji.
Codziennie używasz Google Chrome ? Jest więc duża szansa, że użyjesz również zintegrowanego menedżera haseł. Zasadniczo wskazane jest powierzenie zarządzania hasłami narzędziem, które jest w całości poświęcone. Ale menedżer haseł Chrome ma co najmniej jedną zaletę. Zabezpieczenie tych cennych informacji bez bólu głowy. Popycha użytkowników, niewiele do tego problemu, porzucić ich tradycyjny cappin i ograniczyć ponowne wykorzystanie tego samego hasła dla kilku kont.
Moduł, zintegrowany z Chrome zarówno na komputerze stacjonarnym, jak i w wersji Android i iOS, skorzystał z ważnej aktualizacji. Google właśnie wprowadził pięć nowych funkcji, aby wzmocnić swoje bezpieczeństwo i uprościć jego użycie.
Skrót dostępu i więcej uwierzytelniania
Na komputerze Google chce uprościć dostęp do nagranych haseł w Chrome. Aby to zrobić, firma zmieniła interfejs strony poświęconej im. Celem operacji jest umożliwienie łatwego dostępu. Wisienka na torcie, wkrótce nie będziesz musiał nawigować po menu Chrome, aby skonsultować się z Twoim dostępem do Trousseau. Chrome pozwoli ci utworzyć skrót dostępu do haseł bezpośrednio na komputerze komputera.
Kolejna nowość, a nie tylko, możesz wkrótce użyć biometrycznego uwierzytelnienia na komputerze, aby potwierdzić automatyczne wypełnienie. Do tej pory opcja była dostępna tylko w wersji Android i iOS Chrome. Odtąd, na komputerze, możesz użyć czujnika odcisków palców, rozpoznawania twarzy lub dowolnej innej metody uwierzytelniania zintegrowanej z komputerem, aby potwierdzić automatyczne wprowadzanie identyfikatorów i haseł.
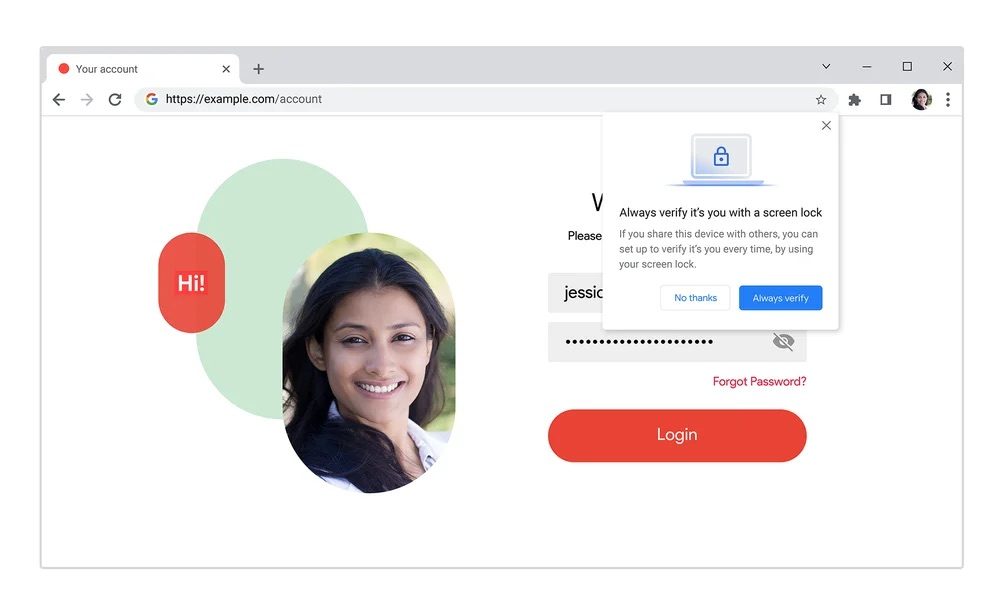
Importowanie haseł i dodatkowych uwag
Aby ukończyć menedżera haseł Chrome, Google w końcu postanowił zintegrować moduł zezwalający na każdy zapisany identyfikator, aby dodać notatkę. Opcja, która już istnieje u wielu konkurentów, pozwoli na przykład na dodanie dodatkowych informacji w imie. Te notatki są również dostępne od wyskakującego wyskakującego sugerujące nazwę użytkownika i hasło, które pojawiają się w Chrome, gdy łączysz się z witryną.
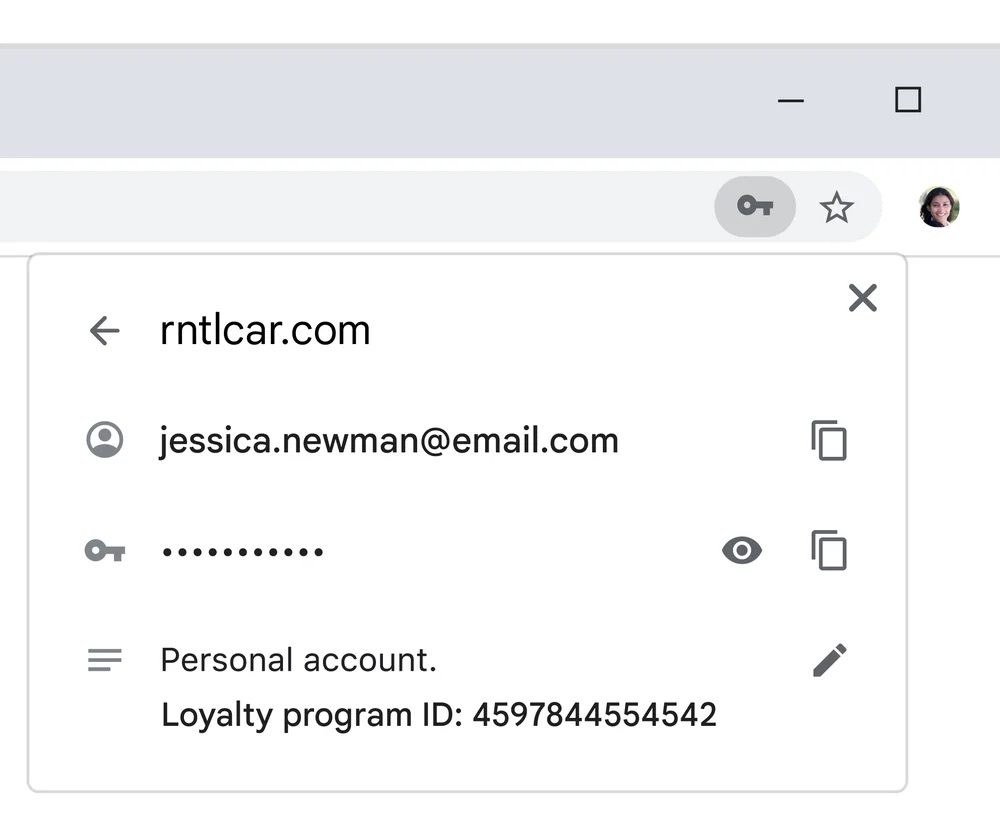
Google zainaugurował także nową opcję, aby umożliwić import hasła z innego menedżera haseł. Będziesz musiał wyeksportować hasła do pliku w formacie CSV, aby zaimportować go do Chrome, aby przeglądarka repatriła wszystkie Twoje identyfikatory. Nie jestem pewien, czy jest to najlepsza decyzja o bezpieczeństwie twoich haseł.
Wreszcie, na iOS menedżer haseł Chrome doda ciąg do swojego łuku. Oprócz ostrzegania, gdy hasła są zagrożone, może wkrótce wskazać, że hasła zostały ponownie użyte na różnych kontach. Google wskazuje, że ta nowość zostanie wdrożona w nadchodzących miesiącach.
