Czysta instalacja MacOS Monterey: A Guide krok po kroku, jak pobrać i zainstalować MacOS 12 Monterey na swoim Mac / MacBook? |. Techradar
Jak pobrać i zainstalować MacOS 12 Monterey na komputerach Mac / MacBook
Contents
- 1 Jak pobrać i zainstalować MacOS 12 Monterey na komputerach Mac / MacBook
- 1.1 Jak wykonać czystą instalację macOS Monterey
- 1.2 Konfiguracja systemu wymagana dla macOS Monterey
- 1.3 Kroki, aby wykonać czystą instalację macOS Monterey
- 1.3.1 Krok 1. Wyczyść i zwolnij przestrzeń
- 1.3.2 Krok 2: Zapisz swoje dane
- 1.3.3 Krok 3: Pobierz program instalacyjny dla publicznej wersji beta Monterey
- 1.3.4 Krok 4: Sformatuj swój klucz USB
- 1.3.5 Krok 5: Utwórz czytnik instalacji USB dla Monterey
- 1.3.6 Krok 6: Czystość instalacji macOS z klucza USB
- 1.3.7 Jak uniknąć konieczności wykonywania czystej instalacji macOS każdego roku ?
- 1.4 Jak pobrać i zainstalować MacOS 12 Monterey na komputerach Mac / MacBook ?
- 1.5 Czy Twój Mac może obsługiwać MacOS 12 Monterey ?
- 1.6 Zapisz zawartość komputerów Mac przed aktualizacją
- 1.7 Jak pobrać MacOS 12 Monterey ?
- 1.8 Jak pobrać i zainstalować przyszłe publiczne aktualizacje beta z MacOS 12 Monterey ?
- 1.9 Newsletter TechRadar
Przed pobraniem i zainstalowaniem publicznej wersji wersji BETA MacOS 12 Monterey, upewnij się, że cały komputer Mac jest zapisany.
Jak wykonać czystą instalację macOS Monterey
MacOS 12 Monterey przybywa i nie możemy się doczekać, aby spróbować. Podczas uruchamiania nowych systemów operacyjnych ma zwiększoną poufność, aktualizacje zadziwiających aplikacji i funkcji. Ten rok nie różni się od innych. 7 czerwca 2021 r. Apple uruchomiło macOS Monterey z skrótami, uniwersalną kontrolą międzyaptażowych, shareplay dla FaceTime i wiele więcej.
Ekscytujący ? Jesteśmy zdaniem. Zobaczmy, jak bezpiecznie i wydajnie aktualizować Monterey. Wielu użytkowników komputerów Mac nie wie, że jeśli po prostu aktualizujesz komputer Mac za pośrednictwem tej aktualizacji oprogramowania Mac>, umieścisz nowe macO na starym. Dla większości ludzi nie jest to najlepszy sposób na kontynuację. To nie tylko pozostawia niewielką ilość miejsca na nowe produkty, ale może również spowolnić komputer i sprawić, że jest niestabilny. Dlatego wykonanie czystej instalacji według klucza USB jest mądrzejsze.
Konfiguracja systemu wymagana dla macOS Monterey
Zanim zanurzysz się w instrukcjach kroku -BEP, sprawdź, czy twój komputer jest kompatybilny z nową wersją macOS. Monterey porzuca niektóre modele Mac w tym roku, więc lepiej jest sprawdzić dwa razy. Oto pełna lista komputerów Mac, które obsługują MacOS 12:
- MacBook Air (na początku 2015 r. I kolejne wersje)
- MacBook Pro (na początku 2015 r. I kolejne wersje)
- MacBook (na początku 2016 r. I później)
- Mac Mini (pod koniec 2014 r. I kolejne wersje)
- Mac Pro (koniec 2013 i później)
- IMAC (koniec 2015 i później)
- IMac Pro (2017 i kolejne wersje)
Zauważony : Niektóre z nowych funkcji wprowadzonych przez Monterey są dostępne tylko dla urządzeń Smart M1. Na przykład nie będziesz mógł używać tekstu na żywo na Mac Intel (nawet jeśli jest kompatybilny). Na szczęście SetApp obejmuje tekst na żywo z TextSniper, aplikacją, która umożliwia wyodrębnienie tekstu z treści wizualnej.
Jeśli nie wiesz, w którym roku jest twój komputer Mac, możesz go łatwo sprawdzić, przechodząc do menu Apple> Mac> Przegląd.
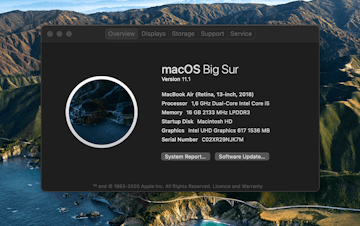
Kroki, aby wykonać czystą instalację macOS Monterey
Jeśli już dokonałeś aktualizacji macOS, wiesz, że istnieją trzy kroki:
- Czerwiec-lipiec: beta dla programistów
- Lipiec-wrzesień: wersja publiczna beta
- Wrzesień-październik: wycieczka publiczna
Obecnie jesteśmy w drugiej fazie. Od 1 lipca każdy, kto chce wypróbować Monterey, może to zrobić, instalując publiczną wersję beta. Zasadniczo zaleca się czekanie na aktualizację wersji publicznej, ponieważ wersje beta mogą być niestabilne. Ale jeśli nie możesz się doczekać, idź na to i prawidłowo zainstaluj wersję beta: istnieje pewny sposób, aby to zrobić.
Oto pięć kroków, aby wykonać czystą instalację macOS Monterey na komputerze Mac.
Krok 1. Wyczyść i zwolnij przestrzeń
Możesz skoczyć ten krok. Ale nie rób tego ! Usuwając niepotrzebne aplikacje systemowe i pliki z bieżącej instalacji, przyspiesz proces aktualizacji. Nie wspominając o ogromnej ilości miejsca do przechowywania, którą możesz wydać. Ponadto, jeśli zapiszesz dane z Time Machine, czyszczenie jest świetnym pomysłem, ponieważ Time Machine tworzy wiele kopii: im mniej masz na komputerze Mac, tym lepiej jest. Oto jak wyczyścić Maca w jednym przepustce:
- Otwórz CleanMymac X, najlepszy dostępny komputer Mac z SetAP
- Kliknij inteligentną analizę i poczekaj, aż aplikacja do sprawdzenia komputera Mac
- Przejrzyj pliki, które CleanMymac X sugeruje usuwanie lub kliknij usuń bezpośrednio.
Krok 2: Zapisz swoje dane
Aktualizacja z programu instalacyjnego specyficznego dla komputerów Mac oznacza, że dajesz Macowi nowy start. Upewnij się, że nie stracisz wszystkich wspaniałych zdjęć, które zgromadziłeś przez lata: Utwórz kopię zapasową danych. Możesz to zrobić z Time Machine, Apple Native Backup Narzędzie. Po prostu podłącz urządzenie zewnętrzne, na którym zapisz (klawisz USB lub Thunderbolt), otwórz maszynę czasu i postępuj zgodnie z instrukcjami.
Jeśli aplikacja czasowa wykonuje zadanie, używa dość barbarzyńskiej metody. Aplikacja tworzy kopię wszystkiego przechowywanego na Twoim dysku, w tym niepotrzebne pliki systemowe. A jeśli używasz Time Machine do regularnych kopii zapasowych, stworzy to wiele zbędnych kopii kopii zapasowych, które głupio zagracają przestrzeń do przechowywania.
Zapisz ważne pliki
Get Backup Pro to idealne narzędzie do użycia przed czystą instalacją macOS. Oszczędzaj z pewnością tylko niezbędne rzeczy.
Get Backup Pro to najlepsza aplikacja do tworzenia kopii zapasowych do aktualizacji macOS. Jest niezawodny, szybki i dba o przestrzeń do przechowywania. Polecamy to jako doskonałą alternatywę dla czasu. Dzięki Get Backup Pro możesz zapisać tylko najcenniejsze pliki i foldery. Oto jak to działa:
- W Get Backup Pro kliknij Zapisz na pasku bocznym
- Rozpocznij nowy projekt kopii zapasowej, klikając przycisk Plus
- Wybierz lokalizację, aby zapisać kopię zapasową
- Naciśnij Start, aby rozpocząć proces tworzenia kopii zapasowych.
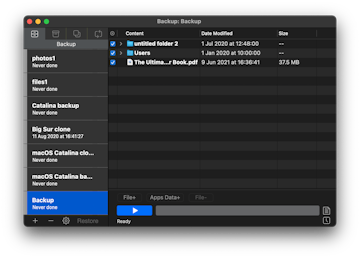
Krok 3: Pobierz program instalacyjny dla publicznej wersji beta Monterey
- Uzyskaj dostęp do strony oprogramowania Apple Beta i połącz się z identyfikatorem Apple
- Kliknij „Zarejestruj swoje urządzenia” w prawym górnym rogu> MacOS
- Pobierz narzędzie MacOS public Beta Access i uruchom program instalacyjny
- Okno aktualizacji oprogramowania zostanie automatycznie otwarte po zakończeniu rejestracji
- Kliknij aktualizuj teraz
- Po rozpoczęciu procesu instalacji natychmiast anuluj i pozwól programowi instalacji stać w aplikacjach.
Krok 4: Sformatuj swój klucz USB
Podłącz klucz USB z co najmniej 16 GB pamięci na komputerze Mac i poczekaj, aż na ekranie pojawi się narzędzie dysku. W tym miejscu formatujesz czytnika, aby przygotować go do instalacji Monterey: Wybierz tabela partycji Guid i Mac OS X rozszerzone (dziennikarz). Następnie zmień nazwę „Zainstaluj” i kliknij wymazanie.
Krok 5: Utwórz czytnik instalacji USB dla Monterey
Otwórz terminal i wprowadź następujące polecenie:
Sudo /aplikacje /instal \ macOS \ 12 \ beta.App/Spis treści/Zasoby/CreateInstallMedia -volume/Volumes/Instalue –
Bardzo ważne jest, aby skolić to dokładne polecenie, ponieważ jeden błędny symbol może zrujnować całą instalację. Po przyklejeniu polecenia naciśnij wejście i wprowadź hasło administratora. Poczekaj kilka minut, który terminal kończy proces.
Krok 6: Czystość instalacji macOS z klucza USB
Podłącz swój klawisz USB i uruchom ponownie komputer Mac. Podczas ponownego uruchomienia naciśnij rozszerzony klawisz opcji. Następnie okno otwiera się z różnymi opcjami start -up: Wybierz rozpoczęcie od dysku instalacyjnego wersji Monterey beta. Następnie usuń dysk SSD komputera Mac w narzędzia dysku (okno jest wyświetlane automatycznie). Na koniec postępuj zgodnie z instrukcjami, aby poprawnie zainstalować wersję beta MacOS Monterey.
To wszystko ! Zalecamy świętowanie tego za pomocą Monterey Sharplay Flow: nowa funkcja FaceTime, która umożliwia nadawanie filmów lub treści tiktok w synchronizacji z przyjaciółmi. Lub po prostu daj sobie trochę taśmy z tyłu, ponieważ wykonałeś dobrą robotę.
Jak uniknąć konieczności wykonywania czystej instalacji macOS każdego roku ?
Niektórzy mówią, że własny program instalacyjny Maca nie ma dla nich większego sensu, ponieważ nie trzymają „niewiele” na swoim komputerze, więc po co zawracać sobie głowę, aby to wyczyścić ? Wielu z tych ludzi zastanawia się zatem, dlaczego ich komputery Mac nagle stają się powolne. Problem polega na tym, że nie wystarczy usunąć pliki z dysku twardego. Musisz wykonywać zadania konserwacyjne, odinstalować aplikacje i uruchomić aktualizacje oprogramowania, aby komputer Mac pozostał naprawdę czysty. Prawie niemożliwe jest zrobienie tego rodzaju rzeczy ręcznie.
Ale to nie znaczy, że musisz wykonywać czystą instalację macOS każdego roku. Widzieliśmy wielu profesjonalnych użytkowników CleanMymac x, które utrzymują komputery Mac w nienagannym stanie bez potrzeby instalowania macOS z klucza USB. Mogą po prostu przeciągnąć aktualizację do swojego obecnego systemu i sprawić, że działa idealnie.
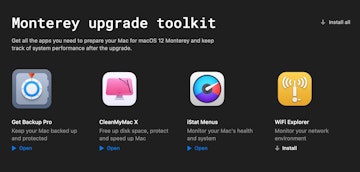
Połącz CleanMyMac X z innymi aplikacjami Setaps, które pomagają rozwiązać wszelkiego rodzaju zadania, od tworzenia kopii zapasowej po konwersję plików poprzez rozwiązywanie problemów sieciowych sieciowych. Istnieją nawet dedykowane kolekcje aplikacji do rozwiązywania określonych zadań, takie jak aktualizacja do Monterey. Rozpocznij swój 7 -dniowy bezpłatny proces.
Jak pobrać i zainstalować MacOS 12 Monterey na komputerach Mac / MacBook ?
Możesz wypróbować najnowszą wersję macOS.
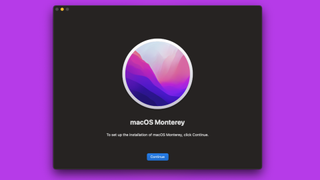
Jeśli chcesz odzyskać najbardziej ostry interfejs kompatybilny z komputerem Mac lub MacBook, musisz teraz pobrać i zainstalować MacOS 12 Monterey. Ostateczna wersja jest dostępna od 25 października 2021.
Apple ogłosiło MacOS 12 Monterey podczas swojego głównego WWDC 2021 i chociaż nie jest to aktualizacja tak ważna jak w zeszłym roku, MacOS 11 Big Sur, wiele niepublikowanych funkcji wzbogaciło ostateczną wersję.
Pobieranie i instalacja MacOS 12 Monterey pozwala wypróbować ten nowy system operacyjny, a także kolejne aktualizacje. Dwa procesy są całkowicie bezpłatne.
- Jakie są najlepsze MAC i MacBooks 2021 ?
Czy Twój Mac może obsługiwać MacOS 12 Monterey ?
Zanim zaczniesz pobierać publiczną wersję beta MacOS 12 Monterey, musisz upewnić się, że komputer może uruchomić aktualizację.
Oto Macs i MacBooks, na których można zainstalować MacOS 12 Monterey:
- IMAC na koniec 2015 r. I kolejne wersje
- IMAC Pro 2017 i kolejne wersje
- MacBook Air na początku 2015 r. I kolejne wersje
- MacBook Pro na początku 2015 r. I kolejne wersje
- Mac Pro na koniec 2013 r. I kolejne wersje
- Mac Mini na koniec 2014 r. I kolejne wersje
- MacBook na początku 2016 roku i kolejnych wersji
Zapisz zawartość komputerów Mac przed aktualizacją
Za każdym razem, gdy wyróżniasz swój system operacyjny, zdecydowanie zalecamy zapisanie plików na komputerze Mac, więc w przypadku problemu możesz szybko przywrócić swój komputer w jego poprzednim stanie roboczym.
Przed pobraniem i zainstalowaniem publicznej wersji wersji BETA MacOS 12 Monterey, upewnij się, że cały komputer Mac jest zapisany.
Jak pobrać MacOS 12 Monterey ?
Teraz, gdy Apple wdrożyło nową edycję swojego popularnego systemu operacyjnego, pobieranie i instalacja MacOS 12 Monterey można wykonać po prostu i bez bólu.
Na twoim MAC / MacBook otwórz preferencje systemowe, a następnie opcję „Aktualizacja oprogramowania”. Aktualizacja MacOS 12 Monterey powinna pojawić się przed tobą.
Kliknij przycisk „Aktualizacja”. Jeśli nie może znaleźć zainteresowanej aktualizacji, uruchom ponownie komputer Mac, otwórz Mac App Store i kliknij bardziej ogólną funkcję „aktualizację”.
Wybierz MacOS 12 Monterey i postępuj zgodnie z instrukcjami na ekranie, aby pobrać i zainstalować nowy system operacyjny.
Jak pobrać i zainstalować przyszłe publiczne aktualizacje beta z MacOS 12 Monterey ?
Aby zainstalować publiczną wersję aktualizacji MacOS Monterey, musisz najpierw zarejestrować się w programie Apple Beta.
Na stronie kliknij „Podłącz” i wprowadź swój identyfikator Apple (lub utwórz go, jeśli to konieczne). Będziesz musiał rozpoznać ogólne warunki Apple (klikając „Akceptuj”), aby sfinalizować rejestrację.
Po zarejestrowaniu w programie beta Apple Software powinieneś otrzymać powiadomienie na swoim MAC / MacBook, wskazując, że dostępna jest nowa publiczna wersja beta.
Otwórz preferencje systemowe, a następnie wybierz „Aktualizacja oprogramowania”. Publiczna wersja beta MacOS 12 Monterey jest tam.
Kliknij „Aktualizacja”. Jeśli aktualizacja nie zostanie znaleziona, uruchom ponownie komputer Mac / MacBook, otwórz Mac App Store i kliknij „Aktualizacje”.
Kliknij publiczną wersję beta, a następnie postępuj zgodnie z instrukcjami, aby ją pobrać i zainstaluj najnowszą znaną wersję.
- Jak pobrać i zainstalować iOS 15 na iPhonie ?
- Jak pobrać i zainstalować WatchOS 8 na zegarku Apple ?
- Zatrzymaj się w ekosystemie Apple: oto najlepszy iPhone | Najlepszy iPad | Najlepszy zegarek Apple
Newsletter TechRadar
Czy otrzymujesz najnowsze wiadomości, recenzje, opinie, analizy, oferty i jeszcze więcej od świata technologii codziennie.
Przesyłając swoje informacje, akceptujesz ogólne warunki i politykę prywatności, a jednocześnie certyfikuj 16 lat lub więcej.
Redaktor, TechRadar France
Team Globetrotter. Clio jest zawsze poświęcony analizie jakości sieci 5G i Wi-Fi na całym świecie. Może klasyfikować hotspoty jako najbardziej niezawodne VPN, niezbędne aplikacje do przewidywania pogody, opóźnień w locie lub flambé kursu walutowego. Ale przede wszystkim uwielbia porównywać gadżety automatyzacji domowej, że dobrze jest aktywować po powrocie do domu.
