Chromecast: Jak udostępnić ekran komputera lub komputera Mac w telewizji, jak nadawać biurko Windows 11 na Chromecast
Jak nadawać system Windows 11 na Chromecast
Contents
- 1 Jak nadawać system Windows 11 na Chromecast
Następnym narzędziem, którego możesz użyć do podłączenia komputera Windows 11 na Chromecast, jest narzędzie Google Chome w systemie Windows 11. To pozwala łatwo wyświetlić ekran komputera na chromecast bez kabli. Wszystko, co robisz na ekranie Windows 11, zostanie wyświetlone na twoim Chromecast, takie jak prezentacje, dokumenty, filmy, filmy i wiele innych. Zapoznaj się z tą metodą, wykonując poniższe kroki.
Chromecast: Jak udostępnić ekran komputera lub komputera Mac w telewizji
Google Chromecast jest niewątpliwie wspaniałym produktem. Z pewnością jest to najlepszy produkt w firmie, a Google Home. Przetestowaliśmy Google Chromecast i dla tych, którzy chcieliby wiedzieć wszystko o kluczu HDMI, regularnie oferujemy małe samouczki.

Jeśli chromecast może być używany za pośrednictwem dedykowanej aplikacji na smartfonach i tabletach lub w domu Google, może być również bardzo przydatny z komputerem lub komputerem komputerowym. Jednym z najbardziej poszukiwanych użytku jest z pewnością kopia ekranu komputera do telewizji. Oto, jak udostępnić ekran komputera w telewizji dzięki Chromecast Google. Pierwszym warunkiem udanego udostępniania ekranu komputera jestUżyj przeglądarki Chrome. Jeśli go nie masz, możesz go pobrać tutaj. Chodźmy !
- Przeczytaj także:Jak zainstalować i skonfigurować Chromecast
Jak skopiować ekran komputera i komputera Mac na telewizji Chromecast
- Upewnij się, że będziesz podłączony do tej samej sieci, co Chromecast
- otwarty Chrom
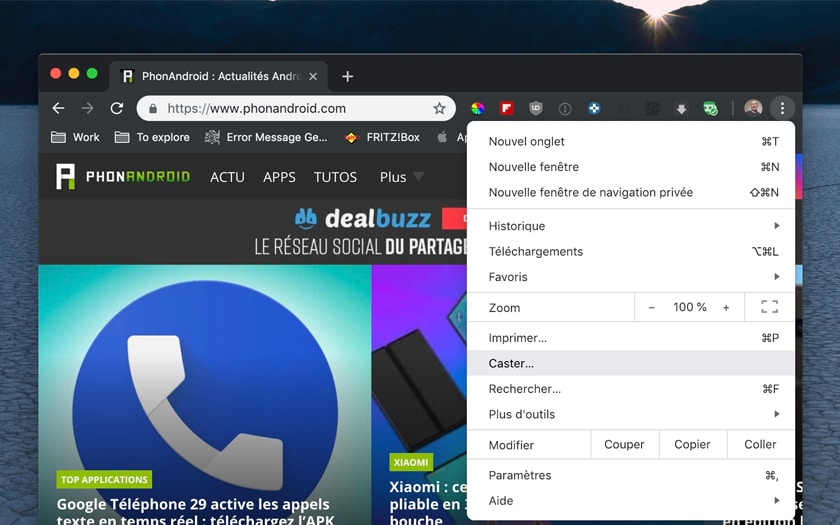
- Przejdź do menu po prawej stronie awatara, a następnie wybierz Odlewnik jak na powyższej ilustracji
- Możesz także kliknąć prawym przyciskiem myszy stronę i kliknąć Odlewnik
- Wybierz swój Chromecast
- Wybierz udostępnienie zakładki lub całego ekranu
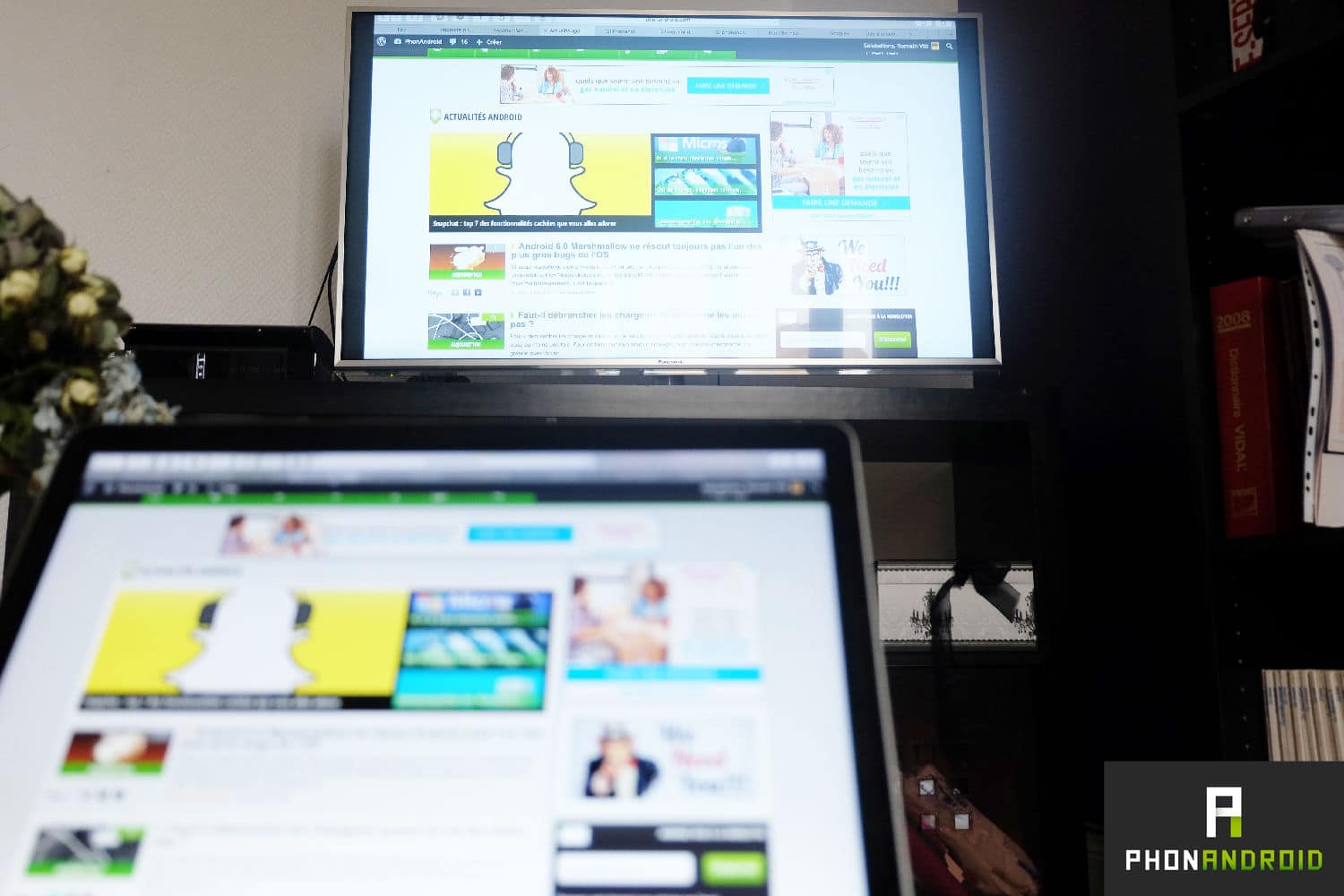
Niesamowite i magiczne ! Twój ekran PC (lub Mac) jest udostępniany w telewizji. Świetny, ten chromecast nie jest tym ? Aby dowiedzieć się wszystkiego o kluczu HDMI Google, możesz również zapoznać się z naszym testem Chromecast 2. Aby lepsza integracja telewizji do domu i środowisku automatyzacji domowej, doradzimy, aby zapewnić Ci Google Home lub Google Home Mini. Dzięki Chromecast i Smart Greleger rzeczywiście możesz kontrolować swój telewizor z pomocą Asystent Google.
- Udostępnij ->
- Tweeter
- Udział
- Wyślij do znajomego
Jak nadawać system Windows 11 na Chromecast

Jeśli lubisz nadawać filmy i oglądać filmy na swoim komputerze z systemem Windows 11, możesz cieszyć się nim bardziej, jeśli nadawasz system Windows 11 na Chromecast za pomocą najlepszych narzędzi i metod lustrzania dostępnych do pobrania online. Oprócz filmów i filmów możesz także odzwierciedlać obrazy, gry, prezentacje i inne dokumenty dokumentów przechowywane w systemie Windows 11. Sprawdź następujące narzędzia lusterka ekranu, aby podłączyć komputer Windows 11 na Chromecast.
4 najlepsze narzędzia do nadawania systemu Windows 11 na Chromecast
AperMirror
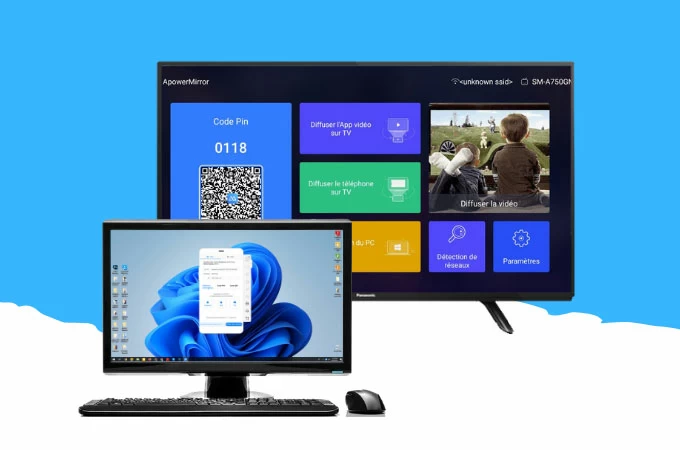
Jeśli chcesz wiedzieć, jak nadawać biurko Windows 11 na Chromecast, musisz najpierw wypróbować AperMirror. Dzięki maksymalnej definicji 2K i jakości ultra wysokiej jakości lustrzanej, to narzędzie oferuje również kilka protokołów lustrzanych, takich jak lustrzanie za pośrednictwem Wi-Fi i USB, a także Localcast i Aircast. Ponadto jest dobry dla transmisji na żywo, rozrywki domowej, prezentacji konferencji i wielu innych. Użyj kroku poniżej:
- Pobierz aplikację i zainstaluj ją na komputerze Windows 10 i Chromecast za pomocą przycisku pobierania poniżej: Pobierz
- Otwórz aplikację, a następnie wybierz opcję kodu PIN na komputerze;
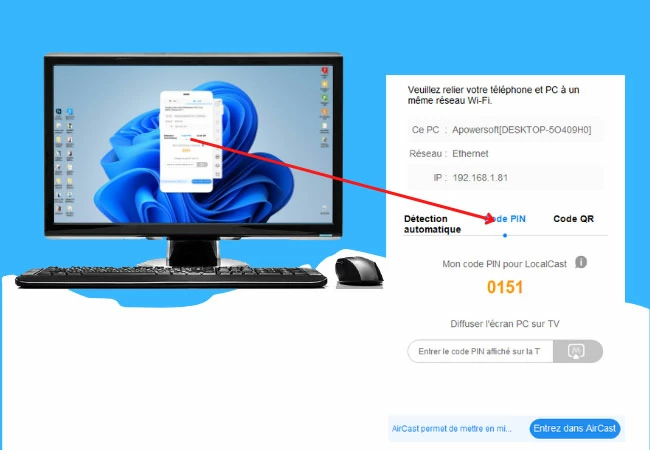
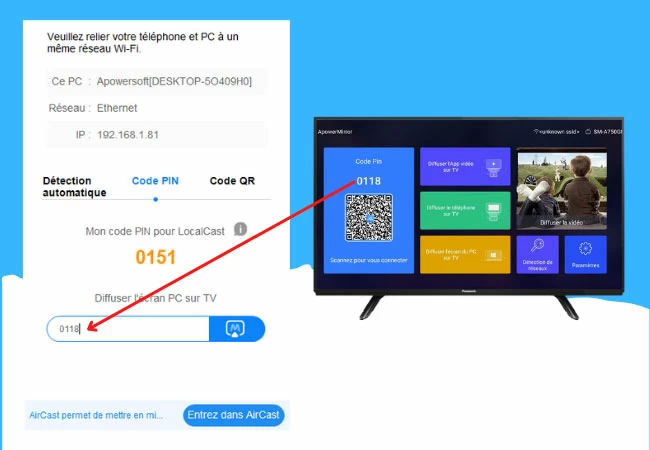
Google Chrome
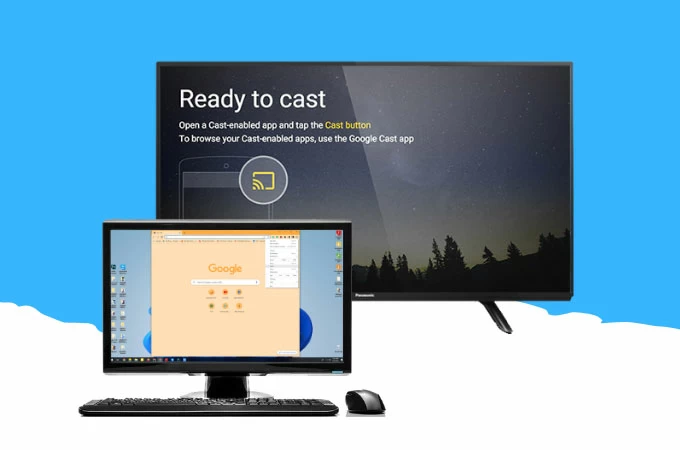
Następnym narzędziem, którego możesz użyć do podłączenia komputera Windows 11 na Chromecast, jest narzędzie Google Chome w systemie Windows 11. To pozwala łatwo wyświetlić ekran komputera na chromecast bez kabli. Wszystko, co robisz na ekranie Windows 11, zostanie wyświetlone na twoim Chromecast, takie jak prezentacje, dokumenty, filmy, filmy i wiele innych. Zapoznaj się z tą metodą, wykonując poniższe kroki.
-
Uruchom Google Chrome w systemie Windows 11;
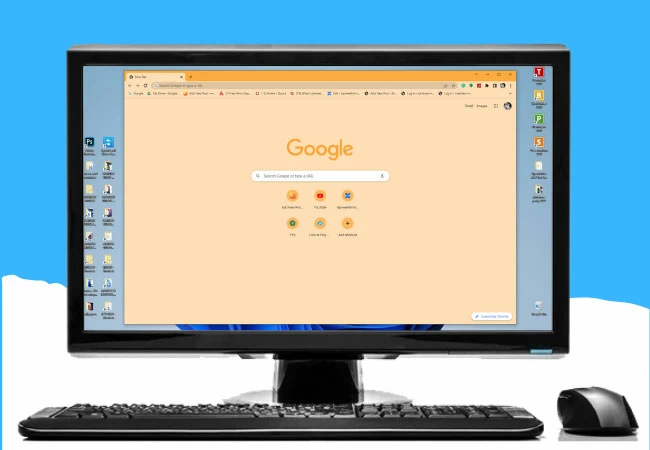
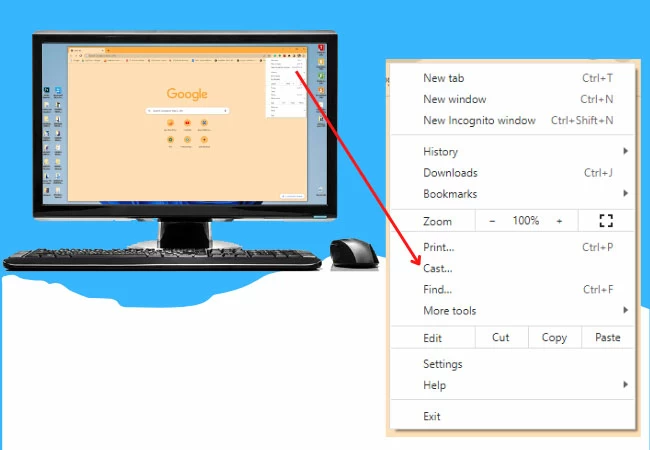
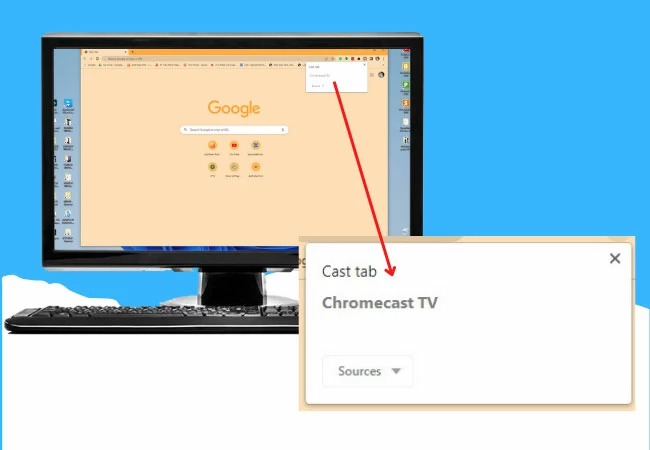
Microsoft Edge
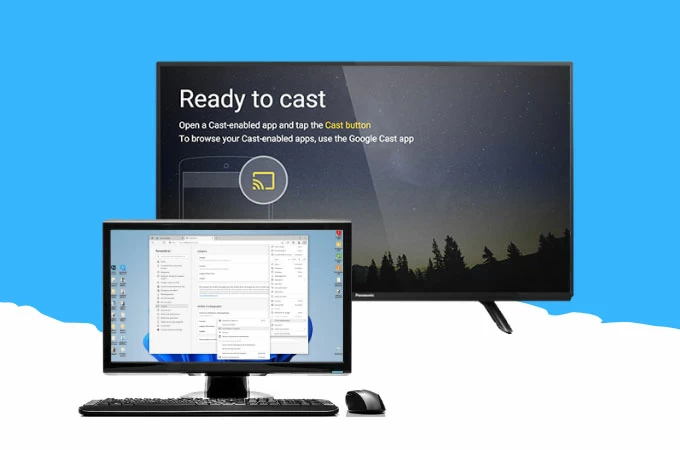
Oprócz Google Chrome, możesz również użyć innej prostej metody, aby rzucić ekran komputera na Chromecast, a mianowicie Microsoft Edge. Microsoft Edge to jedna z najlepszych przeglądarków internetowych w systemie Windows 11. Oferuje wysoką klasę o wysokiej klasie, w szczególności pliki multimedialne Caster do urządzeń podczas nawigacji, ciągłej dyfuzji, udostępniania i wielu innych. Postępuj zgodnie z poniższymi krokami, aby użyć tej funkcji Microsoft Edge.
-
Otwórz przeglądarkę Microsoft Edge na systemie Windows 11;
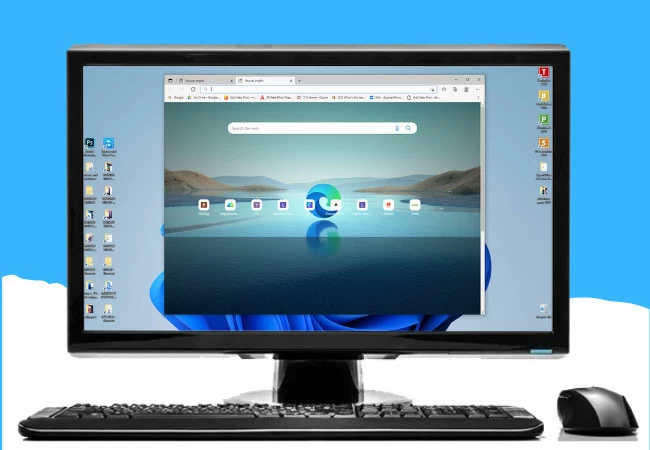
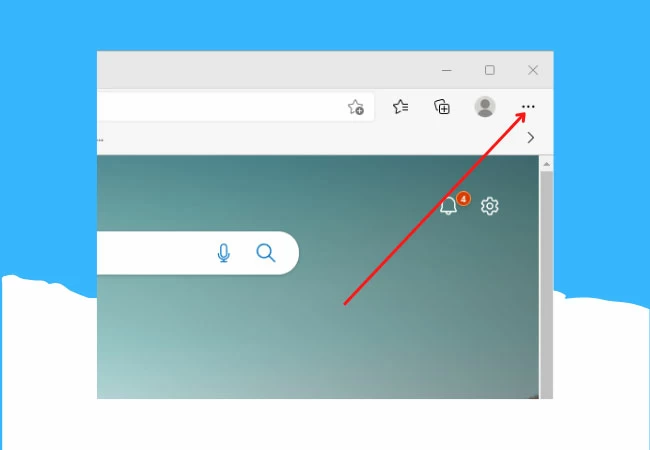
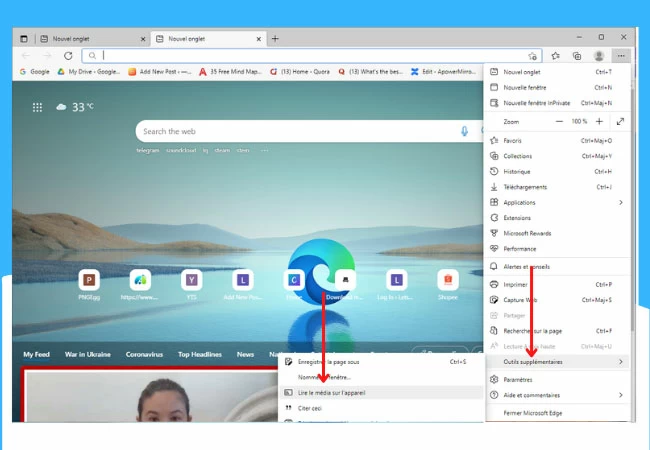
Letsview
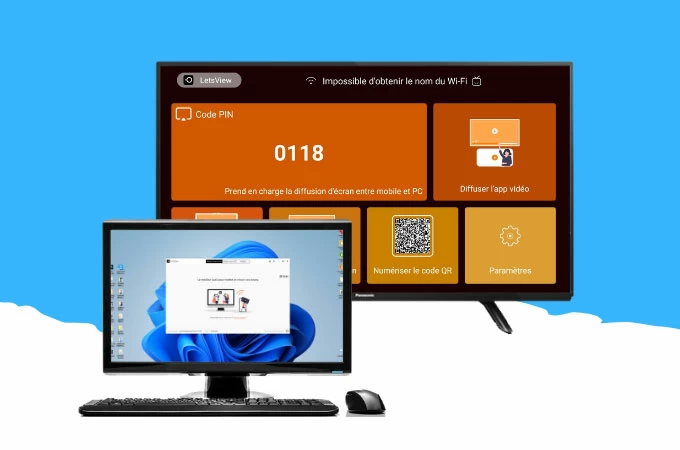
Najnowsze narzędzie, na które możesz liczyć, jeśli chcesz nadać system Windows 11 na Chromecast, najnowsze narzędzie, które możesz liczyć, jeśli chcesz nadać system Windows 11 na Chromecast, to aplikacja Letsview. To niesamowite narzędzie do lustra ekranu oferuje niesamowitą jakość lustra bez przesunięcia lub opóźnienia. Jest to bardzo łatwe w użyciu, ponieważ ma bardzo przyjazny interfejs, który pozwala nawet początkującym odzwierciedlać swoje urządzenia. Kolejną najlepszą rzeczą w tym narzędziu jest to, że jest całkowicie bezpłatne ! Zacznij używać tej aplikacji, wykonując proste kroki tutaj:
- Pobierz aplikację do systemu Windows 11 i pobieranie Chromecast
- Otwórz aplikację i wybierz rozproszenie ekranu komputera;
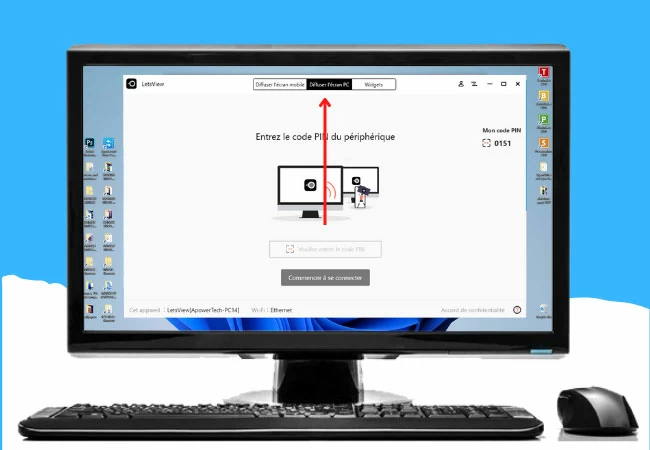
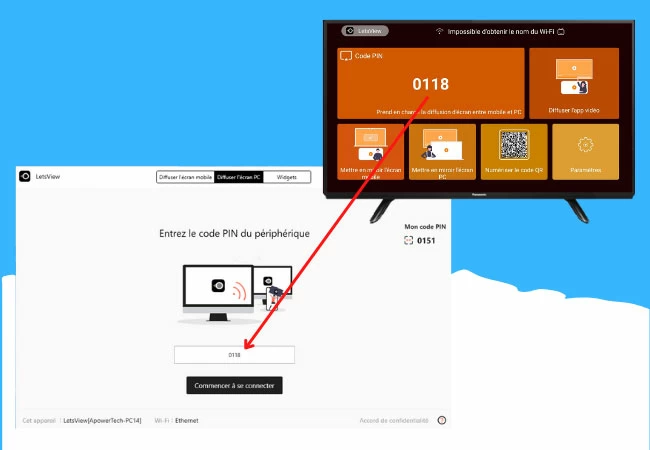
Wniosek
Wszystkie narzędzia wymienione poniżej są najlepszymi i najprostszymi narzędziami lustrzanymi do nadawania biurka systemu Windows 11 na Chromecast. Każde narzędzie oferuje unikalną pojemność lustra z różnymi funkcjami, aby skorzystać z procesu lustrzanego. Wypróbuj te niesamowite narzędzia ze sobą.
