Bezpłatne oprogramowanie do zapisania ekranu komputera, 8 najlepszych rejestrów ekranu Windows, aby zapisać ekran komputera
Contents
- 1 Wondershare Democreor
- 1.1 Zapisz ekran komputera
- 1.2 Często Zadawane Pytania
- 1.3 8 najlepszych rejestratorów ekranu komputera w jakości systemu Windows w 2023
- 1.4 1. Wondershare Democreor
- 1.5 2. Litecam HD
- 1.6 3. Ekran
- 1.7 4. Ezvid
- 1.8 5. Studio us
- 1.9 6. Rejestrator ekranu lodów
- 1.10 7. Camstudio
- 1.11 8. Movavi
- 1.12 Który rejestrator ekranu HD wybrałbyś ?
- 1.13 Zapisz ekran: Prosta metoda na PC i Mac
- 1.14 Które narzędzie do wyboru na ekranie ?
- 1.15 Jak przechwycić ekran w filmie za pomocą paska gier Xbox na PC ?
- 1.16 Jak uchwycić ekran w wideo za pomocą macOS ?
- 1.17 Jak uchwycić ekran w wideo za pomocą Studio OS ?
Notatka wydawcy
Zapisz ekran komputera
Jak zapisać ekran komputera za darmo ?
Wiele oprogramowania do pobrania z Internetu i kompatybilne z systemem Windows 10 pozwala łatwo. Zapisz ekran komputera nigdy nie był łatwiejszy. Prawdziwa bryza.
Oferujemy krótki wybór oprogramowania. Intuicyjne, wybraliśmy ich ze względu na ich łatwość użycia i ergonomię.
Adnotacje podczas filmu
Notatka wydawcy
Wybór wydawcy
Edycja ekranu i edytowanie wideo
Rejestrator ekranu movavi
Notatka wydawcy
Audio i wideo i przechwytywanie strumieniowego
Notatka wydawcy
Jak korzystać z naszego narzędzia do zapisania ekranu dla systemu Windows i Mac
- Zainstaluj rejestrator ekranu Movavi – oprogramowanie do zapisania ekranu komputera lub komputera Mac.
- Zdefiniuj ustawienia nagrywania.
- Przechwycić ekran.
- Wytnij i przekonwertuj wideo (opcjonalny krok).
W Movavi jesteśmy zobowiązani do dostarczania tylko zweryfikowanych informacji. Oto, co robimy, aby upewnić się:
- Kiedy wybieramy produkty do uwzględnienia w naszych testach, badamy zarówno popyt, jak i popularność.
- Wszystkie produkty wymienione w tym artykule zostały przetestowane przez zespół treści Movavi.
- Podczas testów staramy się podkreślić najlepsze funkcje produktu i to, co jest lepiej odpowiedni.
- Badamy recenzje użytkowników na popularnych platformach recenzji i wykorzystujemy te informacje do pisania naszych produktów na temat produktów.
- Zbieramy komentarze od naszych użytkowników i analizujemy ich opinie na temat oprogramowania Movavi, a także produktów innych firm.
Najlepsze oprogramowanie do zapisania ekranu komputera
Instalacja jest prosta i łatwa. Na stronie głównej po prostu kliknij przycisk Zacznij nagrywać i zainstaluj plik .oprogramowanie exe. Okno otwiera się za kilka sekund i możesz przechwycić ekran. Podczas naszego testu nie wymagano identyfikacji ani tworzenia konta, co ułatwia rzeczy. Niemniej jednak konieczne jest rejestracja w celu przesłania i nagrywania filmów w chmurze.
Następnie masz wybór między trybem ekranu a trybem kamery internetowej. Ważna kwestia samouczków na YouTube, możliwe jest tworzenie adnotacji podczas filmu.
Jeśli chcesz przenieść okno głową w innym miejscu na ekranie, czasami może wyjść dalej. Jest to jednak rekompensowane przez możliwość umieszczenia wideo na przerwie podczas zmian w ramach.
Strona główna po francusku
Możliwość hostowania filmów
Udostępnianie w sieciach społecznościowych
Intuicyjne prowadzenie
Przemieszczenie aparatu w innym punkcie na ekranie nie ma płynności
Wolne oprogramowanie jest open source, co oznacza, że kod źródłowy oprogramowania jest upubliczniony i że każdy może je opracować lub zmodyfikować. Dlatego duża liczba użytkowników pozwala na poprawki, co jest przypadkiem w przypadku Studio OS.
Oprogramowanie wideo i strumieniowe jest naprawdę niezwykle popularne i pomogło wielu uczniom i blogerom opracować swoje projekty. Liczba możliwości oferowanych przez oprogramowanie jest imponująca. Narzędzie do przechwytywania audio i wideo prawdziwego pozwala na tworzenie filmów prezentacyjnych i filmów na żywo, takich jak samouczki.
Doceniany przez graczy, jest idealny do rejestracji i dystrybucji wydajności w grach Twitch lub YouTube.
Odwrotność medalu: Oprogramowanie wymaga dokładnego wykorzystania cierpliwości i spędzenia czasu na forach lub YouTube, aby uzyskać więcej wyjaśnień.
Szeroki wybór opcji
Możliwość tworzenia zrzutów ekranu
Jakość przepływu wideo można skonfigurować
Idealna opcja do gry online i streamingu
Strona główna w języku angielskim
Rozpoczęcie pracy dla nowicjuszy
EZVID to amerykańska firma, założona w 2009 roku i z siedzibą w Los Angeles. Trochę doświadczenia i lokali w.MA., Świątynia kina. Związek między Hollywood i Ezvidem ? Oczywiście filmy. EZVID to bezpłatne oprogramowanie. Umożliwia łatwe filmowanie ekranu komputera podczas przeglądania Internetu, zapisując z jednej strony do drugiej, od systemu Windows do YouTube lub od YouTube po Twitch Twitch. Oprogramowanie jest zatem przeznaczone zarówno dla blogerów, jak i graczy surfowania strumieniowego.
Mały przegląd w bliskim -jego cechach. Powiedzmy, że pobieranie i instalacja są szybkie. Wtedy uchwyt jest intuicyjny. Wystarczy kliknąć ikonę komputera lub kontroler gier, aby rozpocząć nagrywanie w trybie zrzutów ekranu lub gier.
Nic nie jest łatwiejsze. Wreszcie, możesz zapasować swoje arcydzieło na komputerze, po dodaniu muzyki, wideo lub tekstu.
Liczba opcji: dodanie filmów, tekstów, obrazów
Intuicyjne prowadzenie
Interfejs angielski
Czas nagrywania ograniczony do 45 minut
Mrugnięcie jest całkowicie darmowym oprogramowaniem. Pozwala tworzyć kolejne zrzuty ekranu na prezentacje, a także samouczki. Idealnie nadaje się do trenerów szukających dobrego wsparcia dla ich lekcji.
Ściskać Przerwa klawiatury pozwala na uruchomienie projektu. Obrazy są następnie przechowywane na osi czasu i kompilowane przez proces pozwalający na ich animowane, podczas gdy ruchy myszy pojawiają się na ekranie.
Sprawia wrażenie, że zostało zrobione wideo, a nie kolejność zrzutów ekranu. Wynik jest skuteczny, nawet jeśli pierwsze użycie narzędzia nie jest zbyt intuicyjne.
Oprogramowanie pozwala na zrzuty ekranu
Możliwość korzystania z obrazów
Interfejs trochę przestarzały
Czasami oprogramowanie nie uruchamia się automatycznie po instalacji
Najlepsze oprogramowanie do zapisania ekranu dla systemu Windows i Mac
Jeśli chodzi o większość oprogramowania z ekranem, instalacja rejestratora ekranu Movavi jest łatwa i szybki start. Nie musisz być ekspertem w kodzie, aby korzystać z oprogramowania i rozpocząć filmowanie za darmo.
Po zainstalowaniu aplikacja otwiera małe dyskretne okno po prawej stronie ekranu. Dwie opcje, a następnie otwarte dla Ciebie: przechwytywaj ekran lub film go. Możesz wybrać między nagrywaniem kamery internetowej lub nagrywaniem audio. Po rozpoczęciu nagrywania możesz adnotować ekran z kolorowymi ołówkami, co jest przydatne dla wszystkich samouczków. W ten sposób wykonane pliki można następnie zapisać na komputerze w wybranym pliku. Aby uzyskać więcej informacji.
Krok 1. Zainstaluj oprogramowanie, aby zapisać ekran komputera lub komputera Mac
Po pobraniu programu postępuj zgodnie z instrukcjami na ekranie, aby go zainstalować.
2. krok. Zdefiniuj ustawienia nagrywania
Kliknij ikonę Koło zębate Aby skonfigurować program.
Zamonfiguruj pozycję, rozmiar i częstotliwość obrazów przechwytywania wideo Kamerka internetowa. Jeśli utworzysz informacyjny film, możesz również ustawić oprogramowanie, aby przechwytywać klawiaturę i akcje myszy: przejdź do menu Efekty i wybierz te opcje.
Aby sfilmować ekran, a następnie naciśnij ikonę Kamera wideo I narysuj ramkę przechwytywania mysią.
Teraz zdefiniuj preferencje audio. Domyślnie program przechwytuje dźwięki systemu i mikrofon. Aby go zakazać lub drugą kliknij odpowiednią ikonę, aby zakończyła wieczór. Jeśli chcesz dodać kamerę internetową do nagrywania ekranu: Sprawdź, czy jego ikona jest zielona.
Krok 3. Przechwycić ekran
Teraz kliknij Ra, A program zacznie przechwytywać ekran. Możesz zarządzać procedurą za pomocą skrótów klawiatury: Jeśli korzystasz z systemu Windows, naciśnij F9 Zatrzymać/zarejestrować lub F10 Aby to ukończyć. Aby zrobić zrzut ekranu podczas nagrywania, naciśnij F8. Jeśli używasz komputera Mac, naciśnij ⌥ ⌘ 1, ⌥ ⌘ 2 I ⌥ ⌘ 3 odpowiednio.
Krok 4. Wytnij i przekonwertuj wideo (opcjonalnie)
Zabrany plik jest automatycznie zapisywany w formacie MKV. Jeśli nie chcesz go edytować ani modyfikować jego formatu, możesz po prostu sprawdzić nagrywanie w oknie podglądu. Jeśli chcesz usunąć części filmu, użyj narzędzia Nożyce Aby zaznaczyć początek i koniec segmentu, wybierz go, a następnie kliknij przycisk Kosz Aby to usunąć.
Kliknij Zapisz jako zastosować wprowadzone zmiany. Możesz wybrać nowy format do nagrywania. Następnie kliknij przycisk Ratować I poczekaj podczas konwersji wideo. Otóż to.
Oprogramowanie ma wersję francuską
Nowoczesny i przyjazny interfejs
Szeroki zakres opcji
Bezpłatna wersja oceny ma znak wodny
Teraz masz kilka odpowiedzi na pytanie, jak sfilmować ekran komputera. Od ciebie zależy, czy najlepiej Ci odpowiada.
Rejestrator ekranu movavi
Idealny sposób na nagrywanie ekranów
Ograniczenie odpowiedzialności: Należy pamiętać, że rejestrator ekranu Movavi nie pozwala na przechwytywanie przepływów wideo i dźwięku chronionych przed kopiowaniem.
Często Zadawane Pytania
Jak zapisać ekran komputera za darmo ?
Możesz wybrać spośród narzędzi online. Test na przykład przechwytywanie ekranu, które oferuje bezpłatne nagrywanie ekranu bez limitu czasu. Manewr jest bardzo prosty: naciśnij przyciski kolejno Uruchom przechwytywanie, Zatrzymaj nagranie, Pobierać. I to wszystko.
Jak zapisać przechwytywanie wideo na ekranie komputera ?
Aby zawsze nagrywać ekran, lepiej jest zainstalować jeden na komputerze. Kroki do naśladowania są podobne wszędzie. Po uruchomieniu oprogramowania będziesz musiał dostosować ustawienia przechwytywania wideo, a następnie – aby uruchomić nagrywanie i zatrzymać go w pożądanym czasie. Radzimy przetestować rejestrator ekranu Movavi, ponieważ jest to bajka, zaawansowana i bardzo intuicyjna.
Jak zapisać ekran ?
Zapisz ekran jest bardzo łatwy. Możesz użyć jednego z oprogramowania komputerowego lub usług online. Przed uruchomieniem przechwytywania wideo niektóre programy oferują zdefiniowanie strefy przechwytywania, inne nagradzają tylko pełny ekran. Po osiągnięciu tego kroku uruchomienie nagrania za pomocą przycisku, a następnie zatrzymaj go. Testuj rejestrator ekranu i przechwytywanie ekranu PC movavi – jako usługa online.
Jak nakręcić ekran na komputerze internetowym ?
Otwórz stronę jednego z internetowych rejestratorów ekranu, na przykład przechwytywania ekranu. Uruchom przechwytywanie wideo za pomocą odpowiedniego przycisku, zatrzymaj przechwytywanie, gdy chcesz i pobierz uzyskany plik.
8 najlepszych rejestratorów ekranu komputera w jakości systemu Windows w 2023


Używać Darmowy rejestrator ekranu W HD użytkownicy mogą dokładnie przechwytywać to, co dzieje się na ekranie komputerów stacjonarnych i zapisać go w formie pliku wideo lub nadawaj go na żywo. Najlepsze Rejestrator ekranu komputera Może zrobić znacznie więcej, z opcjami dodawania legend i notatek, zapisać komentarze jako lektor, a nawet używać PIP (Picture-in-a-top), aby dodać filmy z kamery internetowej. Dobry rejestrator ekranu HD dla systemu Windows 7 pomoże Ci wyeksportować rekordy w różnych formatach, a nawet wyeksportować je bezpośrednio do YouTube. Jeśli szukasz rejestratora ekranu HD idealnego do pobrania za darmo, jest to idealny czas dla Ciebie. Oto szczegółowa lista dla Ciebie:
- 1. Wondershare Democreor
- 2. Litecam HD
- 3. Ekran
- 4. Ezvid
- 5. Studio us
- 6. Rejestrator ekranu lodów
- 7. Camstudio
- 8. Movavi
Wondershare Democreor pozwala jednocześnie przechwytywać kamerę internetową, grę, dźwięk i ekran komputera bez żadnych ograniczeń w czasie trwania filmu. Oferuje możliwość zapisania w 15-120 klatkach na sekundę. Więcej FPS jest idealny do zapisywania rozgrywki z dużą ilością akcji.

To przechwytywanie ekranu wideo systemu Windows pozwala również dodać adnotacje, takie jak tekst, aby poprawić wrażenia z oglądania dla użytkowników. Ponadto możesz zmienić kolor, rozmiar i kształt kursora, aby nadać mu wyjątkowy wygląd. Z Demokratorem nie potrzebujesz osobnego oprogramowania do edycji wideo, ponieważ samo oprogramowanie do nagrywania ekranu ma szeroki zakres funkcji edycji, które pomogą Ci udoskonalić nagrywania wideo.
Bezpieczne pobieranie
Bezpieczne pobieranie
Główne cechy :
- Zaimportuj więcej niż 50 formatów plików i eksportu w różnych formatach
- Może jednocześnie zapisywać ekran komputera ze swoją kamerą internetową
- Prawie 15 do 120 fps częstotliwości obrazu
- Tryb obrazu na obrazie
- Obsługuje nagrywanie 4K i wysokiej rozdzielczości
2. Litecam HD
Litecam rejestruje aktywność na ekranie, którego można użyć na lekcjach, prezentacjach, pozdrowieniach online, podręcznikach i archiwizacji. Rejestruje nie tylko zrzuty ekranu, filmy i kamery internetowe, ale także aktywność gier. Może nagrywać i dodawać filmy PIP, dzięki czemu możesz umieścić klipy online po zapisaniu zwycięstw za pomocą zintegrowanego filmu podczas gry podczas gry. Możesz także wstawić komentarze i instrukcje tworzenia filmów szkoleniowych i edukacyjnych. Litecam HD oferuje również krycie, rysowanie na ekranie i możliwości konwersji plików konfigurowalnych.

Główne cechy :
- Nagraj wszystko, co widzisz na ekranie
- Idealny do gier wideo
- Bez mróz i spowolnienia
- Łatwe w użyciu oprogramowanie do nagrywania zrzutów ekranu/ekranu (1080p HD)
- Dodaj słowa, tytuły, rysunki, efekty myszy, logo itp. Oprócz zaplanowanych nagrań i funkcji publikowania
- Wysokie obrazy na sekundę z bezstronną kompresją
- DUŻY DO UDOSTEKUJE (Twitch, YouTube, Vimeo, Blogs)
3. Ekran
Ten lekki i bezpłatny rejestrator ekranu komputerowego, wodoodporny, może zarządzać ciężką pracą ! ScreenREC to prosty i piękny rejestrator ekranu, wodoodporny, który ma pojemność i siłę do nagrywania gier w Full HD lub innych technicznie trudnych zadaniach. Rejestruje prawie 120 zdjęć na sekundę i przechowuje wszystkie twoje filmy w formacie MP4. Twoje filmy można oglądać w zapierającym dech w piersiach formacie HD na dowolnym urządzeniu.
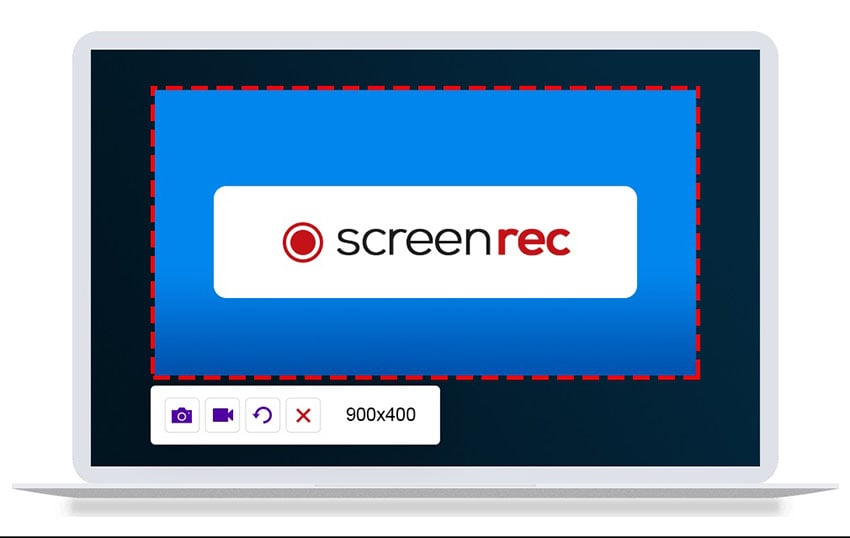
Główne cechy :
- Full HD Record
- Bezpłatne pobieranie w chmurze lub lokalnym pobieraniu
- 2 GB bezpłatnej pamięci w chmurze
- Udostępnij za pośrednictwem automatycznego łącza udostępniania
4. Ezvid
EZVID jest jednym z najlepszych i najprostszych oprogramowania do zrzutów ekranu wideo HD. Możesz pobrać bezpłatny rejestrator ekranu dla systemu Windows 7. EZVID Clarity jest ulepszona przez szybkość zrzutów ekranu wideo Windows: szczególnie zaprojektowany w celu oszczędzania czasu konsumentów, pomoże Ci tworzyć i pobierać filmy w ciągu kilku minut bezpośrednio na YouTube. Właśnie dlatego Windows 7 Free HD Recorder ma świetną reputację z entuzjastami kina i graczami, którzy chcą często robić klipy wideo w najszybszy możliwy sposób.

Główne cechy :
- Wysokiej jakości automatyczne rekord ekranu rozdzielczości (1280 x 720p HD)
- Oferta słowa generowanego przez komputer do celów narracyjnych
- Nowoczesny i elegancki interfejs
- Kontrola prędkości wyjściowej wideo
5. Studio us
Studio STS to bezpłatny i open source rejestrator, który jest używany do przesyłania strumieniowego na żywo i nagrywania wideo. Ten rejestrator ekranu HD do pobrania za darmo oferuje rejestrowanie w czasie rzeczywistego źródła i urządzenia, kompozycję sceny, kodowanie, nagrywanie i dyfuzję. Oprogramowanie obsługuje szereg wtyczek, aby rozszerzyć swoje funkcje.

Główne cechy :
- Konwertuj (remiks) łatwo nagrane pliki w innym formacie.
- Bardzo łatwe do dodania różnych źródeł wideo i dźwięku i ich ułożenie.
- Być w stanie zapisać ekran komputerowy i kamerę internetową jednocześnie
- Łatwe -Pindytuj i modyfikuj opcje wielkości przepływu i wielkości wyjścia
- Wiele wtyczek
6. Rejestrator ekranu lodów
Rejestrator ekranu IceCream jest bezpłatny, prosty i łatwy w użyciu oprogramowanie do nagrywania ekranu, co pozwala zapisać dowolny region ekranu lub zapisać go w formie zrzutu ekranu. Możesz zapisać aplikacje i gry, seminaria internetowe, samouczki wideo, połączenia Skype, przepływy na żywo i wiele więcej za pomocą tego oprogramowania. Możesz zapisać ekran komputerowy, a także kamerę internetową i dźwięk.
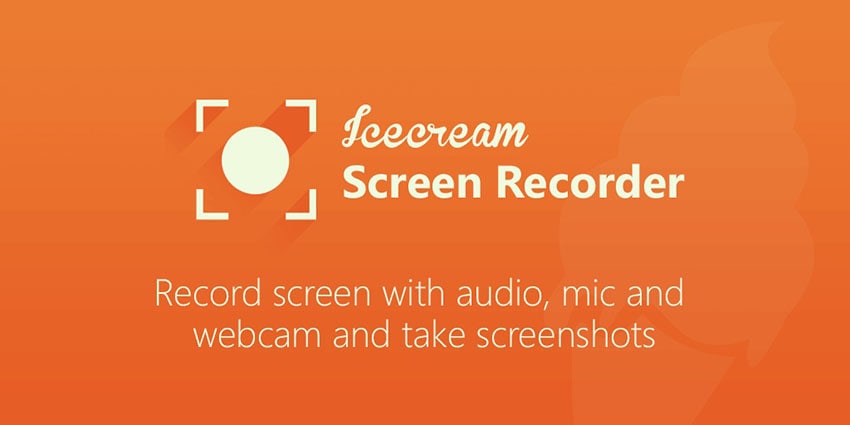
Główne cechy :
- Zapisz pełny ekran lub wybierz obszar, który chcesz zapisać
- Zapisz mikrofon i system audio
- Dodaj tekst, strzałki i kształty do nagrywania lub zrzutów ekranu.
- Zapisz seminaria internetowe na żywo i streamingowe filmy
- Zapisz ekran z kamerą internetową w superpozycji
- Szybko wybierz obszar nagrywania za pomocą niedawno używanego obszaru
- Zapisz gry 3D na pełnym ekranie dzięki naszemu rejestratorowi na PC
- Dodaj własny znak wodny do nagrywania ekranu
- Z łatwością pobieraj swoje nagrania na YouTube, Dropbox i Google Drive
7. Camstudio
CamStudio to dobra opcja dla okazjonalnych lub punktualnych użytkowników z minimalnymi potrzebami edycji. To oprogramowanie do nagrywania ekranu open source i lekkiego HD generuje filmy AVI, które można później przekonwertować na SWF. Jeśli jego zwartość przyciągnie niektóre, inne wymagają zwiększonej pomocy technicznej i dodatkowego rozwoju.

Główne cechy :
- Pozwala tworzyć małe pliki
- Utwórz wideo z ekranu na ekranie
- Opcje jakości dostępne dla wideo
- Spersonalizowany kursor
8. Movavi
Rejestrator ekranu Movavi to prosty i łatwy zrzut ekranu, który pozwala przechwytywać zdjęcia kamery i dźwięku, zapisywać ekrany komputerowe, robić zrzuty ekranu i zrzuty ekranu i zrzuty ekranu oraz zrzuty ekranu oraz zrzuty ekranu oraz zrzuty ekranu i ekranu. Filmy i GIF. Możesz pobierać nagrania na Dysku YouTube lub Google i udostępniać je swoim użytkownikom za pośrednictwem sieci społecznościowych.

Główne cechy :
- Obejmuje kamerę internetową
- Może uchwycić dźwięk i ekran osobno lub jednocześnie
- Zapisz wideo w wysokiej rozdzielczości i obsługuje różne formaty: MP4, AVI, MKV i MOV
- Robi zrzuty ekranu i modyfikuje je
- Umożliwia zaprogramowane nagrywanie
- Wyświetlacz myszy w nagrywaniu
Który rejestrator ekranu HD wybrałbyś ?
Aby dostosować najnowsze szczegóły, właśnie spojrzałeś na jedne z najlepszych Nagrywacze ekranu komputera W HD. Każdy użytkownik ma inne potrzeby, a wszystkie powyższe oprogramowanie spełnia różne potrzeby. Ale Wondershare Democreor jest najlepszy spośród wyżej wymienionych narzędzi do nagrywania i spełni wszystkie Twoje potrzeby. Ponieważ jest łatwy w użyciu i jest idealnie odpowiedni dla komputera z systemem Windows.

- Zapisz ekran komputera i kamerę internetową jednocześnie, a także dźwięk systemu i mikrofon.
- Edytuj wideo i audio nagrane w osobnych utworach z profesjonalnymi narzędziami.
- Dodaj napisy, naklejki i zieloną tapetę, zastosuj różne modele i efekty.
- W celu edukacji, biznesu, dzielenia się wiedzą w sposób cyfrowy.
Zapisz ekran: Prosta metoda na PC i Mac
Musisz zapisać to, co jest wyświetlane na ekranie komputera ? Windows i macOS mają specjalne narzędzia do wykonywania połowów wideo, ale możesz również użyć bardziej udanych bezpłatnych oprogramowania, takich jak OBS.
- Wybierz odpowiednie narzędzie
- Z paskiem gier Xbox w systemie Windows
- Z zrzutem ekranu na macOS
- Ze Studio na PC i Mac
Demonstracja korzystania z oprogramowania, unieśmiertelnij epicką bitwę w grze wideo, wyjaśnij obsługę ukochanej osoby … każdy ma powód, aby chcieć zapisać to, co dzieje się na ekranie komputera. W tym celu nie trzeba rysować smartfona, aby nakręcić scenę: dostaniesz źle oprawiony, zbyt jasny lub zbyt ciemny obraz, w najgorszym przypadku nieczytelną lub niewyraźną sekwencję z powodu odbicia i wielokolorowych pasków spowodowanych przez płytę płyty na płycie twojego komputer. Porzuć ten pomysł i wolą narzędzia oprogramowania specjalizujące się w przechwytywaniu wideo.
Ich zasada jest dość prosta: zapamiętują wszystko, co jest wyświetlane na ekranie, tak jakby zostało sfilmowane: ruchy myszy, otwarcie menu, zawartość okien, dźwięk wytwarzany przez system lub otwarte aplikacje itp. . Na końcu przechwytywania wytwarzają czytelny plik wideo na dowolnym urządzeniu. Uważaj jednak: wymiary przechwyconego obrazu, definicja ekranu i wyświetlane animacje określają zarówno jakość nagrywania, jak i wagę końcowego pliku wideo. Z nieco starym komputerem może nie być wydajności. Rzeczywiście, maszyna musi zarządzać zarówno normalnym użyciem, jakim jest system, jak i aplikacje, ale także nagrywanie na żywo na dysku całej aktywności na ekranie.
Które narzędzie do wyboru na ekranie ?
W systemie Windows 10 możesz już polegać na Pasek do gry Xbox. Zaprojektowane na początku graczy, to narzędzie dostarczone jako standardowe w systemie od 2015 roku (początkowo nazywane DVR Game) pozwala między innymi na rejestrowanie bieżącej części w kilku kliknięciach. Ale może również dostosować się do wielu zastosowań niż gry wideo. Możesz na przykład wkład w unieśmiertelnienie rozmowy wideo (pod warunkiem, że oczywiście zapobiegają swoim rozmówcom) lub innej czynności, która odbywa się w oknie. Jednak nawet jeśli jest to proste, praktyczne i bezpłatne, pasek gier Xbox ma ograniczenia, które mogą być denerwujące, ponieważ w szczególności nie pozwala „sfilmować” biura lub Eksploratora Windows.
Na Mac Apple zapewnia narzędzie jako standard Zrzut ekranu System operacyjny Mac. Nawet jeśli ma tylko bardzo podsumowujący interfejs z kilkoma opcjami, to narzędzie pozwala zapisać całość lub część ekranu. Raczej podstawowe, ta mała -znana użyteczność zapewnia dobre wyniki i nie będąc zbyt chciwym pod względem zasobów.
W przypadku manewru możemy również polegać na ponadczasowym odtwarzaczu multimedialnym VLC, który oferuje dodatkowe opcje, takie jak wybór formatu plików (MP4, AVI, MPEG 1 itp.) lub liczba zdjęć na sekundę. Faktem jest, że interfejs VLC może wydawać się nieco suchy, a opcje zrzutów ekranu są nadal zbyt ograniczone.
Jeśli te narzędzia wydają się dla Ciebie zbyt uproszczone, istnieje kilka oprogramowania, które może pomóc w nagrydzeniu ekranu w filmie, do którego liczymy Camstudio i Fraps, bezpłatne narzędzia, ale które nie skorzystały z aktualizacji od kilku lat, Wink. Bezpłatny, ale który cierpi na stary -modny interfejs, ShadowPlay, który jest skierowany do PCS z kartą graficzną NVIDIA lub nawet wideo, bardzo kompletne, ale wystawione na rozliczenie około 40 €. Do profesjonalnego użytku można również zorientować się na Camtasia, niezwykle bogate narzędzie oferujące również potężne funkcje edycji. Ale uważaj na portfolio, ponieważ licencja jest tutaj negocjowana w wysokości prawie 245 €.
Aby ukończyć ten praktyczny arkusz, raczej zwróciliśmy się do Studio OS (OBS dla otwartego oprogramowania nadawcy). To bezpłatne i bezpłatne oprogramowanie, ukochane wielu YouTuberów, które pragnęły filmować i retransmitować swoje exploits, działa z systemem Windows, a także macOS i Linux. Pozwala zapisać wszystko z komputera (obraz, dźwięk, tekst, kamera internetowa itp.) i produkuje pliki wideo w wielu formatach (AVI, MKV, MOV, MP4 lub TS). Całkowicie po francusku okazuje się łatwe w obsłudze, a zwłaszcza aktualne, aby jak najlepiej wykorzystać maszynę. Zauważ, że jeśli pozwala to transmitować na żywo w strumieniowym streamingu (funkcja doceniana przez graczy), wyróżnia się także w „klasycznym” przechwytywaniu wideo.
Jak przechwycić ekran w filmie za pomocą paska gier Xbox na PC ?
Nie mając nic do zainstalowania, Windows do dokonywania przechwytywania wideo na ekranie za pomocą paska gier Xbox Game. Raczej łatwe w obsłudze, narzędzie ma jednak limit rozmiaru: niemożliwe jest „sfilmowanie” pulpitu systemu Windows lub eksploratora plików. Faktem jest, aby nagrywać to, co dzieje się w oknie przeglądarki internetowej, w grze wideo, a nawet podczas rozmowy wideo.
- Przede wszystkim sprawdź, czy pasek gier Xbox jest aktywowany na komputerze. Dostęp do tego Ustawienia Windows 10 poprzez wpisanie skrótu klawiatury Windows + i, Następnie kliknij Gry.

- W wyświetlonym oknie przełącznik Pasek do gry Xbox musi być włączony.

- Teraz uruchom aplikację, z którą chcesz wykonać manipulacje, aby zapisać na wideo. Może to być każde oprogramowanie (przeglądarka internetowa, gra wideo, oprogramowanie do edycji obrazów itp.)).
- Następnie naciśnij klawisze Wygrać + G klawiatury. Bezpośrednio pół tuzina widżetów (lub gadżetów) pojawia się na ekranie. Zainteresować się tym, który położony w lewym górnym rogu i ochrzczony Schwytać.

- Widżet Schwytać składa się z czterech ikon. Pierwszy noszący symbol aparatu, pozwala zrobić prosty zrzut ekranu (obraz w formacie .png) otwartej aplikacji. Drugi, przeszedł strzałka, dotyczy graczy. Trzyma w filmie, ostatnie trzydzieści sekund sesji gry. Trzecia ikona, runda oznaczona białym punktem, jest tym, który Cię interesuje, zwłaszcza że ona wyzwala nagrywanie wideo. Wreszcie, ostatnia ikona wyświetlana zakazem mikrofonu pozwala aktywować lub nie, mikrofon PC do przechwytywania komentarzy na żywo.

- Rozpocznij nagrywanie, klikając Okrągła ikona oznaczona białym punktem Widget, a następnie kliknij okno aplikacji. Możesz także rozpocząć nagrywanie od skrótu klawiatury Wygrać + Alt + R Bez przeglądania paska gier Xbox, jeśli chcesz, aby na przykład umieścić wskaźnik myszy w określonym obszarze lub ukryć go na początku filmu. Mały pasek sterujący pojawia się w prawym górnym rogu ekranu. Wskazuje czas trwania nagrywania.

- Wykonaj pożądane manipulacje w aplikacji. Nie martw się o obecność paska sterowania na ekranie: nie pojawi się w filmie. Możesz aktywować mikrofon, gdy chcesz zrobić komentarz audio, klikając jego ikona lub z skrótem klawiatury Wygrać + Alt + M. Po zakończeniu kliknij Niebieski przycisk obok białego kwadratu. Nagrywanie przystanków.

- Ponownie naciśnij skrót klawiatury Wygrać + G Aby ujawnić pasek gier Xbox. W widżecie Schwytać Kliknij Pokaż wszystkie schwytania.

- Wyświetlana jest lista różnych połowów wideo. Możesz zacząć odczytać go, aby sprawdzić treść.

- Aby odzyskać odpowiedni plik, wybierz wideo, a następnie kliknij link Otwórz lokalizację umieszczone pod oknem odczytu. Plik znajduje się w eksploratorze plików Windows. Tutaj masz plik w formacie MP4, który możesz odczytać z dowolnym oprogramowaniem do czytania wideo. Pozostaje tylko edytować go za pomocą oprogramowania do montażu, aby wydmuchać niepotrzebne sceny.

Jak uchwycić ekran w wideo za pomocą macOS ?
MacOS natychmiast ma niewielkie narzędzie do przeprowadzania nagrań wideo na ekranie. O nazwie Screenshot, pozwala przechwytywać wszystko, co dzieje się na ekranie lub tylko obszar określony przez Ciebie.
- Z Findaera rozwiniaj menu Iść i wybierz Pożytek.

- W folderze, który się otwiera, kliknij dwukrotnie narzędzie Zrzut ekranu.

- Natychmiast na ekranie wyświetlane są ramy selekcji. U podstaw jest mały panel sterowania.

- Wybierz teraz ramy rejestracyjne. Kliknij ikonę prostokątny ozdobion Aby wprowadzić cały ekran lub ikona kropkowany prostokąt Udekorował także ssokiem, aby zdefiniować określony obszar.

- Przesuń kropkowaną ramkę do tego obszaru ekranu, który ma zostać zarejestrowany. Rozszerz go lub zmniejsz za pomocą uchwytów umieszczonych na jego krawędziach.

- Teraz kliknij menu Opcje zrzut ekranu panelu sterowania narzędziem. Wybierz opcje, które Cię interesują, na przykład, zachowaj wskaźnik widzialnej myszy, nagrywać głos dzięki mikrofonowi Maca, a nawet skorzystaj z opóźnienia, aby rozpocząć nagranie po pięciu lub dziesięciu sekundach. Przydatna funkcja, jeśli chcesz rozpocząć wideo z wskaźnikiem myszy umieszczonej w określonej lokalizacji ekranu, ponieważ niestety skrót nie jest planowany do uruchomienia nagrywania.

- Po skonfigurowaniu wszystko, co musisz zrobić, to kliknąć przycisk Ratować Umieszczony po prawej stronie panelu sterowania.

- Wykonaj manipulacje, które chcesz pokazać. Aby zatrzymać nagrywanie, kliknij przycisk Zatrzymywać się pojawił się na pasku menu w prawym górnym rogu wyszukiwarki.

- Następnie otrzymujesz plik wideo w formacie mov (z rozszerzeniem .Mov). Uwaga: pliki przechwytywania wideo mogą szybko stać się duże. W naszym przykładzie cały ekran definicji 2560 x 1440 pikseli nakręcony przez 20 sekund produkuje plik 20 MB.
Jak uchwycić ekran w wideo za pomocą Studio OS ?
Studio OS (dla Open Broadcaster Software) jest prawdopodobnie jednym z najbardziej udanych bezpłatnych programów do wykonywania połowów wideo. Opiera się na zasadzie scen. Są to ustawienia, w których „urządzenia” na komputerze – kamera internetowa, mikro, ekran, wylot dźwiękowy, okna aplikacji itp. – lub nie odgrywają roli. Od Ciebie zależy, który z tych elementów uczestniczy w scenie, którą chcesz nagrać. W ten sposób możesz utworzyć pierwszą scenę, aby zapisać to, co jest wyświetlane na ekranie, a dźwięk wytwarzany przez otwarte aplikacje, drugi, w którym tylko okno i obraz wprowadzony przez kamerę internetową, trzecie lub tylko okno przeglądarki jest wyświetlane i gdzie tylko gdzie jesteś postrzega dźwięk uchwycony przez mikrofon itp. Główna zaleta, można zmienić etap podczas nagrywania za pomocą prostego skrótu klawiatury. Praktyczny ! Na pierwszy rzut oka interfejs OB może wydawać się bardzo zajęty i przerażać nowicjusz. Ale po krótkim okresie adaptacji jest dość prosty w obsłudze.
- Pobierz wersję OB odpowiednią dla swojego komputera, a następnie zainstaluj ją.

- Po instalacji, podczas pierwszego uruchomienia, OBS wyświetla automatyczne okno dialogowe Konfiguracja, które pozwala dostosować główne parametry bez konieczności wprowadzania łuku ustawień. Możesz je później udoskonalić, jeśli chcesz, kiedy podjąłeś swoje pierwsze kroki w Studio OS. Te podstawowe ustawienia doskonale nadają się do konwencjonalnych zastosowań. Sprawdź pudełko Zoptymalizuj do nagrywania, nie rozpraszam i kliknij Następny.

- W wyświetlonym nowym oknie dialogowym możesz dostosować definicję (błędnie nazwany Rezolucja), który domyślnie odpowiada ekranowi. Jeśli komputer jest nieco stary, nie celuj zbyt wysoko i zadowolić się definicją 1280 x 720 pikseli. W ten sam sposób możesz zmienić przepływ obrazu inaczej liczba obrazów na sekundę (FPS lub ramka na sekundę w języku angielskim). Im wyższy jest wysoki (maksymalnie 60 klatek na sekundę), tym bardziej płynny wideo, tym bardziej potężny komputer przejmie nagranie. Jeszcze raz, jeśli Twój komputer nie ma konfiguracji solidnej, obniż przepływ do 30 lub 25 zdjęć na sekundę. To więcej niż wystarczające i nie psuje niczego w jakości obrazu. Poniżej wideo będzie jędrne. Jeśli Twój komputer ma solidną konfigurację (na przykład komputer do gier), możesz zostawić te ustawienia jako. Kliknij Następny potem dalej Zastosuj parametry.

- Czas przygotować nagrywanie i zainstalować sceny, które pomieści elementy do nagrania. Aby to zrobić, kliknij przycisk + dolna lewą okno OB pod ramą Scena.

- Podaj nazwę swojej sceny reprezentującej na przykład elementy, które zostaną zajęte Ekran + dźwięk. Potwierdzić przez OK.

- Teraz kliknij przycisk + Na dole ramki Źródła Na dole interfejsu OB.

- Na wyświetlonej liście wybierz jeden z elementów, aby zapisać. Wybrać Zrzut ekranu „Film” cały ekran.

- Kliknij OK w oknie, które wydaje się potwierdzić twój wybór, a następnie ponownie OK W następnym oknie.
- Kliknij ponownie przycisk + I wybierz tym razem Przechwytywanie dźwięku (wyjście) Aby nagrać również dźwięk wydany przez uruchomione aplikacje. Kliknij OK w oknie, które wydaje się potwierdzić twój wybór, a następnie ponownie OK W następnym oknie.
- Wybierając Zrzut ekranu, Framework podglądu PE przedstawia ekran bez końca. Jest to normalne, ponieważ wyświetla ekran na ekranie, na ekranie itp.

- Właśnie stworzyłeś pierwszą scenę. Możesz teraz powtórzyć te operacje, aby zdefiniować nową scenę, aby korzystać z kamery internetowej i mikrofonu na przykład oprócz zrzutów ekranu tym razem oprócz zrzutów ekranu.

- Utwórz tyle scen, ile potrzebne są konfiguracje. W ten sposób możesz zaimplementować Przechwytywanie okna Aby zapisać zawartość precyzyjnego okna, Nawigator Aby zapisać strony wyświetlane przez przeglądarkę internetową itp.
- Uwaga : Na macOS wymaga się kilku zezwoleń, aby umożliwić OBS zapisanie zawartości ekranu lub dostęp do mikrofonu urządzenia. Przekaż niezbędne uprawnienia do oprogramowania do działania (wymagane jest hasło administratora).

- Wszystkie elementy są teraz gotowe do uratowania. Rozpocząć „strzelanie”. Ale wciąż jest mały szczegół do opłacenia: skróty klawiatury. Rzeczywiście, OBS domyślnie nie oferuje żadnego skrótu klawiatury w celu kontrolowania różnych działań (takich jak uruchomienie lub zatrzymanie nagrywania lub zmiany sceny w locie). Od ciebie zależy, czy je zdefiniować. Aby to zrobić, rozwść menu Plik i wybierz Ustawienia. W wyświetlanym panelu aktywuj Skróty klawiszowe w lewej migawce.

- Kliknij sekcję sekcji Zacznij nagrywać I wprowadź skrót klawiatury, którego chcesz użyć, naciskając odpowiednie klawisze. Na przykład klawisz kontrolny + Alt + D. Zastosuj ten sam skrót, aby przestać nagrywać.

- Powtórz operację, ale tym razem w celu zdefiniowania skrótu klawiatury, aby zmienić etap podczas nagrywania. Spójrz na listę sekcji Scena. Są wymienione sceny, które wcześniej utworzyłeś. Kliknij w polu Scena odpowiadający drugim (Ekran + MIC + CAM w naszym przykładzie) i na przykład wskazać pożądany skrót klawisz kontrolny + 2. Powtórz operację dla pierwszej sceny (Ekran + dźwięk) i wybierz na przykład nowy skrót klawisz kontrolny + 1. Jesteś teraz gotowy, aby zacząć nagrywać swój film. Kliknij Stosować Następnie OK W oknie skrótu.

- Kliknij przycisk Zacznij nagrywać W sekcji Zamówienia W prawym dolnym rogu interfejsu OB lub aktywuj utworzony fraiment skrótu klawiatury klawisz kontrolny + Alt + D. Rozpoczyna się nagrywanie.

- Możesz ukryć interfejs OB. Jeśli zdecydowałeś się Zrzut ekranu, Wszystkie manipulacje, które teraz wykonujesz, pojawią się na filmie. Korzystając z klawiatury zdefiniowanych wcześniej, możesz zmienić scenę po drodze (a zatem zapisane źródła). OBS stosuje domyślnie stopiony efekt między każdą zmianą sceny. Po zakończeniu naciśnij dedykowaną klawiaturę (klawisz kontrolny + Alt + D) lub, w systemie Windows, możesz również otworzyć powiadomienia szufladowe o pasku zadań, kliknij za pomocą odpowiedniego przycisku myszy na ikonie SOB i wybierz Zatrzymaj nagrywanie.

- Teraz rozwdź menu Plik i wybierz Pokaż nagrania.

- Eksplorator plików systemu Windows lub MacOS Finder otwiera folder zawierający zapisane filmy. Domyślnie filmy OBS rejestruje filmy w formacie .MKV. Jeśli chcesz następnie użyć innego formatu, rozwść menu Plik i wybierz Ustawienia. Kliknij Wyjście w lewej migawce. W sekcji Rejestracja, Kliknij menu Dow -Down Format nagrywania I wybierz żądany format pliku. Sprawdź kliknięcie OK.

- Pozostaje tylko zaimportowanie wideo do oprogramowania montażowego, aby zastosować niektóre wykończenia.
