3 wskazówki dotyczące dostosowania ekranu głównego | BouyGues Telecom, Jak dostosować ekran główny mojego smartfona Galaxy | Samsung fr
Jak dostosować ekran główny mojego smartfona Galaxy
Contents
- 1 Jak dostosować ekran główny mojego smartfona Galaxy
- 1.1 3 wskazówki dotyczące dostosowania ekranu głównego smartfona
- 1.2 Krok 1: Wybierz trzeźwą tapetę, aby wyraźnie zobaczyć
- 1.3 Na iOS
- 1.4 Krok 2: Pro Life, Life Personal: Rangencje dobrze dzielić się rzeczami
- 1.5 Krok 3: Spraw, aby Twój ekran główny był wyjątkowy dzięki widżetom
- 1.6
- 1.7 Jak dostosować ekran główny mojego smartfona Galaxy
- 1.8 Szukałeś kolejnej informacji ?
Spersonalizuj ekran urządzenia Galaxy, aby dostosować go do swoich potrzeb i stylu.
3 wskazówki dotyczące dostosowania ekranu głównego smartfona

–> ->
Wszystkie ścieżki w telefonie prowadzą do ekranu głównego, a raczej ekranów domowych. Aby szybciej uzyskać dostęp do podstawowych aplikacji i funkcji, odkryj nasze wskazówki i dobre pomysły na dostosowanie ekranu głównego, prawdziwych skrzyżowania w życiu cyfrowym.
Krok 1: Wybierz trzeźwą tapetę, aby wyraźnie zobaczyć
Nie ma sensu sortować aplikacji, jeśli są one ułożone na zwalnianym tle. Dla twojej tapety, Przychylaj kolory United, na których Twoje aplikacje dobrze się wyróżniają. Jak to dostosować ?
Na Androida
Aby zmienić domową tapetę, przejdź do:
- Ustawienia
- Ekran główny i tapety
- Tapety
- Wybierz ten, który Ci odpowiada.
Następnie wybierz wybór oferowany przez Androida lub w galerii zdjęć.
Na iOS
- Aby zmienić domową tapetę, kierunek:
Aplikacja regulacji - Wybierać Tapeta
- Dotykać Dodaj nową tapetę
- Wybierać Kino, Ludzie Lub Mieszanka fotograficzna Wybrać jedno z zapisanych zdjęć lub wybierz tapetę w jednej z oferowanych kategorii (Pogoda i astronomia, Emoji, Kolekcje, itp.))
Zainstalowałeś aktualizacja iOS 16 ? Pod jednym przedłużonym naciskiem na ekran domu / blokady uzyskujesz dostęp do menu zmiany tapety. Możesz to zmienić tak często, jak chcesz.
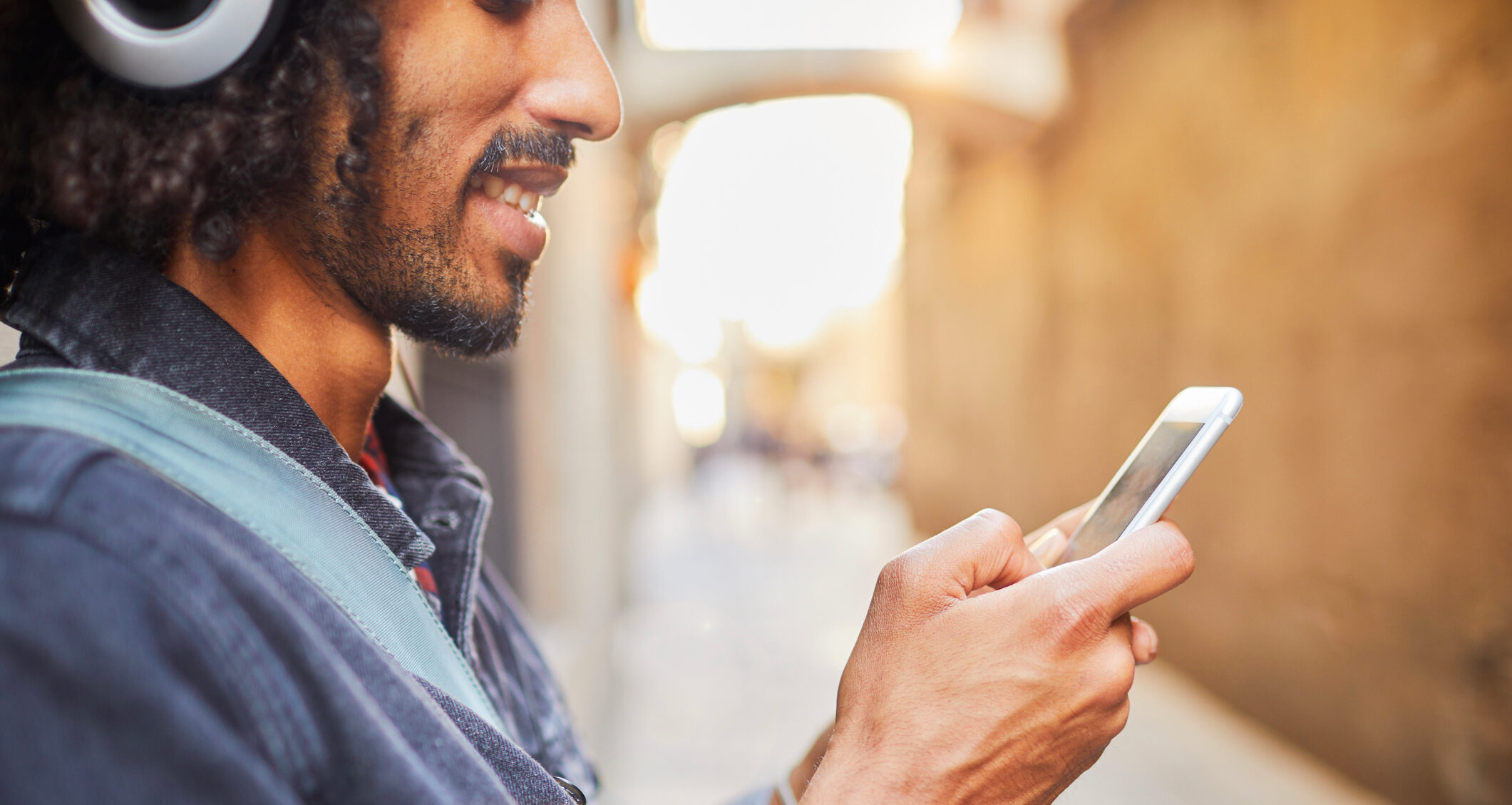
Krok 2: Pro Life, Life Personal: Rangencje dobrze dzielić się rzeczami
Używasz telefonu zarówno do życia osobistego, jak i życia zawodowego lub szkolnego ? Aby promować swoje odłączenie, gdy chcesz … i koncentrację, gdy jej potrzebujesz, możesz Zbierz aplikacje poświęcone użytkowaniu profesjonalnym lub szkolnym na różnych stronach ekranu głównego.
Dlatego nie jesteś zdecentralizowany przez powiadomienia o innych aplikacjach podczas pracy. A w czasie odpoczynku nie masz pokusy, aby ponownie otworzyć te związane z Twoją działalnością.
Jako bonus na iOS
Jeśli zrobiłeś aktualizacja iOS 16, Twój iPhone sugeruje Ci Zablokowane i recepcyjne środki ekranowe związane z trybami koncentracji. Na przykład ekran z wieloma danymi (e -maile, kalendarz, lista itp.) Gdy jesteś w trybie pracy lub elegancki ekran z prostym zdjęciem, gdy używasz czasu dla siebie.
Krok 3: Spraw, aby Twój ekran główny był wyjątkowy dzięki widżetom
widżety Czy Rozszerzenia twoich aplikacji, kto oferuje intuicyjne formatowanie Główne funkcje lub informacje. Kalendarz, muzyka, kontakty, wiadomości … Utrzymujesz swoje główne informacje na ekranie głównym, dostępny jednym kliknięciem.
Spersonalizuj swój dom i ekran blokady na iOS
Na ekranie głównym wpływają na pustą strefę w przedłużającym.
- Stuknij przycisk w lewym górnym rogu, wyświetlana jest lista dostępnych widżetów.
- Wybierz widżet, a następnie dotknij Dodaj widżet
Od czasu aktualizacji iOS 16 możliwości personalizacji ekranu głównego zostały dziesięciokrotnie. Apple oferuje wiele natywnych widżetów (kalendarz, pogoda itp.), a deweloperzy przyszli, aby poszerzyć ofertę. Aplikacja Widgetsmith Pozwala iść jeszcze dalej, dostosowując widżety, zmieniając kolor lub wyświetlając zdjęcie galerii
Dostosuj swój ekran główny na Androidzie
Aby odkryć widżety dostępne w aplikacjach z Androidem,
- Szczypta ekran domowy do dwóch palców, aby go zmniejszyć
- Kliknij widżety
- Wybierz te, które Cię interesują. Automatycznie osiedlają się w pustych przestrzeniach na ekranie głównym.
- Kliknij na to, aby grać z ich rozmiarem i układem, aby uzyskać harmonijną formę.
Chcesz iść jeszcze dalej w personalizacji swoich widżetów ? Aplikacja Kwgt oferty tworzenia Twoje spersonalizowane widżety, i dostosuj wygląd oferowanych w swoich aplikacjach.

Od Ciebie zależy, aby nadać styl ekranu głównego, jednocześnie poprawiając dostęp do swoich ulubionych aplikacji !
Jak dostosować ekran główny mojego smartfona Galaxy
Ekran twojego smartfona lub tabletu Galaxy może zawierać widżety i skróty do aplikacji na jednym lub większej liczbie komponentów, aby ułatwić dostęp do informacji i funkcji, które są dla Ciebie ważne.
Spersonalizuj ekran urządzenia Galaxy, aby dostosować go do swoich potrzeb i stylu.
Więc możesz:
- Dodaj, usuń i zmodyfikuj kolejność ekranów.
- Zmień układ aplikacji na ekranie.
- Dodaj lub zmodyfikuj widżety na ekranie głównym: zegar, pogoda, pasek nawigacyjny itp.
- Zmień tapetę lub motyw.
- Skonfiguruj wyświetlacz: ciemna moda, jasność, rozmiar i styl policyjny itp.

Zauważony : Opcje i kroki mogą się różnić w zależności od modelu i wersji smartfona z Androidem. Przedstawione przykłady wykonano z Note10+ – Android11.
1 Naciśnij ekran główny przez kilka sekund, aż pojawią się różne panele i opcje dostosowywania.

2 Możesz teraz uzyskać dostęp do różnych paneli na ekranie głównym, zamiatając ekran.
Zamiataj w prawo, a następnie naciśnij ikonę Więcej Aby dodać migawkę do ekranu głównego.

Naciśnij ikonę Kosz Jeśli chcesz usunąć panel.

Jeśli nie chcesz zobaczyć, jak pojawia się okno Samsung o, Włóż ekran po lewej stronie i dezaktywuj kursor.

1 Naciśnij ekran główny przez kilka sekund, aż pojawią się opcje dostosowywania ekranu.

Idź do Ustawienia Ekran główny.
Zauważony : Te opcje również były dostępne Ustawienia> Ekran główny.
Zastosuj ustawienia, które najbardziej Ci odpowiadają, w tym:
- Układ ekranu głównego: Wybierz, jak chcesz zobaczyć ekran i aplikacje: na ekranie głównym i ekranach dla aplikacji lub na jednym ekranie.
- Siatka ekranu głównego i siatki ekranu aplikacji: Wybierz, jak mieć aplikacje na ekranie.

- Siatka plików: Wybierz dostarczanie zintegrowanych aplikacji w folderze.
- Wyświetlacz ekranu aplikacji na ekranie głównym (Lub Klucz aplikacji)) :: Aktywuj tę opcję, aby ujawnić ikonę skrótu do aplikacji.
- Lokalny LAVAL LAND NOWY DOM: Ta opcja pozwala uniknąć mimowolnych zmian na ekranie głównym.
- Dodaj nowe aplikacje na ekranie głównym: Pobrane aplikacje są automatycznie dodawane do ekranu głównego.
- Ukryj aplikacje: Wybierz aplikacje, których nie chcesz zobaczyć na ekranie.
- Odznaka ikon aplikacji: Aktywuj tę opcję, aby ujawnić odznakę (numer lub punkt), aby pojawić się na ikonie swoich aplikacji, gdy otrzymasz powiadomienie.
- Niski przesuwanie się na skróconą migawkę: Możesz otworzyć migawkę skrótów, przesuwając palcem z dowolnego miejsca na ekranie (nie tylko z górnej krawędzi).
- Rotacja w trybie krajobrazu.
Widżet to rozszerzenie aplikacji, które można dodać do ekranu głównego, aby uzyskać dostęp do informacji lub funkcji dostępu: internetowy pasek nawigacji, zegar, kalendarz, pogoda, przypomnienie, zdrowie Samsung, muzyka itp.
1 Naciśnij ekran główny przez kilka sekund, aż pojawią się różne panele i opcje dostosowywania.
Wybierać Widżety.

3 Wybierz widżet, który chcesz dodać do ekranu.
Aby dowiedzieć się więcej o tym, jak instalować, organizować, przenosić lub usunąć widżet, wykonaj kroki opisane na naszej dedykowanej stronie.
Możesz dostosować tapetę smartfona, wykonując poniższe czynności:
1 Naciśnij ekran główny przez kilka sekund, aż pojawią się różne panele i opcje dostosowywania.
Wybierz opcję Tapety.

Możesz wybrać tapety utworzone i/lub zalecane przez Samsunga, idąc Moje tapety lub użyj jednego ze swoich zdjęć, idąc Galeria.
Jeśli chcesz zmienić nie tylko tło, ale także ogólną prezentację smartfona Galaxy, przejdź do Tematy.
Motyw nie tylko stosuje obraz w tle, ale może również zmienić ogólny wyświetlacz smartfona, w szczególności poprzez modyfikację wyglądu ikon aplikacji.

Aby dowiedzieć się więcej o tym, jak zmienić tapetę swojego smartfona Galaxy, zobacz naszą dedykowaną FAQ.
Możesz także dostosować ekran ekranowy, aby uzyskać lepszy komfort, chodząc Ustawienia> Ekran (Ustawienia> Wyświetl dla poprzednich wersji Androida):
- Ustawienia trybu ciemnego: Ta opcjonalna opcja wyświetlacza kolorów. Tapeta jest czarna, a tekst pojawia się w kolorze białym.
- Jasność : Skonfiguruj jasność ekranu.
- Adaptacyjna jasność : Aktywuj tę opcję, jeśli chcesz, aby światło ekranu dostosowało się automatycznie zgodnie z otaczającym światłem.
- Komfort wizualny : Ogranicz narażenie na niebieskie światło, aby uniknąć zmęczenia oczu.
- Tryb ekranowy : Dostosuj równowagę białych, aby dostosować wyświetlacz zgodnie z preferencjami.
- Rozmiar i styl policji i zoom : Możesz zmienić styl pisania, zwiększyć lub obniżyć rozmiar czcionki, ale także powiększaj ekran, aby dostosować wyświetlanie smartfona do widoku.
- Rozdzielczość ekranu
- Umieść na ekranie: Określ na końcu tego, jak długo bez aktywności ekran musi być w trybie gotowości.
Szukałeś kolejnej informacji ?
Skonsultuj się z innymi FAQ dla:
![]()
![]()
podręcznik
Potrzebujesz więcej informacji ?
Pobierz i skonsultuj się
Podręcznik twojego urządzenia.
![]()
![]()
Zdalne wsparcie
Proponowane rozwiązania nie pozwoliły
Aby rozwiązać swój problem ?
Skontaktuj się z naszą usługą zdalnej pomocy
