3 sposoby przesyłania danych z jednego iPhone’a do drugiego bez iCloud, 4 metody, aby łatwo przenieść iPhone’a na iPhone’a na iPhone
4 metody łatwego przesyłania iPhone’a do danych iPhone’a
Contents
- 1 4 metody łatwego przesyłania iPhone’a do danych iPhone’a
- 1.1 [3 sposoby] przesyłanie danych z jednego iPhone’a na drugi bez iCloud
- 1.2 Po co przenosić iPhone’a na iPhone’a bez iCloud ?
- 1.3 4 metody łatwego przesyłania iPhone’a do danych iPhone’a
- 1.4 1. Jak przesyłać dane iPhone’a do iPhone’a z dowolnymiTrans ?
- 1.5 2. Przenieś dane iPhone’a do iPhone’a za pośrednictwem iCloud
- 1.6 3. Przenieś dane z jednego iPhone’a do drugiego za pomocą iTunes lub Findera
- 1.7 3. Przenieś dane z jednego iPhone’a do drugiego za pomocą Airdrop
- 1.8 Wniosek
- 1.9 Jak przesyłać dane z jednego iPhone’a do drugiego bez iCloud lub iTunes
- 1.10 Metoda 1. Jak przesyłać dane z jednego iPhone’a do drugiego za pomocą oprogramowania do transferu iPhone’a
- 1.11 Metoda 2. Jak przesyłać dane z jednego iPhone’a do drugiego bez iCloud
- 1.12 Metoda 3. Przenieś dane z jednego iPhone’a na drugi przez Airdrop
- 1.13 Metoda 4. Przenieś z jednego iPhone’a do drugiego z kopią zapasową iTunes
- 1.14 Metoda 5. Przenieś dane do nowego iPhone’a za pośrednictwem Findera
- 1.15 W podsumowaniu
Uwaga: Od czasu implementacji MacOS Catalina iTunes nie był dostępny i został zastąpiony przez Apple Music. W takim przypadku możesz użyć Findera.
[3 sposoby] przesyłanie danych z jednego iPhone’a na drugi bez iCloud
Ten przewodnik pokazuje, jak przesyłać dane z jednego iPhone’a do drugiego bez iCloud, w tym środki do przesyłania wszystkich lub tylko niektórych kontaktów, zdjęć, muzyki itp.
Przez yveline/zaktualizowane 06.06.2023
Po co przenosić iPhone’a na iPhone’a bez iCloud ?
Wiesz, że możesz użyć iCloud do przesyłania danych ze starego iPhone’a na nowego iPhone’a: Przywróć z kopii zapasowej iCloud lub aktywuj synchronizację iCloud. Jednak niektóre ograniczenia iCloud sprawiają, że wolisz iPhone’a od transferu iPhone’a bez iCloud.
● Ograniczona przestrzeń do przechowywania. iCloud zapewnia tylko 5 GB bezpłatnego miejsca do przechowywania, która jest daleka od wystarczającej do przechowywania wszystkich ważnych danych.
● Stabilne połączenie internetowe. iCloud potrzebuje dobrej sieci internetowej do pracy. Jeśli sieć jest zła, proces odzyskiwania lub synchronizacji może potrwać dużo czasu.
● Selektywne transfer. iCloud nie obsługuje selektywnego transferu. Nie masz wyboru, jak tylko przenieść wszystko, w tym niektóre pliki, których nie potrzebujesz.
● Ryzyko utraty danych. Jeśli już skonfigurowałeś iPhone’a, musisz najpierw usunąć urządzenie do przywrócenia. Ta operacja prowadzi do utraty istniejących danych.
● Nie można przenieść między dwoma identyfikatorami Apple. Umożliwia przesyłanie danych tylko między dwoma iPhone’em za pomocą tego samego identyfikatora Apple, podczas gdy chcesz przesyłać dane z identyfikatora Apple do innego.
● Problem iCloud dla systemu Windows. Niektórzy użytkownicy zgłosili dwa poważne problemy z iCloud dla systemu Windows po synchronizacji zdjęć swojego iPhone’a na iCloud: Corrupt Films i wyświetlanie zagranicznych zdjęć.
Na szczęście iCloud nie jest jedynym sposobem na przesyłanie danych z iPhone’a. Tutaj, w tym przewodniku, zaprezentuję 3 metody, które pomogą Ci przeprowadzić iPhone’a na dane iPloud bez iCloud. Wszystkie te metody są stosowane na iPhone SE 2022, iPhone 13, iPhone 14.
- FONETOOL: Przenieś dane z jednego iPhone’a na drugi bez iCloud
- Szybki start: przesyłanie danych z jednego iPhone’a na inny bez iCloud
- iTunes: przesyłanie danych z jednego iPhone’a do drugiego bez iCloud
Oto kilka prostych porównań, które pomogą Ci dokonać właściwego wyboru.
Szybki start iPhone
4 metody łatwego przesyłania iPhone’a do danych iPhone’a
Właśnie nabyłeś najnowszego iPhone’a ? Jeśli jesteś użytkownikiem iOS od kilku lat, zdajesz sobie sprawę, że przesyłanie danych między starym iPhonem a nowym jest niezbędne. W tym artykule wyjaśnimy Cię Jak przenieść swoje iPhone’a do danych iPhone’a Dzięki AnyTrans, iCloud, iTunes i Airdrop.

Szybki dostęp (podsumowanie):
1. Jak przesyłać dane iPhone’a do iPhone’a z dowolnymiTrans ?
Po uzyskaniu iPhone’a możesz, podobnie jak większość ludzi, używać iTunes lub iCloud, z pewnymi ograniczeniami odzyskiwania danych ze starego modelu.
Istnieje inna możliwa metoda z dowolnymi odmianami do przeniesienia tylko potrzebnych elementów. To jest jeden z Najlepsze urządzenia do łatwego przesyłania danych iPhone’a. AnyTrans to narzędzie, które pozwala przesyłać pliki, muzykę, zdjęcia, filmy, kontakty, kalendarz, rozmowy historyczne, aplikacje … w skrócie, Cała zawartość w telefonie.
Dzięki do Funkcja „telefonu przełącznika”, Synchronizacja danych odbywa się znacznie szybciej i umożliwia scalanie plików z 2 iPhone’ów.
Możliwe jest również przesyłanie danych między urządzeniem z Androidem i iOS. W każdym razie, zapewnianie się, żadne dane nie są usuwane.
Dzięki AnyTrans możesz w pełni skorzystać z nowego iPhone’a bez puzzli transferu danych !
| KORZYŚCI | Niedogodności |
| A Szybka prędkość wykonania W przesyłaniu plików. A Oprogramowanie kompatybilne z systemem Windows i Mac co pozwala przesyłać dane z iOS i Androida. Praktyczne cechy, takie jak Przeniesienie aplikacji i Selektywne przesyłanie danych. Dane na iPhonie są przechowywane i mogą być Zapisane na PC. A refundacja jest możliwe w 60 dni Jeśli nie ma satysfakcji. |
Tam Wersja próbna jest ograniczona Na liczbie przelewów plików. Zrobić Kompletny transfer iPhone’a, Należy to zrobić pod kilka dni Lub Kup oprogramowanie. |
Teraz przejdźmy do praktycznego przypadku ! Aby to zrobić, pobierz dowolneTrans za darmo, a następnie zainstaluj oprogramowanie na komputerze lub komputerze Mac.
Dla Przenieś swoje dane ze starego iPhone’a na nowy iPhone, Oto kroki, które należy śledzić:
- Rozpocznij dowolneTrans i Podłącz swoje urządzenia za pomocą portów USB. Przejdź do sekcji Telefon przełącznika i wybierz „Telefon na iPhone’a”.

- Następnie wybierz urządzenie ” źródło “ (twój stary iPhone) i cel (Nowy iPhone), a następnie kliknij Dalej.

- Wybierać A później Dane, które chcesz przesyłać i kliknij Następny.

- Jest to również możliwe Wybierz dokładnie dane do przesyłania. Jest to bardzo przydatna funkcja, jeśli chcesz skorzystać z nowego iPhone’a, aby na przykład sortować pliki. W tym celu przejdź do sekcji ” Więcej ” z Menadżer urządzeń.

- I tutaj, za kilka kliknięć, dane są przesyłane do nowego iPhone’a !

2. Przenieś dane iPhone’a do iPhone’a za pośrednictwem iCloud
Druga metoda transferu jest możliwa z iCloud. ICloud przechowuje wszystkie dane iOS online i pozwala synchronizować je między urządzeniami Apple. Istnieją dwa sposoby przesyłania iPhone’a na iPhone’a z iCloud: za pośrednictwem kopii zapasowej lub za pośrednictwem specjalnej synchronizacji danych. Poniżej szczegółowo opisujemy etapy transferu za pomocą kopii zapasowej:

- Na Twoim stary iPhone, Połącz się z kontem iCloud i zapisz najnowszą wersję swojego telefonu (Ustawienia> iCloud> ICloud Backup> Zapisz teraz))
- Następnie włącz swój Nowy iPhone I Postępuj zgodnie z instrukcjami na ekranie głównym.
- Wybierz Sieć WiFi Przeprowadzić transfer i kontynuować postępowanie zgodnie z instrukcjami „Przywróć z iCloud”.
- Połącz się z swoim Konto iCloud Następnie Wybierz kopię zapasową (Normalnie to ostatnie)).
- Uruchom kopię zapasową i wykonaj kroki, aby zakończyć transfer danych.
Jednak użycie iCloud ma kilka wad. Po pierwsze, ta metoda wymagamieć dostęp do stabilnego połączenia I jest Brak możliwości wyboru przy wyborze danych do przesyłania. Ponadto operacja Poświęć więcej czasu W przeciwieństwie do dowolnychTrans (od 30 do 60 minut).
3. Przenieś dane z jednego iPhone’a do drugiego za pomocą iTunes lub Findera
Wreszcie, trzecią i ostatnią metodą przesyłania danych iPhone’a iPhone’a jest przejście przez iTunes lub MAC Finder.
iTunes pozwala przesyłać wszystko, co zarejestrowałeś w pamięci telefonu. Dlatego, To, co jest synchronizowane na iCloud, nie zostanie przeniesione (Ale możliwe do odzyskania po podłączeniu konta do nowego urządzenia)).
Uwaga: Od czasu implementacji MacOS Catalina iTunes nie był dostępny i został zastąpiony przez Apple Music. W takim przypadku możesz użyć Findera.
Postępuj zgodnie z poniższymi instrukcjami, aby przesyłać dane z iTunes lub Finder:

Przenieś z iTunes
- PodłączStary iPhone na komputerze Za pomocą kabla USB.
- Początek iTunes i kliknij„Ikona urządzenia w lewym górnym rogu, potem dalej Zapisz teraz. Ta operacja może trwać kilka minut.
- Po sfinalizowaniu zabezpieczenia, Odłącz stary iPhone I Podłącz nowy iPhone do komputera.
- Wybierz metodę przywracania ” Przywróć za pośrednictwem komputera Mac lub PC ” i Najnowsza kopia zapasowa.
- Po zainstalowaniu kopii zapasowej wykonaj kroki do Zakończ synchronizację.
Przenieś za pomocą Findera
- Podłączstary iPhone z Kabel USB.
- Otworzyć Okno wyszukiwania.
- W sekcji „Lokalizacje”, Kliknij naTwoja ikona ikona iPhone’a.
- Kliknij “Zaufanie” Jeśli jesteś zaproszony do zaufania tego komputera. Następnie dalej ” Zapisz teraz “.
- Połącz swoje Nowy iPhone.
- Przejdź do sekcji “Dane aplikacji”. Następnie wybierz „Przywróć z Mac lub PC”.
- Następnie postępuj zgodnie z instrukcjami na ekranie, aby Zakończ konfigurację.
- Po zakończeniu transferu, sprawdzać Cóż, jeśli odzyskałeś wszystkie dane na swoim starym iPhonie.

Wadą tych dwóch ostatnich metod jest to Przeprowadzona kopia zapasowa może spowodować utratę danych podczas transferu jak muzyka, dzwonki i aplikacje.
3. Przenieś dane z jednego iPhone’a do drugiego za pomocą Airdrop
Ardrop jest Niezwykle praktyczna i potężna funkcjonalność jabłka co pozwala Łatwo udostępniać zawartość między urządzeniami iOS, macOS i iPados. Dzięki Airdrop możesz przenieść wiele rodzajów danych między iPhone’ami.
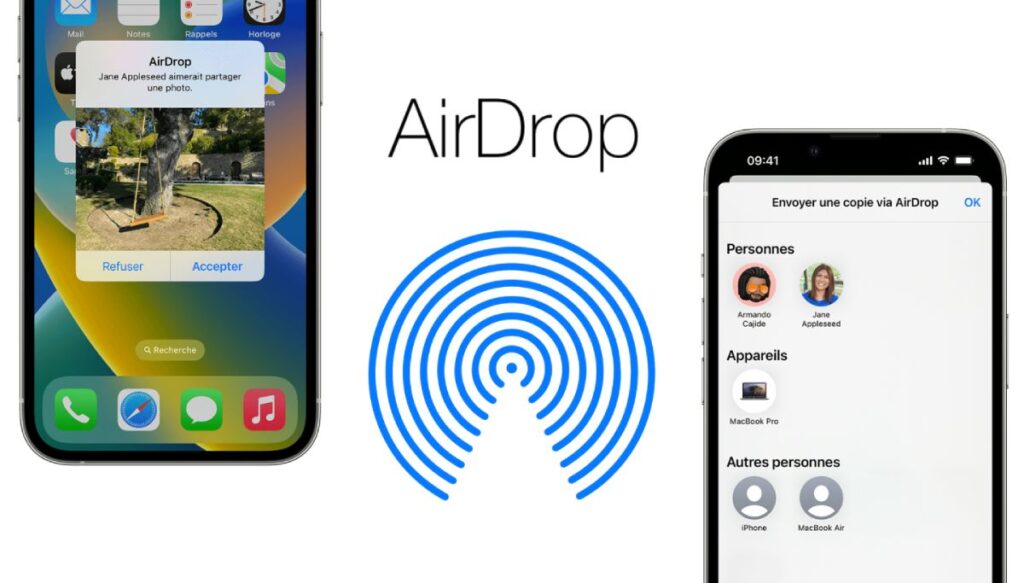
Jakie rodzaje danych można przenieść z iPhone’a na iPhone’a z Airdrop ?
Oto lista niektórych danych, które możesz udostępnić AirDrop:
- Zdjęcia i filmy : Narzędzie jest idealne do udostępniania zdjęć i filmów. Możesz przenosić zdjęcia i filmy z jednego iPhone’a na drugi bez utraty jakości, co nie zawsze ma miejsce w przypadku innych metod udostępniania.
- Łączność : Możesz łatwo udostępniać kontakty z jednego iPhone’a na inny . Jest to prosty i łatwy sposób udostępniania danych kontaktowych.
- Strony internetowe : Jeśli znalazłeś interesującą stronę internetową, którą chcesz udostępnić, Airdrop może to zrobić. Otworzy stronę internetową w aplikacji Safari na drugim iPhonie.
- Mapy pozycje : Jeśli chcesz podzielić się konkretnym miejscem na mapach, możesz to zrobić za pomocą Airdrop. Jest idealny do dzielenia się miejscami spotkań lub interesującymi punktami.
- Dokumenty : Możesz udostępniać dokumenty, takie jak pliki PDF, notatki, strony, liczby lub dokumenty za pośrednictwem AirDrop.
- Aplikacje : Możesz udostępniać linki do aplikacji z App Store. Aplikacja zostanie otwarta bezpośrednio w App Store na drugim urządzeniu.
Zauważyć : ChociażArdrop jest niezwykle przydatny do udostępniania danych w okazjonalny i szybki sposób, nie jest nie zaprojektowane do kompletnego i masowego transferu danych między dwoma urządzeniami. W celu pełnego przesyłania danych (np. Po zmianie iPhone’a) lepiej byłoby użyć metod takich jak kopia zapasowa i catering za pośrednictwem iTunes lub iTunes.
Jak przesyłać dane za pomocą Airdrop ? (Instruktaż)
Przeniesienie danych z jednego iPhone’a do drugiego za pomocą Airdrop to stosunkowo prosty proces, który można osiągnąć w kilku krokach.
Wymagania wstępne: W pobliżu muszą być dwa iPhone’y siebie nawzajem (zwykle mniej niż 10 m), aby działało Airdrop. Ponadto Airdrop wymaga, aby dwa iPhone’y były Połączone z Internetem i Bluetooth.
Oto jak to zrobić:
- Aktywuj AirDrop na obu urządzeniach ::
- Na każdym iPhonie otwórz Centrum kontroli podczas zamiatania Z prawego górnego rogu ekranu (lub w górę od dołu ekranu na modelach iPhone z przyciskiem Home).
- Naciśnij mocno (lub przytrzymaj) na grupa sterująca, która obejmuje przycisk Wi-Fi i Bluetooth.
- Zobaczysz Przycisk Ardrop. Naciśnij i wybierz „Tylko kontakty” lub „wszyscy”, W zależności od twoich preferencji.
- Wybierz treść, aby udostępnić ::
- Na l„Źródło iPhone’a, Otwórz aplikację zawierającą zawartość, którą chcesz udostępnić. Na przykład, jeśli chcesz udostępnić zdjęcie, otwórz aplikację zdjęć i wybierz zdjęcie, które chcesz udostępnić.
- Udostępnij treść ::
- Kiedyś wybrana treść, wciśnij przycisk udostępniania. Jest to ogólnie ikona, która wygląda jak Pudełko z wychodzącą strzałką z góry.
- Wybierz docelowy iPhone ::
- Po naciśnięciu przycisku udostępniania, Fz natury otwiera się z różnymi opcjami udostępniania.
- w Sekcja Ardrop, powinieneś Zobacz drugiego iPhone’a Jeśli jest pobliski i kropel jest aktywowany.
- Naciśnij ikonę ikony iPhone’a Aby rozpocząć udostępnianie treści.
- Zaakceptuj treść na docelowym iPhonie ::
- Nadocelowe iPhone, Wydaje się, że powiadomienie informuje Cię, że inny iPhone chce udostępniać Ci treści. włączyć ” Zaakceptować “ Aby otrzymać treść.
Wniosek
Zgodnie z trzema metodami, które właśnie Ci przedstawiliśmy, masz teraz wszystkie klucze do przesyłania danych swojego starego iPhone’a do nowego.
Jeśli chcesz wybrać najprostszą i najszybszą metodę, Rozwiązanie zaproponowane przez dowolneTrany powinien ci pasować. Rzeczywiście, pozwala korzystać z nowego iPhone’a szybciej i w przeciwieństwie do iCloud i iTunes, Twoje dane są w pełni przesyłane (muzyka, aplikacje, dzwonki … w tym).
Ten artykuł został napisany przez Imobię w ramach sponsorowanego partnerstwa z dowolnym
Przed opuszczeniem ..
Jeśli ten artykuł na temat Jak przesyłać dane iPhone iPhone’a Podobało ci się, nie wahaj się udostępnić go w sieciach społecznościowych i Subskrybuj nasz biuletyn cyfrowy Aby otrzymać nasze następne artykuły.
Możesz także śledzić nasze najlepsze przedmioty za pośrednictwem naszego kanału RSS: https: // www.leptygital.FR/tag/biuletyn-Digital/Feed/(wystarczy wstawić go do swojego ulubionego czytnika kanału RSS (np.: Feedly))))).
Jesteśmy również aktywni w LinkedIn, Twitter, Facebooku i YouTube. Spotykamy się tam ?
W przypadku wszelkich pytań związanych z tym artykułem nie wahaj się skorzystać z sekcji „komentarze”, aby opowiedzieć nam o twojej uwagi, odpowiemy na Ciebie tak szybko, jak to możliwe (z przyjemnością).
Jak przesyłać dane z jednego iPhone’a do drugiego bez iCloud lub iTunes
![]()
Jeśli chodzi o przesyłanie danych z jednego iPhone’a do drugiego, iCloud może być optymalną opcją dla jego prostoty, wygody, dostępności i bezpieczeństwa. Oprócz tych doskonałych cech, iCloudowi towarzyszą również ograniczenia, takie jak ograniczona przestrzeń do przechowywania, silna zależność od Internetu, ograniczone wybory pod względem przesyłania niektórych danych itp. Wszystkie te ograniczenia mogą uniemożliwić korzystanie z iCloud.
Niezależnie od powodów, dla których rezygnujesz z używania iCloud, istnieją inne prawdopodobne środki, aby umożliwić przesyłanie wszystkiego z jednego iPhone’a na drugi. Below you will find the five ways you can use to transfer data from one iPhone to another without iCloud. Wszystkie są zorganizowane w kolejności łatwości trudności. Zastosuj ten, który najlepiej odpowiada Twoim potrzebom.
Metoda 1. Jak przesyłać dane z jednego iPhone’a do drugiego za pomocą oprogramowania do transferu iPhone’a
Dotyczy: zdjęć, filmów, kontaktów, plików audio (muzyka, dzwonki, notatki wokalne, książki audio), książki.
Tak długo, jak urządzenia iOS działają w iOS 8 lub więcej, możesz użyć narzędzia do transferu danych iOS – Easyus Mobimover do przesyłania plików obsługiwanych z jednego iPhone’a na drugi bez iCloud lub iTunes. Dzięki temu oprogramowaniu możesz przenieść kilka lub wszystkie pliki do nowego urządzenia bez synchronizacji. Poza tym to narzędzie może również pomóc w robieniu takich rzeczy:
- Zarządzaj danymi iOS, jak chcesz.
- Zapisz wszystkie dane iOS na komputerze bez problemu.
- Przenieś wiadomości WhatsApp na nowy telefon.
- Pobierz pożądane filmy z dowolnej witryny.
Jeśli chcesz mieć te funkcje, nie wahaj się pobrać tego potężnego narzędzia do komputera, aby spróbować.
Krok 1.Podłącz iPhone/iPad do komputera. Otwórz Easeus Mobimover, a następnie przejdź do menedżera> Przeglądaj i przenieś, aby wybrać kategorię danych, którą chcesz przenieść. Możesz także użyć funkcji szybkiego transferu do przesyłania danych z jednego iPhone’a do drugiego.

2. krok. Wybierz dane, które chcesz przenieść z jednego iPhone’a do drugiego (poprawnie zdefiniuj iPhone’y źródła i docelowe, klikając ikonę telefonu na górnym pasku narzędzi).

Krok 3. Kliknij „w kierunku innego telefonu”, aby rozpocząć przesyłanie danych iPhone’a do innego. Po zakończeniu transferu przejdź do urządzenia docelowego, aby sprawdzić przeniesione elementy.

Dzięki Easyus Mobimover możesz również wzbogacić zawartość urządzenia iOS za pomocą ważnych plików z komputera (Mac lub PC) na iOS lub w Pobieranie filmów z dowolnej witryny za pomocą adresu URL do iPhone’a/iPada.
Metoda 2. Jak przesyłać dane z jednego iPhone’a do drugiego bez iCloud
Dotyczy: wszystkich danych z iPhone’a
Quick Start zapewnia jeden z najlepszych sposobów konfigurowania i przesyłania danych z jednego iPhone’a na inny bez użycia iCloud. Jeśli źródło iPhone’a i docelowe iPhone używają iOS 12.4 lub późniejsza wersja, Quick Start pozwoli ci przesyłać dane za pomocą opcji migracji do iPhone’a. Jest to narzędzie obecne w iOS 11 i kolejne wersje, które mogą pomóc w przesyłaniu informacji i danych do nowego urządzenia. Upewnij się, że Twój stary iPhone i nowy iPhone działają w iOS 12. 4 lub późniejsza wersja, a następnie wykonaj poniższe czynności, aby skonfigurować nowy iPhone i przenieś wszystkie dane do nowego urządzenia bezprzewodowego.
Krok 1. Aktywuj funkcję Bluetooth na starym iPhonie i włącz nowy iPhone.
2. krok. Umieść nowego iPhone’a w pobliżu starego iPhone’a, a zobaczysz ekran szybkiego start wyświetlonego na źródle iPhone’a z opcją używania Apple ID do skonfigurowania nowego iPhone’a.
Krok 3. Upewnij się, że jest to identyfikator Apple, którego chcesz użyć, i kliknij „Kontynuuj”.
Krok 4. Następnie możesz zobaczyć animację na nowym iPhonie. Trzymaj starego iPhone’a nad nowym, centralnym animacją w wizjerze, a następnie możesz zobaczyć wiadomość z napisem „Zakończ na nowym iPhonie”.
Krok 5. Wprowadź stary kod dostępu do iPhone’a na nowym iPhonie.
Krok 6. Postępuj zgodnie z instrukcjami na ekranie, aby skonfigurować ID FACEID lub Touch na nowym urządzeniu.
Krok 7. Teraz kliknij „Transfer z iPhone’a”, aby rozpocząć przesyłanie wszystkich danych z jednego iPhone’a do drugiego.
Krok 8. Po zakończeniu procesu przenieś wszystko ze starego iPhone’a na nowe urządzenie.

Metoda 3. Przenieś dane z jednego iPhone’a na drugi przez Airdrop
Dotyczy: zdjęć, filmów, stron internetowych, lokalizacji itp.
Airdrop to kolejna praktyczna opcja, która pozwala udostępniać pliki między dwoma urządzeniami iOS obsługującymi Airdrop. Jeśli chcesz przesyłać zdjęcia, kontakty lub inne pliki z jednego urządzenia iOS na inne, Airdrop jest dobrym wyborem.
Krok 1. Upewnij się, że dwa iPhone’y znajdują się w zakresie Bluetooth i Wi-Fi.
2. krok. Aktywuj funkcje Bluetooth i Wi-Fi i upewnij się, że osobista funkcja hotspotu jest wyłączona na iPhone’ach. Następnie aktywuj Airdrop. (Odpowiednio ustaw przesyłanie plików na „tylko kontakty” lub „Wszyscy”).
Krok 3. Wybierz pliki, które chcesz wysłać, na przykład zdjęcia, i kliknij przycisk „Udostępnij”.
Krok 4. Kliknij „Airdrop” i wybierz urządzenie docelowe.
Krok 5. Na docelowym iPhonie kliknij „Akceptuj”, aby odbierać elementy.

Zdarza się, że Airdrop nie działa na iPhonie/iPadzie. Jeśli napotkasz ten problem, naucz się go najpierw rozwiązywać lub wypróbuj jedną z innych metod użytecznych.
Dwie powyższe metody są lepiej odpowiednie dla użytkowników, którzy chcą skopiować dane do używanego iPhone’a. Jeśli chcesz przesyłać dane ze starego iPhone’a na nowego iPhone’a, który nie został jeszcze skonfigurowany, zaleca się korzystanie z QuickStart i iTunes/Finder.
Metoda 4. Przenieś z jednego iPhone’a do drugiego z kopią zapasową iTunes
Dotyczy: prawie wszystkich danych i ustawień
Kopia zapasowa iTunes obejmuje prawie wszystkie dane i wszystkie ustawienia urządzenia iOS. Ale istnieją pewne wykluczenia, w szczególności treść iTunes i App Stores, treść zsynchronizowana z iTunes, dane już przechowywane w iCloud itp. (Tutaj możesz sprawdzić szczegóły Apple).
Korzystanie z tworzenia kopii zapasowej iTunes jest dość podobne do Backup ICloud: Aby przesyłać dane z jednego iPhone’a do drugiego za pomocą iTunes, musisz najpierw zapisać stare urządzenie, a następnie przywrócić dane nowego telefonu z kopii zapasowej iTunes podczas konfigurowania nowego urządzenie. Pobierz i zainstaluj najnowszą wersję iTunes na komputer. Następnie postępuj zgodnie z instrukcjami przesyłania danych do nowego iPhone’a/iPada za pośrednictwem iTunes:
Aby wykonać kopię zapasową starego urządzenia:
Krok 1. Podłącz stare urządzenie do komputera za pomocą portu USB.
2. krok. W iTunes kliknij przycisk „Urządzenie” i kliknij „Podsumowanie”.
Krok 3. Kliknij „Zapisz teraz”, aby zapisać stary iPhone.
Aby przywrócić nowe urządzenie z kopii zapasowej:
Krok 1. Włącz nowe urządzenie i postępuj zgodnie z krokami konfiguracji, aż zobaczysz ekran „Aplikacje i dane”.
2. krok. Wybierz „Przywróć z komputera Mac lub PC” i podłącz nowy iPhone do komputera, którego użyłeś do zapisania starego iPhone’a.
Krok 3. W iTunes kliknij kartę „Urządzenie” i wybierz „Przywróć kopię zapasową”.
Krok 4. Wybierz odpowiednią kopię zapasową i poczekaj na zakończenie procesu. (Jeśli zaszyfrowałeś kopię zapasową, będziesz musiał wprowadzić hasło przed procesem cateringu).
Krok 5. Zakończ resztę kroków w instalacji.

Metoda 5. Przenieś dane do nowego iPhone’a za pośrednictwem Findera
Jak wszyscy wiemy, iTunes nie żyje, a Apple zastąpił go przeznaczką na komputerach MacOS Catalina. Jeśli jesteś użytkownikiem komputerów Mac, korzystanie z Findera jest dobrą opcją. Kroki są podobne do kroków używania iTunes, które są szczegółowo opisane.
Aby zrobić kopię swojego starego iPhone’a:
Krok 1. Podłącz swój stary iPhone z komputerem Mac z MacOS Catalina.
2. krok. Otwórz okno Findera.
Krok 3. W sekcji Lokalizacje kliknij ikonę swojego iPhone’a.
Krok 4. Kliknij „Zaufaj”, jeśli zostaniesz zaproszony do zaufania tego komputera.
Krok 5. Kliknij „Zapisz teraz”.

Aby przywrócić nowe urządzenie z kopii zapasowej:
Krok 1. Odłącz stary iPhone i podłącz nowy iPhone do komputera.
2. krok. Skonfiguruj nowego iPhone’a, dopóki nie osiągniesz strony „Aplikacja i dane”.
Krok 3. Na tej stronie wybierz „Przywróć z Mac lub PC”.
Krok 4. Następnie postępuj zgodnie z instrukcjami na ekranie, aby wypełnić resztę kroków konfiguracji.

W podsumowaniu
Tak długo, jak chcesz skopiować dane z jednego iPhone’a/iPada na inny, możesz śledzić ten przewodnik, aby to osiągnąć. Po opanowaniu przedstawionych tutaj metod, będziesz wiedział, jak postępować w dowolnym momencie, aby przesyłać zdjęcia, filmy, kontakty i inne typy plików.
Mam nadzieję, że ten przewodnik może ci pomóc, jak mi się widzę.
