3 metody przesyłania aplikacji z iPhone’a na iPhone’a?, Użyj szybkiego startu, aby przesyłać dane do nowego iPhone’a lub iPada – Apple Assistance (CA)
Użyj Quick Start, aby przesyłać dane do nowego iPhone’a lub iPada
Contents
- 1 Użyj Quick Start, aby przesyłać dane do nowego iPhone’a lub iPada
- 1.1 [3 metody] Jak przesyłać aplikacje z iPhone’a na iPhone’a ?
- 1.2 Po co czerpać wszystkie moje aplikacje na nowym iPhonie ?
- 1.3 3 metody przesyłania aplikacji z iPhone’a na iPhone’a
- 1.4 Czy można przesyłać aplikacje z iPhone’a na iPhone przez Airdrop ?
- 1.5 Wniosek
- 1.6 Inne powiązane elementy
- 1.7 Zdobądź darmowe fonetaol
- 1.8 Użyj Quick Start, aby przesyłać dane do nowego iPhone’a lub iPada
- 1.9 5 sposobów przeniesienia aplikacji z jednego iPhone’a na drugie
- 1.10 Dlaczego chcesz przesyłać aplikacje z jednego iPhone’a do drugiego
- 1.11 Jak przenieść iPhone’a na aplikacje iPhone
- 1.12 5 sposobów przesyłania iPhone’a do aplikacji iPhone
- 1.12.1 Metoda 1. Jak przesyłać aplikacje na nowy iPhone za pomocą szybkiego startu
- 1.12.2 Metoda 2. Jak przenieść iPhone’a do aplikacji iPhone’a z iCloud
- 1.12.3 Metoda 3. Jak przesyłać aplikacje z jednego iPhone’a na drugi za pomocą iTunes
- 1.12.4 Metoda 4. Ponownie podłącz aplikacje na nowym iPhonie za pomocą App Store
- 1.12.5 Metoda 5. Przenieś aplikacje na nowy iPhone Użyj aplikacji do przesyłania danych na iPhonie
- 1.12.6 Dodatkowe porady: Jak udostępniać aplikacje między 2 iPhone’em z Airdrop
- 1.13 Wnioski
▍ Jeśli wybierzesz przywróć z kopii zapasowej iCloud
[3 metody] Jak przesyłać aplikacje z iPhone’a na iPhone’a ?
Jak przesyłać aplikacje z iPhone’a na iPhone’a ? Możesz wypróbować rozwiązania oferowane w artykule do przesyłania aplikacji z jednego iPhone’a na drugie dzięki kilku wskazówkom i narzędzi do transferu danych dla iPhone’a.
Przez yveline/zaktualizowane w dniu 26.05.2023
Po co czerpać wszystkie moje aplikacje na nowym iPhonie ?
Transfer urządzeń z iPhone’a na iPhone’a
Mam nowego iPhone’a 13. Chcę mieć moje stare aplikacje i dane na moim nowym iPhonie. Czy jest to sposób na zrobienie tego ? Jak zdobyć wszystkie moje aplikacje na nowym iPhonie ?
– Pytanie społeczności Apple
Chcesz przenieść stare dane iPhone’a do nowego ? Kupując nowy iPhone, użytkownicy iPhone’a mogą być blokowani podczas przesyłania starych aplikacji na iPhone’a do nowego. Niektóre aplikacje, których często używają, zapisują wiele ważnych danych, takich jak informacje o koncie, historia kotów, rekordy gry, ustawienia itp.
Wiesz, jak przesyłać aplikacje na iPhone’a, pozwala chronić dane aplikacji i zaoszczędzić czas. Istnieje kilka skutecznych metod przesyłania aplikacji iPhone’a bez danych.
3 metody przesyłania aplikacji z iPhone’a na iPhone’a
Zasadniczo, aby przesyłać aplikacje z jednego iPhone’a na drugie, konieczne jest przesyłanie wszystkiego z jednego iPhone’a na drugi, w tym wszystkich danych i wszystkich ustawień iPhone’a. Dzięki czemu możesz przesyłać aplikację i dane przed konfiguracją lub użyć oprogramowania iTunes, iCloud lub Data Transfer dla iPhone.
Istnieją trzy metody pomocy w przesyłaniu aplikacji z jednego iPhone’a do drugiego. Niezależnie od tego, czy chcesz przesyłać aplikacje z iTunes/iCloud, oto rozwiązania.
Szybki start: transfer aplikacji z iPhone’a na iPhone’a
Quick Start to funkcja wprowadzona w iOS 11, aby umożliwić użytkownikom łatwiejsze skonfigurowanie iPhone’a. Użytkownicy mogą bezprzewodowo przesyłać wszystko na starym iPhonie na nowy.
Jeśli chcesz użyć Quick Start, aby przenosić aplikacje i dane z jednego iPhone’a do drugiego, musisz potwierdzić, że wersja iOS dwóch iPhone’ów to iOS 11 lub nowszy. Jeśli wersja iOS Twojego iPhone’a jest mniejsza niż iOS 11, Quick Start nie może działać i możesz wypróbować inne metody.
Ponadto ta funkcja oparta jest na Bluetooth i Apple ID, musisz aktywować Bluetooth na iPhone’ach i połączyć się z Apple ID. Wykonaj kroki, aby przenieść wszystkie aplikacje na nowy iPhone za pomocą szybkiego startu.
Krok 1. Włącz nowy iPhone i umieść go w pobliżu swojego starego iPhone’a. Ekran szybkiego startu jest wyświetlany na starym iPhonie, aby zaoferować użycie identyfikatora Apple do skonfigurowania nowego.
2. krok. Upewnij się, że identyfikator Apple i naciśnij Kontynuować. Postępuj zgodnie z instrukcjami, aby skonfigurować nowy iPhone.

Krok 3. Po przybyciu na ekran Transfer danych, włączyć Przenieś z iPhone’a Aby rozpocząć przesyłanie starego urządzenia bezpośrednio do nowego urządzenia.

✏️ Uwaga: Możesz także nacisnąć Inne opcje Do przesyłania aplikacji, danych i ustawień z najnowszej kopii zapasowej iCloud lub z kopii zapasowej na komputerze.
iCloud/iTunes: transfer aplikacji z iPhone’a na iPhone
Jeśli iPhone Quick Start nie działa lub jeśli nie masz starego iPhone’a i nowego, możesz spróbować przesyłać dane z aplikacji iPhone’a za pośrednictwem ICloud lub iTunes. Jeśli skonfigurowałeś iPhone’a, musisz najpierw usunąć ustawienia ręcznie i skonfigurować.
Porady:
• Ta metoda wymaga dostępnej kopii zapasowej iCloud/iTunes. Iść do Ustawienia > Twoje imię > iCloud > Kopia zapasowa iCloud Aby sprawdzić czas na ostatnią kopię zapasową iCloud.
• Czas przywracania kopii zapasowej iCloud na nowym iPhonie zależy od stanu połączenia internetowego. Jest dłuższy niż iTunes i oprogramowanie do przesyłania danych z iPhone’a.
Krok 1. Na ekranie szybkiego start naciśnij opcję Ręcznie skonfiguruj. Jeśli zakończyłeś konfigurację nowego iPhone’a, przejdź do Ustawienia > Ogólny > Resetowanie > Usuń wszelkie treści i ustawienia Zresetować.
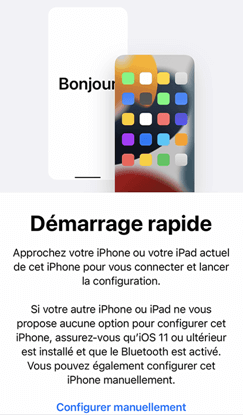
2. krok. Po ustawieniu Wi-Fi, FACE ID i kodu dostępu, ekran Aplikacje i dane pojawia się. Wybierać Przywróć z iCloud Lub Przywróć za pośrednictwem komputera Mac lub PC.

▍ Jeśli wybierzesz przywróć z kopii zapasowej iCloud
- Przyjdź do identyfikatora Apple, aby zapoznać się z listą kopii zapasowych iCloud i naciśnij wybrane kopie zapasowe.
▍ Jeśli wybierzesz przywróć za pośrednictwem komputera Mac lub PC
- Podłącz nowy iPhone do komputera, w którym przechowywana jest twoa kopia zapasowa iTunes.
- Uruchom iTunes na komputerze. Iść do Streszczenie >Kopia zapasowa. Wybierz żądaną kopię zapasową i wprowadź hasło, jeśli chcesz przywrócić szyfrowaną kopię zapasową.

FONETOOL: Przenieś aplikacje z iPhone’a na iPhone’a bez iTunes
Jeśli nie wykonałeś kopii zapasowej iPhone’a, możesz wypróbować łatwiejszą metodę przesyłania aplikacji z jednego iPhone’a do drugiego. Użyj narzędzia do przesyłania danych iPhone’a, aby przenosić aplikacje z jednego iPhone’a do drugiego.
Pobierz bezpłatne oprogramowanie FoneTool, aby szybko przesyłać dane iPhone’a na iPhone’a. Dzięki FoneToolowi istnieją dwa sposoby wyboru transferu danych iPhone’a: Przeniesienie danych iPhone’a z jednym kliknięciem lub pełną kopią zapasową i przywracaniem danych dla iPhone’a iPhone’a.
Pobierać
▍ Transfer aplikacji na iPhone’a z jednym kliknięciem
Krok 1. Podłącz dwa iPhone’y do komputera i uruchom FoneTool.
2. krok. Kliknij opcję Transfer telefonu > iPhone na iPhone > Rozpocznij transfer.

Krok 3. Aktywuj Zabezpieczenie szyfrowania Aby zaszyfrować dane, jeśli chcesz zapisać więcej prywatnych danych. A następnie kliknij Rozpocznij transfer zacząć.

✏️ Uwagi:
• • Jeśli jest tylko jeden kabel danych USB, możesz użyć funkcji Pełna kopia zapasowa fonetaol, aby zapisać całe urządzenie na komputerze, a Przywrócić kopia zapasowa na innym iPhonie.
• Jeśli nie masz kabla danych do podłączenia iPhone’a z komputerem, możesz zeskanować następujący kod QR, aby uzyskać FoneTool na iOS w celu przesyłania określonych danych między dwoma urządzeniami bez urządzeń bezprzewodowych.
▍ Pełna kopia zapasowa i przywrócenie danych, w tym wszystkie aplikacje
Krok 1. Podłącz stary iPhone do komputera. Kliknij Kopia zapasowa telefonu > Pełna kopia zapasowa > Rozpocząć tworzenie kopii zapasowych na pasku narzędzi.
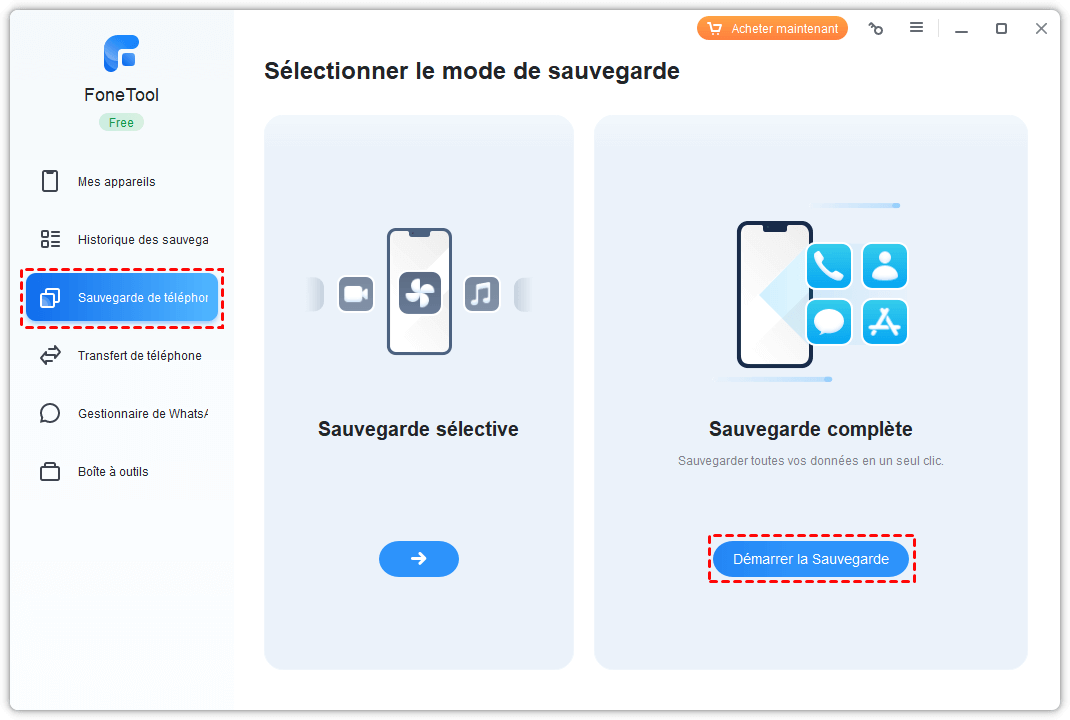
2. krok. Aktywuj Zabezpieczenie szyfrowania Jeśli chcesz skopiować dane dotyczące zdrowia, aktywności i Trousseau.
Krok 3. Możesz kliknąć opcję Wybierz ścieżkę przechowywania Aby zmodyfikować lokalizację kopii zapasowej. Na koniec kliknij Rozpocząć tworzenie kopii zapasowych.
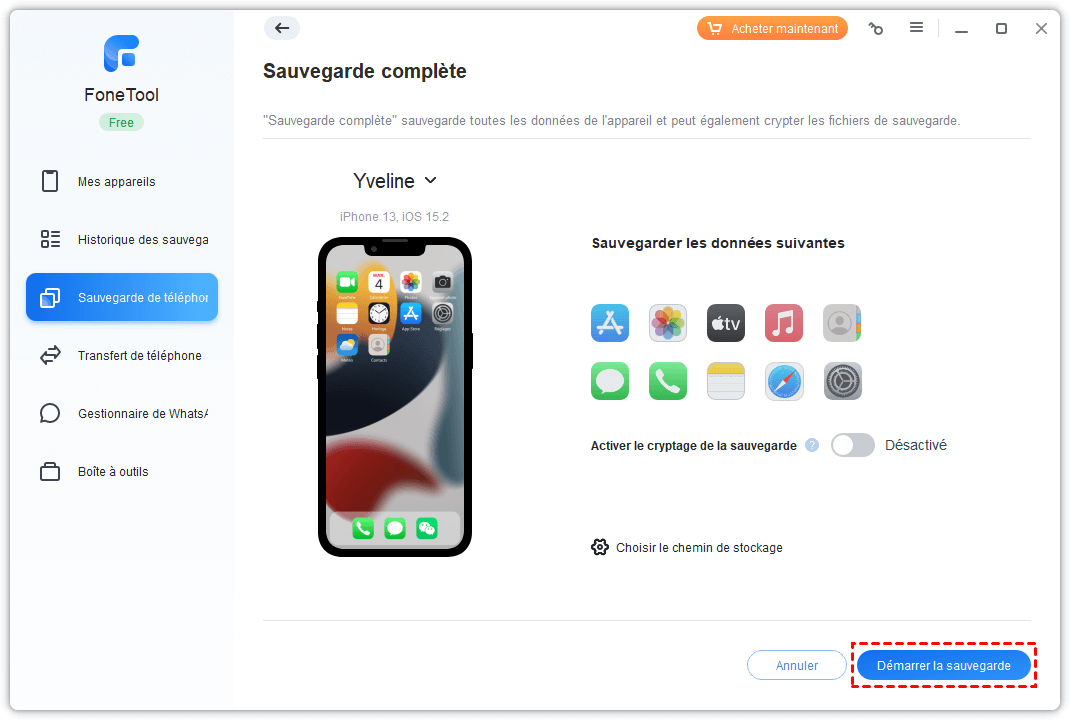
Krok 4. Podłącz nowy iPhone, kliknij Historia kopii zapasowych na pasku bocznym> kliknij Ikona cateringowa.
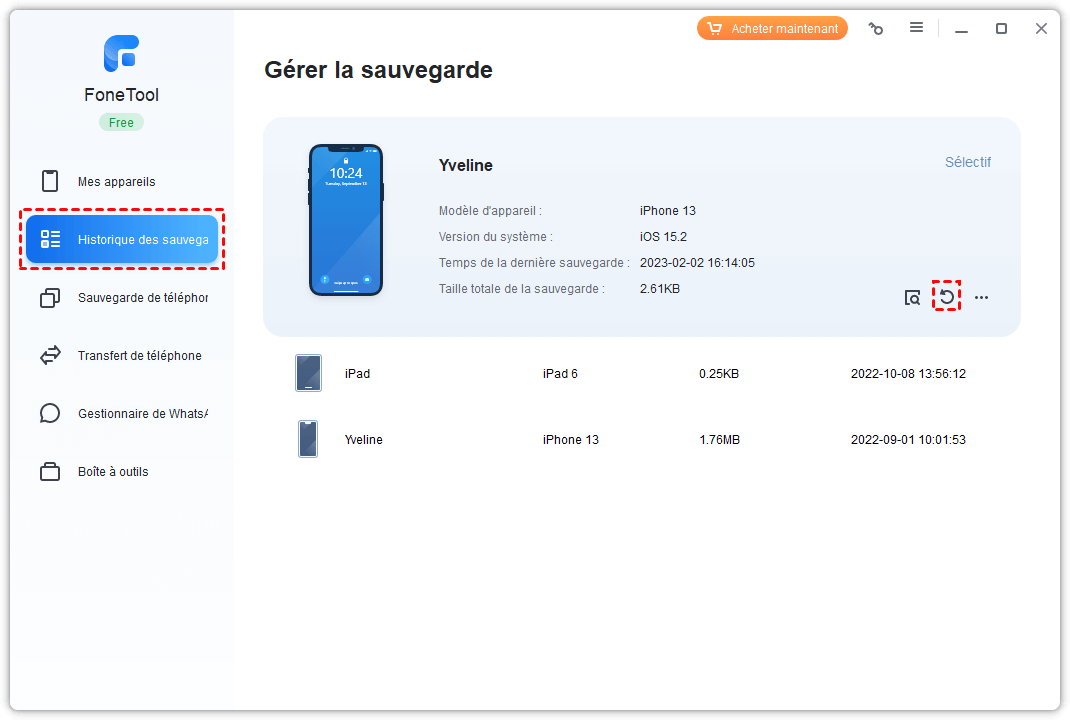
Czy można przesyłać aplikacje z iPhone’a na iPhone przez Airdrop ?
Niektórzy użytkownicy wciąż zastanawiają się, czy możliwe jest przeniesienie iPhone’a do aplikacji iPhone’a przez Airdrop. Airdrop jest znany z umożliwiania użytkownikom przesyłania zdjęć, filmów, kontaktów, lokalizacji i innych danych między dwoma urządzeniami Apple, takimi jak iPhone, iPad, iPod i Mac. Czy użytkownicy iPhone’a mogą zatem przesyłać aplikacje z jednego iPhone’a do drugiego za pośrednictwem Airdrop ?
Odpowiedź brzmi nie. Nie można przesyłać aplikacji z jednego iPhone’a na drugi, ale użyj tylko Airdrop do udostępniania aplikacji z jednego iPhone’a na drugi. Oznacza to, że musisz zainstalować aplikacje w sklepie z aplikacjami po otrzymaniu aplikacji Ardrop.
✏️ Uwaga: Upewnij się, że Bluetooth, Wi-Fi i Airdrop są aktywowane na obu iPhone’ach.
Krok 1. W źródle iPhone’a przytrzymaj palec na ikonie aplikacji, którą chcesz udostępnić i wybrać Udostępnij aplikację.
2. krok. włączyć Ardrop W menu kontekstowym i wybierz nazwę nowego iPhone’a.
Krok 3. Kliknij Wyświetlacz na drugim iPhonie, aby pobrać aplikację w App Store.
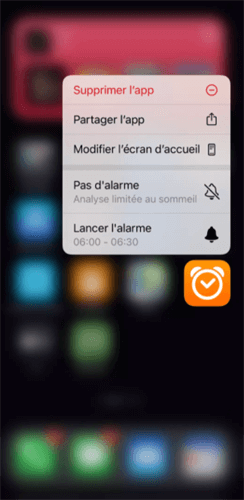
Wniosek
Jak przesyłać aplikacje z iPhone’a na iPhone’a ? Teraz masz odpowiedź.
- Jeśli nie skonfigurowałeś nowego iPhone’a, możesz użyć Quick Start do przesyłania danych iPhone’a iPhone’a podczas konfiguracji.
- Jeśli masz kopię zapasową iPhone’a, łatwo przywrócić kopię zapasową za pośrednictwem iCloud lub iTunes.
- Jeśli wolisz najbezpieczniejszą i najszybszą metodę, zaleca się użycie FoneTool w celu lepszego zarządzania danymi.
Jeśli masz jakieś inne pytania lub komentarze, nie wahaj się z nami skontaktować.
Yveline jest redaktorem Aomei Technology; Ma wielką pasję do dostarczania użytkowników rozwiązań w celu rozwiązania problemu tworzenia kopii zapasowych telefonów komórkowych.. Oprócz pisania artykułów na temat kopii zapasowych, opublikowała również doskonałe samouczki na temat zarządzania dyskami/partycjami, aby zapewnić bezpieczeństwo danych. W wolnym czasie Yveline lubi się nauczyć, aby poprawić lub pozostać z rodziną, aby mieć dobry dzień.
Inne powiązane elementy
Jak zapisać na iPhonie 14/13/11/x/8/7/6
Jak wykonać kopię zapasową iPhone’a, aby uniknąć utraty danych ? Ten przewodnik zawiera trzy skuteczne metody. Możesz zapisać swojego iPhone’a przez FoneTool, iTunes lub iCloud.
Jak dokonać transferu iPhone’a na iPhone’a bez iTunes
Ten przewodnik wyjaśnia, jak dokonać transferu iPhone’a na iPhone’a bez iTunes. Niezależnie od tego, czy chcesz przenieść wszystkie wybrane dane lub pliki, znajdziesz sposób na to w tym artykule.
5 Rozwiązania: Przywrócenie niemożliwej kopii zapasowej – FoneTool
Spotykasz przywrócenie niemożliwej kopii zapasowej ? Ten przewodnik pokazuje, jak rozwiązać problem po otrzymaniu wiadomości wskazującej, że serwer jest obecnie niedostępny.
Zdobądź darmowe fonetaol
Pojedyncze okno, tworzenie kopii zapasowych danych i iPhone’a.
Użyj Quick Start, aby przesyłać dane do nowego iPhone’a lub iPada
Automatycznie skonfiguruj nowe urządzenie iOS za pomocą iPhone’a lub iPada.
Szybki start zajmuje oba urządzenia: Upewnij się, że wybierzesz czas, kiedy nie będziesz musiał używać obecnego urządzenia przez kilka minut.

- Upewnij się, że Twoje obecne urządzenie jest podłączone do Wi-Fi, a Bluetooth jest aktywowane. Włącz nowe urządzenie i umieść je w pobliżu obecnego urządzenia. Aby rozpocząć, postępuj zgodnie z instrukcjami ekranu. Jeśli promocja konfiguracji nowego urządzenia zniknie z obecnego urządzenia, uruchom ponownie dwa urządzenia.
- Podłącz urządzenie do sieci Wi-Fi lub do sieci komórkowej urządzenia.
- Możesz zostać zaproszony do aktywacji usługi komórkowej.
- Skonfiguruj identyfikator Face lub Touch ID.
- Wybierz, jak chcesz przesyłać swoje dane.
- Jeśli pobierasz z iCloud, Twoje aplikacje i dane pobierają w tle, abyś mógł natychmiast zacząć korzystać z nowego urządzenia.
- Jeśli przeniesiesz się bezpośrednio ze starego urządzenia, będziesz musiał poczekać do końca transferu na dwóch urządzeniach, zanim będziesz mógł z nich skorzystać.
- Twoje urządzenia muszą pozostać blisko siebie i podłączone do źródła zasilania do momentu zakończenia procesu migracji danych. Czas trwania transferu może się różnić w zależności od czynników, takich jak warunki sieciowe i ilość danych, które mają zostać przeniesione.
Jeśli nowe urządzenie jest zarejestrowane w Apple School Manager lub Apple Business Manager, nie możesz użyć szybkiego startu do przesyłania danych z obecnego urządzenia.

Data publikacji: 22 listopada 2022
5 sposobów przeniesienia aplikacji z jednego iPhone’a na drugie
![]()
Dowiedz się, jak przenieść aplikację z jednego iPhone’a na drugi na 5 różnych sposobów i zastosuj jeden z nich do przesyłania aplikacji do nowego iPhone’a w ciągu kilku minut.
Dlaczego chcesz przesyłać aplikacje z jednego iPhone’a do drugiego
Za każdym razem, gdy przejdziesz na nowy iPhone, będziesz chciał przenieść wszystkie dane ze starego iPhone’a na nowe, a przynajmniej zdjęcia, kontakty i aplikacje. Wielu z was wie, że zdjęcia i kontakty są ważne. Jest to równie ważne w przypadku aplikacji, w szczególności danych aplikacji.
Aplikacje, których używasz często zawierają wiele istotnych informacji, takich jak informacje o Twoim koncie, historia dyskusji, gry, ustawienia itp. Aby zachować te dane, musisz przenieść je z jednego iPhone’a do drugiego. Ponadto przesyłanie aplikacji do nowego iPhone’a pozwala zaoszczędzić czas na ponowne opanowanie elementów. Z powodów takich jak wspomniane powyżej, będziesz chciał przenieść aplikacje jednego iPhone’a do drugiego.
Po otrzymaniu nowego iPhone’a możesz chcieć wzbogacić swoje nowe urządzenie w ładne dzwonki. Jeśli tego chcesz, nie przegap tych rozwiązań, aby dodać dzwonki do nowego urządzenia.

Jak przenieść iPhone’a na aplikacje iPhone
„Czy mogę przenieść aplikacje do mojego nowego iPhone’a ?„Zapytał wielu użytkowników. Ponieważ jesteś tutaj, wiesz, że odpowiedź brzmi „tak”. Ale dla jasności, przesyłanie aplikacji z jednego iPhone’a odbywa się na ogół, przesyłając wszystko z jednego iPhone’a do drugiego, to znaczy wszystkich danych i ustawień. Istnieje pięć sposobów przeniesienia w sumie aplikacji. Niezależnie od tego, czy chcesz przesyłać aplikacje z jednego iPhone’a do drugiego za pośrednictwem Bluetooth, czy transfer aplikacji z jednego iPhone’a na drugie bez iTunes, znajdziesz poniższe rozwiązania. Metody te można również zastosować do przesyłania aplikacji ze starego iPada na nowego iPada.
Zawartość strony:
- Przenieś aplikacje do nowego iPhone’a za pomocą szybkiego startu
- Przenieś iPhone’a do aplikacji iPhone z iCloud
- Przenieś aplikacje z jednego iPhone’a na drugi za pomocą iTunes
- Pobierz aplikacje dla nowego iPhone’a za pomocą App Store
- Przenieś aplikacje do nowego iPhone’a za pomocą aplikacji do przesyłania danych na iPhonie
- Dodatkowe porady: Jak przesyłać aplikacje między 2 iPhone przez Airdrop
5 sposobów przesyłania iPhone’a do aplikacji iPhone
W zależności od przygotowanych przygotowań i dostępnych urządzeń, potrzebujesz różnych środków do przesyłania aplikacji z jednego iPhone’a na drugi. Odkryj szczegółowo radę i uczyń tę, która najbardziej Ci odpowiada.
Metoda 1. Jak przesyłać aplikacje na nowy iPhone za pomocą szybkiego startu
Wielu użytkowników chce wiedzieć, jak przesyłać aplikacje z jednego iPhone’a na drugi za pośrednictwem Bluetooth. Szczerze mówiąc, tylko Bluetooth nie pozwoli na zdobycie rzeczy. Ale prawdą jest, że Bluetooth jest w określony sposób niezbędny do przesyłania aplikacji do nowego iPhone’a, takich jak korzystanie z szybkiego startu.
Szybki start to funkcja, która jest pierwsza w iOS 11, aby pomóc użytkownikom iPhone. Według wersji iOS iPhone’ów Quick Start pomoże ci na dwa sposoby:
Jeśli oba urządzenia działają w iOS 11, ale nie pod iOS 12.4 lub późniejsza wersja, możesz użyć Quick Start, aby szybko skonfigurować nowy iPhone. W ten sposób możesz przesyłać wszystkie dane i ustawienia, w tym aplikacje, z starego iPhone’a do nowego.
Aby przesyłać aplikacje na nowy iPhone za pośrednictwem Quick Start:
Krok 1. Włóż kartę SIM do nowego iPhone’a.
2. krok. Włącz nowy iPhone i umieść go w pobliżu swojego starego iPhone’a. Następnie zobaczysz ekran „Quick Start” na urządzeniu źródłowym i będzie miał wybór konfiguracji nowego iPhone’a za pomocą Apple ID.
Krok 3. Sprawdź Apple ID i kliknij „Kontynuuj”. (Aktywuj Bluetooth, jeśli nie zobaczysz opcji „Kontynuuj”).
Krok 4. Gdy na nowym iPhonie pojawia się animacja, przytrzymaj swoje poprzednie urządzenie powyżej nowego i upewnij się, że animacja znajduje się na środku wizjera. Następnie zobaczysz, że powiadomienie wskazuje „Zakończ na nowym iPhonie”.
Krok 5. Kiedy cię zapytasz, wprowadź hasło swojego starego iPhone’a na nowym.
Krok 6. Postępuj zgodnie z instrukcjami na ekranie, aby skonfigurować identyfikator identyfikatora ID na źródło iPhone’a.
Krok 7. Kiedy zapytasz, wprowadź hasło Apple ID na swoim nowym iPhonie.
Krok 8. Wybierz przywracanie aplikacji/danych/ustawień z kopii zapasowej iCloud lub zaktualizuj stary kopie zapasowe iPhone’a, a następnie przywróć go.
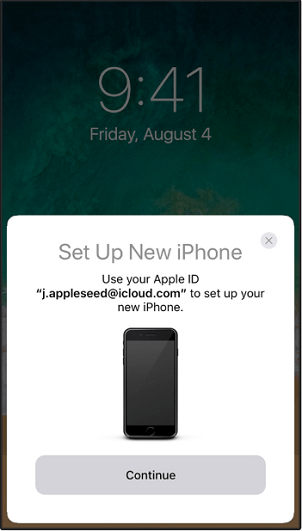
Jeśli stary iPhone i nowy iPhone działają w iOS 12.4 i więcej, możesz użyć funkcji migracji iPhone’a Quick Start, aby przesyłać wszystko bezpośrednio z jednego iPhone’a do drugiego.
Aby przesyłać wszystkie dane i ustawienia z jednego iPhone’a na drugi za pośrednictwem migracji iPhone’a:
Krok 1. Aktywuj Bluetooth na starym iPhonie i włącz nowy iPhone.
2. krok. Umieść docelowy iPhone w pobliżu starego iPhone’a, a następnie ekran szybkiego startowy jest wyświetlany na źródle iPhone.
Krok 3. Upewnij się, że jest to Apple ID, którego chcesz użyć, i kliknij „Kontynuuj”.
Krok 4. Następnie możesz zobaczyć animację na nowym iPhonie. Trzymaj starego iPhone’a nad nowym, centralnym animacją w wizjerze, a następnie możesz zobaczyć wiadomość z napisem „Zakończ na nowym iPhonie”.
Krok 5. Wprowadź stary kod dostępu do iPhone’a na nowym iPhonie.
Krok 6. Postępuj zgodnie z instrukcjami na ekranie, aby skonfigurować ID FACEID lub Touch na nowym urządzeniu.
Krok 7. Teraz kliknij „Przenieś iPhone’a”, aby rozpocząć przesyłanie wszystkich danych z jednego iPhone’a do drugiego.
Krok 8. Po zakończeniu migracji danych, pomyślnie przesyłałeś aplikacje do nowego iPhone’a.

Metoda 2. Jak przenieść iPhone’a do aplikacji iPhone’a z iCloud
Korzystanie z kopii zapasowej iCloud do przesyłania aplikacji ze starego iPhone’a do nowego jest praktyczne, o ile wykonałeś ostatnią kopię zapasową. Ta metoda polega na zapisaniu starego iPhone’a na iCloud, a następnie przeniesieniu kopii zapasowej do nowego urządzenia. Podobnie jak w przypadku iTunes, użycie iCloud nie tylko umożliwia przesyłanie aplikacji z jednego iPhone’a do drugiego, ale także do synchronizacji innych plików z jednego iPhone’a do drugiego. Aby korzystać z kopii zapasowej iCloud, musisz upewnić się, że docelowy iPhone jest nowy lub został usunięty. Jeśli wolisz tę metodę, upewnij się, że sieć Wi-Fi jest dostępna i przeczytaj następujące.
Aby przesyłać aplikacje do nowego iPhone’a z iCloud:
Krok 1. Podłącz starego iPhone’a z siecią Wi-Fi.
2. krok. Przejdź do „Ustawienia”> [Twoje imię]> „iCloud”> „iCloud Save”.
Krok 3. Aktywuj „ICloud Backup”, kliknij „Zapisz teraz” i poczekaj na koniec procesu. (Musisz mieć wystarczającą pojemność pamięci iCloud, aby zapisać zawartość swojego starego iPhone’a. W przeciwnym razie zwolnij miejsce na iCloud lub kup więcej pamięci iCloud w Apple).
Krok 4. Włóż nową kartę SIM do nowego iPhone’a lub przenieś swoją starą kartę SIM ze starego iPhone’a do nowego.
Krok 5. Uruchom docelowy iPhone, aby go skonfigurować. (Będziesz musiał usunąć iPhone’a, jeśli go skonfigurowałeś).
Krok 6. Kiedy zobaczysz ekran Wi-Fi, wybierz sieć do osiągnięcia.
Krok 7. Postępuj zgodnie z instrukcjami, dopóki nie zobaczysz ekranu aplikacji i danych.
Krok 8. Wybierz „Przywróć iCloud Savannial” i połącz się z iCloud z Apple ID, którego użyłeś na starym iPhonie.
Krok 9. Wybierz wykonaną kopię zapasową i poczekaj, aż proces odbudowy zostanie zakończony.

Metoda 3. Jak przesyłać aplikacje z jednego iPhone’a na drugi za pomocą iTunes
Korzystanie z kopii zapasowej iTunes do przesyłania aplikacji z jednego iPhone’a do drugiego to proces tworzenia kopii zapasowych i cateringowych, podobny do iCloud. Zatem zarówno Twoje aplikacje, jak i inne zawartość zostaną przeniesione z jednego iPhone’a do drugiego. Aby skorzystać z tej wskazówki, musisz najpierw zapisać stary iPhone z iTunes, a następnie przywrócić nowego iPhone’a dzięki kopii zapasowej starego urządzenia iOS. Ta metoda jest zatem odpowiednia do przesyłania danych do nowego iPhone’a lub starego z całą zawartością i parametrami wymazanym.
Aby przenieść wszystkie dane i parametry do nowego iPhone’a za pośrednictwem iTunes:
Krok 1. Podłącz stary iPhone do komputera i uruchom iTunes, jeśli nie otwiera się automatycznie.
2. krok. Naciśnij ikonę „Urządzenie”, kliknij „Kategorię”, a następnie wybierz „Zapisz teraz”. To przeniesie wszystkie dane ze starego iPhone’a na kopię zapasową iTunes, w tym aplikacje. Możesz także wybrać „przesyłanie zakupów” w celu przesyłania tylko aplikacji, muzyki itp.
Krok 3. Po zakończeniu kopii zapasowej odłącz starego iPhone’a.
Krok 4. Umieść kartę SIM na swoim nowym iPhonie. (Możesz uzyskać nową kartę SIM na urządzeniu lub przenieść swoją starą kartę SIM na nowy iPhone).
Krok 5. Włącz nowy iPhone, aby go skonfigurować. (Jeśli skonfigurowałeś urządzenie docelowe, musisz usunąć iPhone’a i skonfigurować go ponownie).
Krok 6. Wykonaj kroki, dopóki nie zobaczysz ekranu aplikacji i danych.
Krok 7. Wybierz „Przywróć z iTunes Backup”> „Dalej”.
Krok 8. Podłącz nowy iPhone do komputera, który ma stary kopie zapasowe iPhone’a i uruchom iTunes.
Krok 9. Naciśnij ikonę urządzenia i wybierz „Przywróć kopię zapasową”. Wybierz prawą kopię zapasową i kliknij „Przywróć”.

Samouczek wideo Techboomers pokazuje, jak przesyłać aplikacje na nowy iPhone. Możesz także obejrzeć wideo, aby się do niego odwołać.
Metoda 4. Ponownie podłącz aplikacje na nowym iPhonie za pomocą App Store
Jeśli chcesz tylko przesyłać aplikacje lub nie usunąć docelowego iPhone’a, aby rozpocząć proces konfiguracji, możesz przesyłać aplikacje z jednego iPhone’a na drugie, uzyskując je w App Store. App Store umożliwia ponowne podleganie aplikacji zakupionych na nowym urządzeniu, pod warunkiem, że połączyłeś się z tym samym identyfikatorem Apple, co użyłeś do zakupu aplikacji.
Aby pobrać aplikacje zakupione w App Store:
Krok 1. Otwórz „App Store” na swoim nowym iPhonie.
2. krok. Na ekranie dzisiaj/Games/Aplikacje/aktualizacje naciśnij [zdjęcie] w prawym górnym rogu i kliknij „Kup”.
Krok 3. Naciśnij „Nie na tym iPhonie”, a zobaczysz wszystkie zakupione aplikacje, które nie są zainstalowane na bieżącym urządzeniu.
Krok 4. Kliknij przycisk „Pobierz” obok aplikacji, aby uzyskać aplikacje na swoim nowym iPhonie.
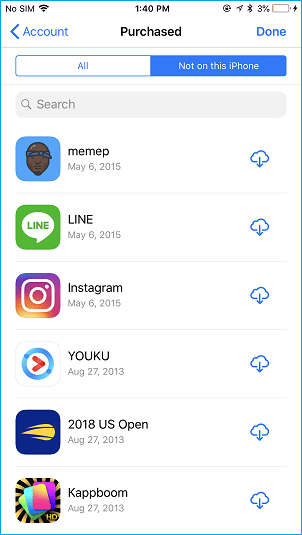
Metoda 5. Przenieś aplikacje na nowy iPhone Użyj aplikacji do przesyłania danych na iPhonie
Wiem, że wielu z was może się zastanawiać, jak przesyłać aplikacje z jednego iPhone’a na drugie bez iTunes lub iCloud, aby uniknąć zapisywania całego urządzenia lub usunąć urządzenie docelowe. Tutaj przydatna może być aplikacja do transferu iPhone’a. Aplikacja do przesyłania danych iOS może być zaprojektowana z funkcją transferu aplikacji, która umożliwia przesyłanie aplikacji z jednego iPhone’a do drugiego bez przesyłania innych niechcianych plików lub przechodzenia procesu konfiguracji. To właśnie potrafi Mobimover Easyus.
Easyus Mobimover to aplikacja do transferu iPhone’a, która umożliwia transfer aplikacji, zdjęć, filmów, kontaktów, dzwonków, książek i wielu z jednego urządzenia iOS na inne. Jednak ze względu na ograniczenia aplikacji iOS lub samej aplikacji iOS, Easyus Mobimover może przenosić aplikacje z jednego iPhone’a na drugie, jak wtedy, gdy kość urządzeń znajduje się między iOS 8 i iOS 9. Dlatego w większości przypadków nie będzie to przydatne, ponieważ większość iPhone’ów działa na podstawie iOS 11 i więcej.
Ale ponieważ jesteś użytkownikiem iPhone’a, to narzędzie będzie przydatne w wielu innych sytuacjach przesyłania danych, takich jak przesyłanie zdjęć z jednego iPhone’a do drugiego, tworzenie kopii zapasowych wiadomości iPhone’a na komputer i dodanie muzyki do iPhone’a. Ponadto ta aplikacja do transferu iPhone’a iPhone’a może również służyć jako pobierca wideo do pobierania filmów online na komputer lub na iPhone’a/iPada. Czy to nie jest świetne ?
Aby przesyłać dane z jednego iPhone’a do drugiego z łatwością Mobimover:
Krok 1.Podłącz iPhone/iPad do komputera. Otwórz Easeus Mobimover, a następnie przejdź do menedżera> Przeglądaj i przenieś, aby wybrać kategorię danych, którą chcesz przenieść. Możesz także użyć funkcji szybkiego transferu do przesyłania danych z jednego iPhone’a do drugiego.

2. krok. Wybierz dane, które chcesz przenieść z jednego iPhone’a do drugiego (poprawnie zdefiniuj iPhone’y źródła i docelowe, klikając ikonę telefonu na górnym pasku narzędzi).

Krok 3. Kliknij „w kierunku innego telefonu”, aby rozpocząć przesyłanie danych iPhone’a do innego. Po zakończeniu transferu przejdź do urządzenia docelowego, aby sprawdzić przeniesione elementy.

Dodatkowe porady: Jak udostępniać aplikacje między 2 iPhone’em z Airdrop
Wiadomo, że system Ardrop może pomóc użytkownikom w przesyłaniu zdjęć, filmów, kontaktów, miejsc i jeszcze więcej między dwoma urządzeniami kompatybilnymi z Ardrop, w tym iPhone’em, iPadem, iPodem i Mac. Ale czy możemy przenieść aplikacje z jednego iPhone’a na drugie za pomocą Airdrop ? Odpowiedź brzmi nie”. Nie można przesyłać aplikacji Ardrop z jednego iPhone’a na drugie, aby przeprowadzić transfer danych. To, co możesz zrobić z Airdrop, to udostępnianie aplikacji z jednego iPhone’a na drugi. Oznacza to, że powinieneś pobrać aplikacje na docelowe urządzenie iOS.
Aby udostępniać aplikacje z jednego iPhone’a na drugie z Airdrop:
Krok 1. Upewnij się, że Bluetooth i Wi-Fi są aktywowane na iPhone’ach i aktywuj Airdrop na urządzeniach.
2. krok. W źródle iPhone’a przejdź do App Store i wyszukaj aplikację, którą chcesz udostępnić.
Krok 3. Kliknij aplikację, wpisz ikonę „Udostępnij” na stronie produktu i wybierz „AirDrop”> [Nazwa urządzenia docelowego].
Krok 4. Na drugim iPhonie kliknij „Zobacz”, aby sprawdzić i pobrać aplikację.
Wnioski
Istnieje pięć praktycznych sposobów przekazywania aplikacji z jednego iPhone’a do drugiego. Pierwsze trzy umożliwiają przeniesienie wszystkich danych i parametrów do nowego urządzenia, a dwa ostatnie są zalecane, jeśli chcesz wysłać tylko aplikacje. Zastosuj jedną z wskazówek, aby wysłać aplikacje na nowy iPhone w ciągu kilku minut.
