2 profesjonalne metody dodania podpisu do PDF, podpisanie pdf: Wstaw sygnaturę elektroniczną do pdf – jonos
Jak podpisać pdf
Contents
Format PDF jest jednym z najpopularniejszych formatów plików, nie bez powodu; Jest wyjątkowo kompaktowy. Jeśli jednak wstawisz kilka obrazów na przykład, plik może szybko stać się większy niż pożądany. Aplikacje oprogramowania do oprogramowania Adobe, ale także
Jak dodać podpis do pliku PDF
W porównaniu do plików słów PDF jest bardziej profesjonalnym formatem dokumentów i jest często używany w wielu formalnych sytuacjach. W takim przypadku podpis cyfrowy był powszechnie używany w ramach profesjonalnych i wzmocnienia bezpieczeństwa. Aby dodać podpis do pliku PDF, zwłaszcza gdy jest to importowany dokument PDF, potrzebujesz profesjonalnego rozwiązania dla PDF, takiego jak PDFEMENT.
100% gwarantowane bezpieczeństwo
100% gwarantowane bezpieczeństwo
100% gwarantowane bezpieczeństwo
Jak wstawić podpis do pliku PDF do profesjonalnego narzędzia
Krok 1: Pobierz i zainstaluj pdFelement
Kliknij przycisk „Pobierz” opublikowany powyżej, aby uzyskać pakiet instalacyjny. Po pobraniu, jeśli pojawi się notatka z prośbą o wykonanie aplikacji, kliknij „Uruchom” i śledź okno dialogowe, aby ją zainstalować. Jeśli nie ma, kliknij dwukrotnie plik .EXE, aby zainstalować narzędzie PDF na komputerze.
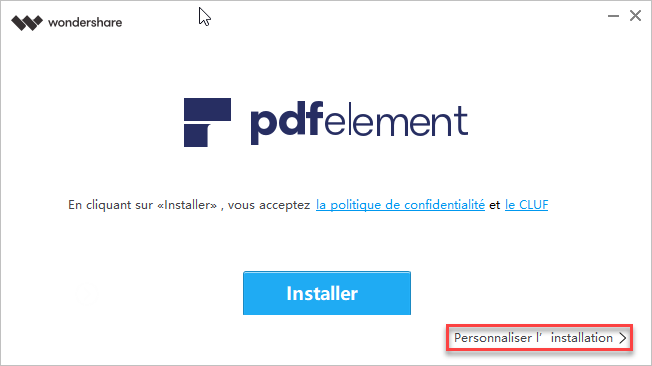
Kliknij szybki początek pulpitu, aby uruchomić narzędzie PDF. Kliknij „Otwórz” w menu, aby przeglądać dokument PDF na komputerze, do którego chcesz dodać podpis. Po otwarciu przejrzyj menu „Ochrona”, aby dodać podpis do dokumentu PDF.
100% gwarantowane bezpieczeństwo
100% gwarantowane bezpieczeństwo
100% gwarantowane bezpieczeństwo
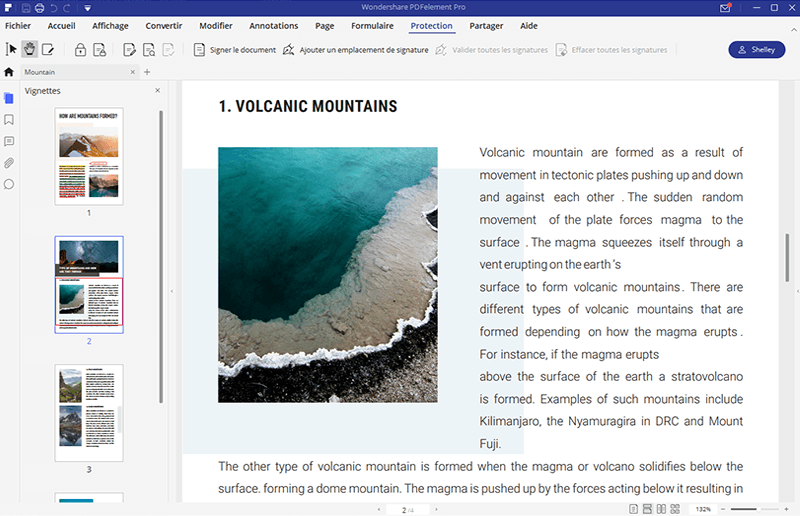
Krok 3: Włóż podpis do PDF
W menu „Ochrona” kliknij „Podpisz dokument”. Przenieś mysz na dokument PDF, kliknij, aby narysować obszar, w którym należy dodać podpis. Kiedy to zrobisz, pojawi się okno dialogowe o nazwie „Podpisanie dokumentu”.
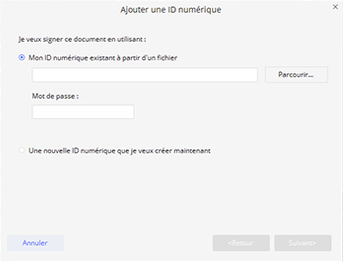
100% gwarantowane bezpieczeństwo
100% gwarantowane bezpieczeństwo
100% gwarantowane bezpieczeństwo
Krok 4: Utwórz nowy identyfikator cyfrowy
Użytkownicy, którzy dodają podpis do pliku PDF z Wondershare PDFelement po raz pierwszy, muszą kliknąć dolny przycisk, aby utworzyć nowy cyfrowy identyfikator. W polu „Dodaj cyfrowy identyfikator”, jeśli użyłeś już cyfrowego identyfikatora, przejrzyj go i zaimportuj do Wondershare Pdfement. Jeśli nie masz cyfrowego identyfikatora, utwórz go ze swoim imieniem, adresem e -mail, nazwy firmy itp. Po zakończeniu importowania lub tworzenia dowodu cyfrowego zostaniesz przekierowany do „Podpisuj dokument” z informacjami wyświetlonymi w polu. Kliknij „Znak”, aby podpis został dodany do pliku PDF.
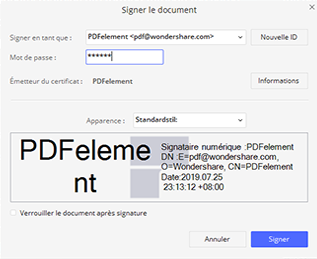
Zauważony : Biorąc pod uwagę autorytet cyfrowego identyfikatora, sugerujemy podpisanie dokumentów PDF za pomocą certyfikowanego identyfikatora cyfrowego. Wondershare PDFelement pozwala stworzyć własny certyfikowany identyfikator, ale powszechnie przyjmuje się użycie dowodu tożsamości certyfikowanego przez władzę stron trzecią w tym obszarze. Dzięki certyfikowanym identyfikatorze cyfrowym odbiorcy będą mogli sprawdzić, czy podpisany plik PDF jest autentyczny, czy nie.
Chociaż nie jest tak sławny jak Adobe Reader i Adobe ® Acrobat ®, teraz PDFelement pozwala na umieszczenie podpisu cyfrowego certyfikowanego przez branżę PDF, która oczywiście przyspieszy Twój przepływ pracy z kolegami, klientami i współpracownikami.
100% gwarantowane bezpieczeństwo
100% gwarantowane bezpieczeństwo
100% gwarantowane bezpieczeństwo
Rozwiązanie z Adobe ® Acrobat ®
Adobe Acrobat pozwala wejść, rysować lub wstawić obraz swojego odręcznego podpisu. Możliwe jest również dodanie swojego nazwiska, nazwy korporacyjnej, daty lub nawet tytułu zamiast podpisu. Ponadto to narzędzie zapewnia inne niezbędne funkcje, które pozwolą ci łatwo przeglądać i udostępniać podpisane dokumenty. Pozwala także chronić podpisane dokumenty za pomocą hasła. Teraz zobaczmy, jak podpisać plik PDF za pomocą Adobe Acrobat.
Krok 1: Otwórz plik PDF

- Najpierw otwórz swój plik w Adobe Reader.
- Adobe ® Acrobat ® poprosi o otwarcie panelu podpisu w przypadku wykrycia wymagania podpisu dokumentu.
- Alternatywnie możesz kliknąć przycisk „Zagaduj” na pasku narzędzi Acrobat.
- Możesz także wybrać opcję „Wypełnij i podpisuj” za pośrednictwem paska narzędzi.
Krok 2: Dodaj tekst lub obrazy (opcjonalnie)
- Możesz dodać tekst, obrazy lub narysować podpis, klikając opcję „Narzędzia” i wybierając „Dodaj tekst” lub „Dodaj obraz”.
- Możesz dodać tekst lub obraz w polu, klikając.
100% gwarantowane bezpieczeństwo
100% gwarantowane bezpieczeństwo
100% gwarantowane bezpieczeństwo
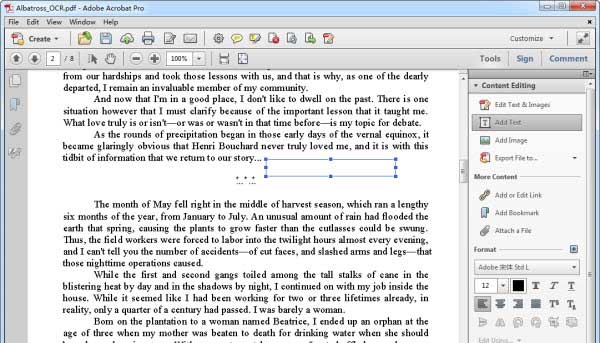
Krok 3: Umieść podpis
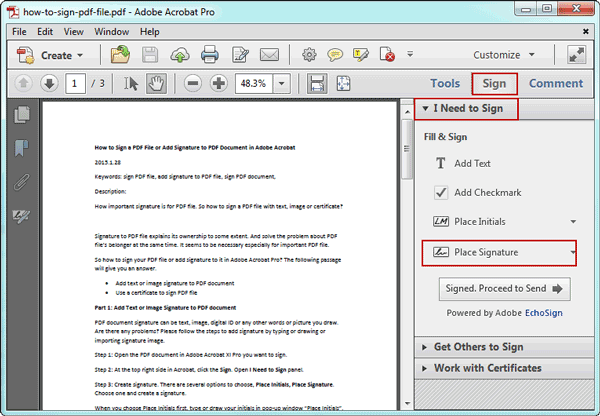
- Aby umieścić oryginalny podpis, wybierz „Tools”, a następnie „Wypełnij i podpisz”. Następnie użyj opcji „Umieść podpis”.
- Podpis można również utworzyć przy użyciu wielu innych technik. Możesz wstawić podpis za pomocą kamery internetowej, wpisując nazwę podpisu lub za pomocą obrazu.
- W przypadku Acrobat funkcjonalność kamery internetowej nie pozwala na przechwytywanie podpisu, zamiast tego wygeneruje podpis, który odpowiada charakterystyce twojego podpisu.
100% gwarantowane bezpieczeństwo
100% gwarantowane bezpieczeństwo
100% gwarantowane bezpieczeństwo
Krok 4: Zapisz podpis
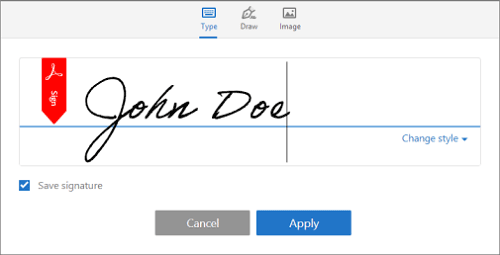
- Możesz zapisać swój podpis, przechodząc do „File”, a następnie „Zapisz”.
- Zatem Adobe ® Acrobat ® otworzy okno kontekstowe, które poprosi Cię o wybranie „znaku Adobe”, które pozwala udostępnić lub wysłać dokument PDF podpisany do docelowego odbiorcy.
- W razie potrzeby możesz go również zapisać za pomocą usługi „Adobe Document Cloud”.
Jednak według bloga Adobe wsparcie produktu czytnika Acrobat XI zostanie przerwane od 15 października 2017 r. Możesz oczywiście nadal korzystać z programu, jednak pliki i dane mogą nie być bezpieczne. Możesz więc iść tutaj, aby znaleźć najlepsze alternatywy Adobe ® Acrobat ® .
Zobacz też
- 1. Jak zapisać dokumenty w chmurze
- 2. Jak elektronicznie podpisać online PDF za darmo [krok po kroku]
- 3. Jak zrobić pdf w czytaniu
- 4. Jak w prosty sposób ukryć tekst pdf
- 5. Jak przekonwertować obraz JPG na plik Excel
- 6. Jak pisać na pliku PDF w systemie Windows
Włóż podpis PDF

Unrey Shutterstock
Rotacja PDF: najlepsze bezpłatne narzędzia
- 02/09/2021
- Sprzedawaj w Internecie
Jak obrócić pdf ? Format PDF jest pierwszym wyborem, który można wysłać i udostępnić dokumenty. Gwarantuje jednolity wyświetlacz na wszystkich peryferyjach. Ale aby edytować plik PDF, potrzebujesz dodatkowego programu. Jakie są możliwości rotacji i nagrywania PDF ? Prezentujemy tutaj najlepsze narzędzia online i offline.

Zmniejszyć rozmiar pliku pdf: jak to zrobić
- 08/12/2020
- Sprzedawaj w Internecie
Format PDF jest jednym z najpopularniejszych formatów plików, nie bez powodu; Jest wyjątkowo kompaktowy. Jeśli jednak wstawisz kilka obrazów na przykład, plik może szybko stać się większy niż pożądany. Aplikacje oprogramowania do oprogramowania Adobe, ale także
Bezpłatne oprogramowanie i proste narzędzia online mogą zatem pomóc zmniejszyć rozmiar ..
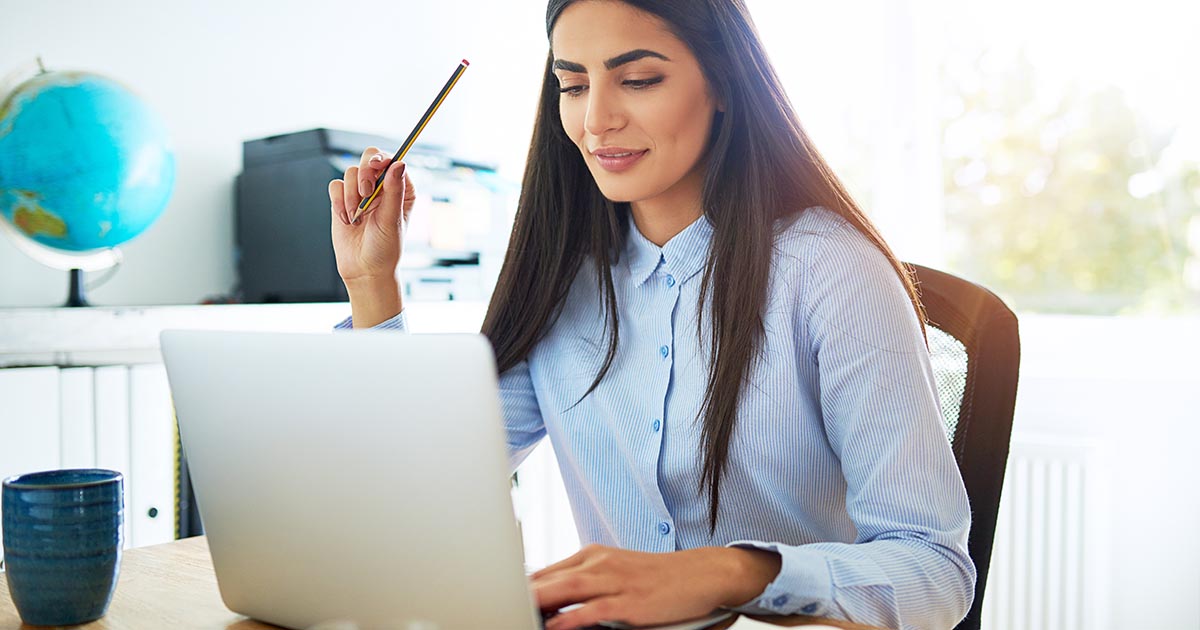
Miguthstock obrazu podłoża
Podziel PDF: bezpłatne narzędzia do podziału PDF
- 08/20/2020
- Sprzedawaj w Internecie
Format PDF jest idealny do wysyłania dokumentów. W niektórych przypadkach jednak istotne są tylko niektóre strony. W takim przypadku podział pliku PDF jest optymalnym rozwiązaniem. Dzięki bezpłatnym i łatwym do użytku narzędziom można to szybko i łatwo zrobić, jeśli to konieczne. Oto nasze wskazówki dotyczące łatwego podzielenia pliku PDF !

Unrey Shutterstock
Wyszukaj słowo w pliku PDF: funkcja badawcza w pliku PDF
- 03/03/2022
- Sprzedawaj w Internecie
PDF jest jednym z najczęściej używanych formatów plików. Jest regularnie używany przez osoby, nauczyciele i firmy. Wyszukiwanie terminów lub docelowe fragmenty w obszernych dokumentach PDF mogą być żmudne, ale gracze i przeglądarki PDF mają funkcje do wyszukiwania w pliku PDF. Przedstawymy funkcje ..
