10 najlepszych wskazówek dotyczących kompresji plików PDF na komputery Mac, jak zmniejszyć rozmiar plików PDF na komputerze Mac
Jak kompresować pliki PDF na Mac
Contents
- 1 Jak kompresować pliki PDF na Mac
- 1.1 10 najlepszych wskazówek dotyczących kompresji plików PDF na komputery Mac
- 1.2 Część 1: Jak kompresować pdf za pomocą PDFelement Pro dla Mac
- 1.3 Część 2: Jak kompresować plik PDF na komputerze Mac z podglądem
- 1.4 Część 3: 2 sposoby kompresji PDF z Adobe Acrobat
- 1.5 Część 4: Inne wskazówki dotyczące zmniejszenia rozmiaru pliku PDF
- 1.6 Część 5: Jak kompresować zeskanowany pdf na Mac
- 1.7 Jak kompresować pliki PDF na Mac
- 1.8 Jak zmniejszyć rozmiar pliku PDF na komputerze Mac
Jak wiemy, WinRar może pomóc nam kompresować pliki i zmniejszyć ich rozmiar. Więc jeśli twoje pliki PDF są zbyt duże, możesz je kompresować za pomocą narzędzia WinRar.
10 najlepszych wskazówek dotyczących kompresji plików PDF na komputery Mac
Czy kiedykolwiek zapisałeś lub stworzyłeś wiele dokumentów PDF na komputerze Mac, chciałeś wysłać pdf e-mailem przed odkryciem, że rozmiar był zbyt ważny ? Oto 10 wskazówek, które Ci pomogą skompresuj pliki PDF W przypadku e -maili lub innych. Aby zmniejszyć rozmiar pliku PDF, możesz usunąć niepożądane elementy, zmniejszyć obrazy, konwersji PDF lub po prostu kompresować PDF. Niezależnie od wybranej metody, przeczytaj, aby dowiedzieć się, jak kompresować pdf bez utraty jakości.
- Część 1: Jak kompresować pdf za pomocą PDFelement Pro dla Mac
- Część 2: Jak kompresować pdf na komputerze Mac z podglądem
- Część 3: 2 sposoby kompresji PDF za pomocą Adobe Acrobat
- Część 4: 5 najlepszych innych rzeczy, aby zmniejszyć rozmiar pliku PDF
- Część 5: Jak kompresować zeskanowany pdf na Mac
Część 1: Jak kompresować pdf za pomocą PDFelement Pro dla Mac
Najlepsza sprężarka dla komputerów Mac (w tym dla macOS 10.14 Mojave), że chcielibyśmy polecić, to PDFENTALNY PRO -PROOK . Ten program może pomóc w zmniejszeniu wielkości pliku PDF bez utraty jakości. Możesz przechowywać obiekty, obrazy i inne elementy w pliku PDF, przy jednoczesnym uzyskiwaniu mniejszego pdf do transmisji pocztą elektroniczną. Ta kompresor PDF oferuje również opcje kompresji w celu personalizacji ustawień kompresji PDF. Zobacz także inne funkcje:
Dlaczego warto wybrać tę sprężarkę PDF
- Edytuj tekst, obrazy, linki PDF i adnotuj PDF z zintegrowanymi narzędziami wydawniczymi.
- Utwórz lub przekonwertuj PDF z formatów, takich jak Word, Excel, strony internetowe itp.
- Połącz kilka plików PDF i podziel duży plik PDF w kilku plikach.
- Wypełnij formularze PDF i utwórz formularze PDF, aby wypełnić z modeli darmowych formularzy.
- Zabezpiecz dokumenty PDF hasłem i odszyfrowaj pliki pdf łatwe do chronione.
- Funkcja OCR do edycji i konwersji zeskanowanych PDF z łatwością.
Proste kroki do kompresji PDF na Mac (MacOS Mojave)
Krok 1.Otwórz plik PDF za pomocą tej sprężarki PDF
Otwórz sprężarkę PDF dla Mac (10.14). Kliknij przycisk „Otwórz plik”, aby dodać swój plik. Możesz także kliknąć pusty obszar w oknie głównym, a następnie przeciągnąć i upuścić pdf, który chcesz kompresować w programie. Plik będzie otwarty z programem.

2. krok. Rozpocznij kompresję PDF na Mac
Przejdź do menu „Plik” i kliknij opcję „Optymalizuj PDF”.

Otworzy się okno wyskakujące optymalizację. W nim możesz wybrać odpowiednią szybkość kompresji i wstępnie wizualizować wynik po kompresji. Na koniec kliknij „Zapisz pod”, aby potwierdzić zmiany. Jeśli chcesz odkryć więcej rozwiązań PDF, przejdź do tej strony.
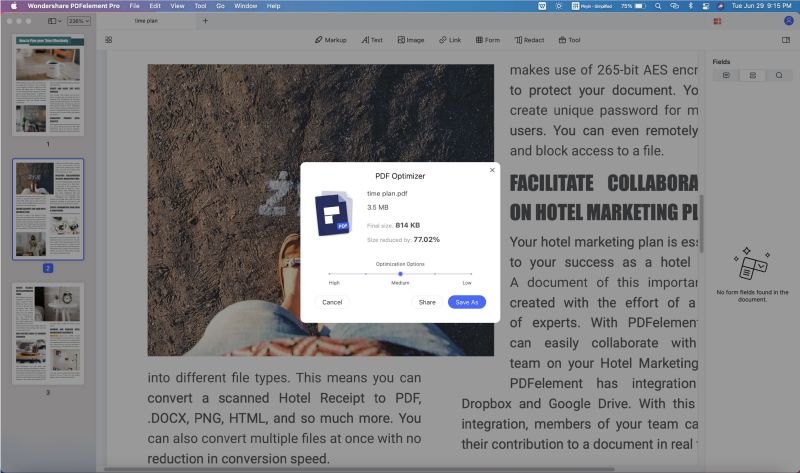
Część 2: Jak kompresować plik PDF na komputerze Mac z podglądem
Przegląd nie tylko pozwala otwierać i przeglądać obrazy i pliki PDF, ale także pozwala kompresować pliki PDF. Oto kroki, aby to zrobić:
- Krok 1: Otwórz na komputerze Mac.
- Krok 2: Przejdź do menu „Plik” i kliknij „Otwórz”. Następnie wybierz PDF, który chcesz kompresować. Kliknij „Otwórz”, a plik będzie otwarty w podglądzie.
- Krok 3: Teraz wróć do menu „Plik” i wybierz „Zapisz pod”. Następnie w „Filtr kwarcu” wybierz „Zmniejsz plik DI”. Następnie wskaż nazwę pliku i lokalizację skompresowanego pdf.
- Krok 4: Kliknij „Zapisz”, aby rozpocząć kompresję PDF.
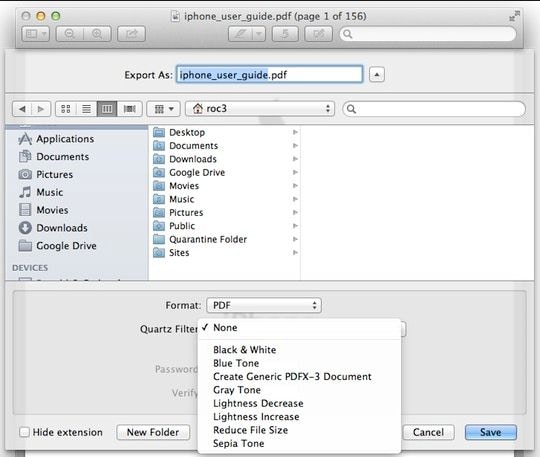
Część 3: 2 sposoby kompresji PDF z Adobe Acrobat
Adobe Acrobat oferuje dwa sposoby kompresji plików PDF. Możesz zmniejszyć rozmiar PDF za pomocą funkcji „Zapisz pod” lub zmniejszyć rozmiar PDF za pomocą zintegrowanej optymalizacji PDF. Po prostu wykonaj następujące kroki:
Kompresuj PDF za pomocą „Save Under” z Adobe Acrobat:
- Krok 1: Otwórz Adobe Acrobat i kliknij „Otwórz”, aby zaimportować żądany plik PDF.
- Krok 2: Następnie kliknij „Zapisz pod innymi …”> „Zmniejsz rozmiar pliku PDF …”. Otworzy się okno regulacji.
- Krok 3: Na karcie „Kompatybilność wersji Acrobat” wybierz najnowszą wersję, która zmniejszy rozmiar pliku PDF.
- Krok 4: Możesz kliknąć „Zastosuj do innych”, aby zastosować ustawienia do kilku plików.
- Krok 5: Kliknij „OK”, aby zakończyć.
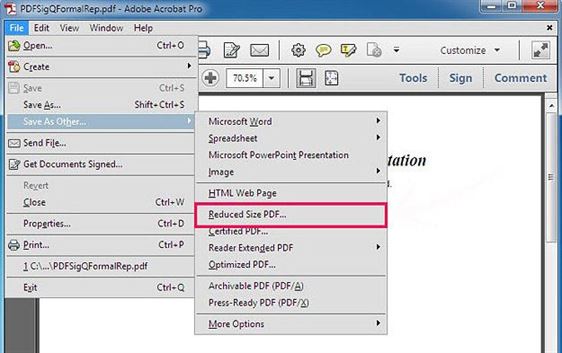
Skompresuj PDF za pomocą optymalizacji PDF Adobe Acrobat:
- Krok 1: Otwórz Adobe Acrobat i zaimportuj plik PDF w programie.
- Krok 2: Przejdź do „Zapisz pod innymi. „I wybierz opcję„ Optymalizacja PDF … ”.
- Krok 3: W oknie wyskakującym sprawdź plik i potwierdź ustawienia kompresji.
- Krok 4: Kliknij „OK”, aby zmniejszyć rozmiar PDF.
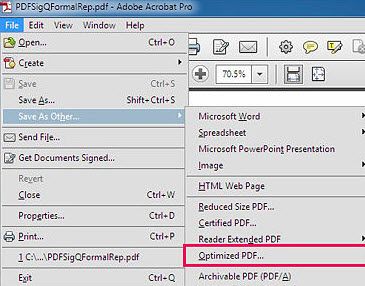
Część 4: Inne wskazówki dotyczące zmniejszenia rozmiaru pliku PDF
Istnieją jeszcze inne metody, które pomogą zmniejszyć rozmiar pliku PDF. Możesz odtworzyć pdf, przekonwertować pdf, usunąć niepożądane elementy, zmniejszyć obrazy w pliku PDF lub kompresować pdf za pomocą WinRar.
Wskazówka 1. Odtworzyć pdf
Odtwarzanie PDF to prosty sposób na zmniejszenie wielkości PDF. W ten sposób możesz kompresować obrazy w pliku lub usunąć nie wymagane elementy. Możesz łatwo zastosować tę metodę za pomocą dowolnego narzędzia PDF, które ma funkcję tworzenia PDF. Tutaj możesz użyć PDFElement Propdfélique Pro, aby to zrobić.
- Krok 1: Otwórz program.
- Krok 2: Kliknij przycisk „Utwórz pdf”, aby otworzyć plik PDF za pomocą programu.
- Krok 3: Przejdź do „Plik> Zapisz pod”, aby zapisać plik w nowym pliku PDF.

Wskazówka 2. Usuń nie wymagane elementy
Plik PDF zawiera wiele elementów, takich jak adnotacje, linki, ulubione, pola formularzy i inne, które można usunąć z pliku PDF, aby zmniejszyć rozmiar pliku pliku. PDFEMENTAL Propdfelly Pro może pomóc w usunięciu tych elementów za pomocą zintegrowanych narzędzi do edycji.
- Krok 1: Otwórz edytor PDF i zaimportuj swój plik PDF do programu.
- Krok 2: Kliknij przycisk „Edytuj” na górnym pasku narzędzi.
- Krok 3: Kliknij dwukrotnie w dowolnym miejscu w pliku PDF. Wybierz wszystkie elementy i naciśnij „usuń”, aby je usunąć.

Wskazówka 3. Konwertuj pdf
Możesz skondensować plik PDF, przekształcając go w inne formaty, takie jak Word, PPT, epub, tekst, obraz i inne. PDFEMENT PRO oferuje wiele formatów docelowych do konwersji PDF.
- Krok 1: Otwórz program.
- Krok 2: Kliknij przycisk „Konwertuj” na górnym pasku narzędzi, aby otworzyć interfejs konwersji.
- Krok 3: Kliknij „Dodaj pliki”, aby wybrać PDF, który chcesz przekonwertować. Następnie wybierz format docelowy. Możesz dodać kilka plików PDF i przekonwertować PDF według LOT na Mac.
- Krok 4: Wreszcie kliknij „Konwertuj”, aby rozpocząć konwersję.

Wskazówka 4. Skompresuj pdf za pomocą Winrar
Jak wiemy, WinRar może pomóc nam kompresować pliki i zmniejszyć ich rozmiar. Więc jeśli twoje pliki PDF są zbyt duże, możesz je kompresować za pomocą narzędzia WinRar.
- Krok 1: Zainstaluj WinRar na swoim komputerze.
- Krok 2: Znajdź pliki PDF, które chcesz kompresować.
- Krok 3: Kliknij prawym przyciskiem myszy plik PDF i wybierz kompresuj plik.
- Krok 4: Następnie wybierz opcję RAR lub ZIP. Potwierdź ustawienia kompresji i kliknij „OK”, aby rozpocząć kompresję.
Aby skompresować pdf z WinRar, możesz spersonalizować sekcję jakości, podczas gdy PDFelement Pro dla komputerów Mac oferuje więcej opcji ponownej próbki i kompresji i może wykonywać kompresję bez jakości z tym edytorem PDF.
Część 5: Jak kompresować zeskanowany pdf na Mac
Wielu użytkowników komputerów Mac może być sfrustrowanych, gdy muszą pracować ze zeskanowanymi plikami PDF. Ponieważ ten typ pdf jest oparty na obrazie, nie można wprowadzać zmian, takich jak edycja, konwersja lub kompresowanie zeskanowanego pdf. Na szczęście, z pomocą PDFelement Pro dla komputera Mac, możesz zarządzać skompresowanymi plikami PDF tak łatwo jak natywny pdf. Ta sprężarka PDF dla Mac (MacOS MOJAVE) zawiera funkcję lidera rynku OCR, dzięki czemu można konwertować, edytować i kompresować zeskanowane pliki PDF bardzo proste. Po prostu wykonaj następujące kroki:
Krok 1: Zaimportuj zeskanowany PDF w programie
Po otwarciu programu kliknij przycisk „Otwórz plik”, aby wybrać zeskanowany PDF i zaimportować go do programu. Będziesz miał powiadomienie z prośbą o aktywację funkcji OCR.

Krok 2: Aktywuj funkcję OCR
Następnie przejdź do górnego paska narzędzi i kliknij przycisk „OCR”. Wybierz odpowiedni język i kliknij „OK”. Program zacznie wykonywać wykrywanie OCR. Program pozwoli ci wprowadzić wszystkie zmiany w zeskanowanym pdf.
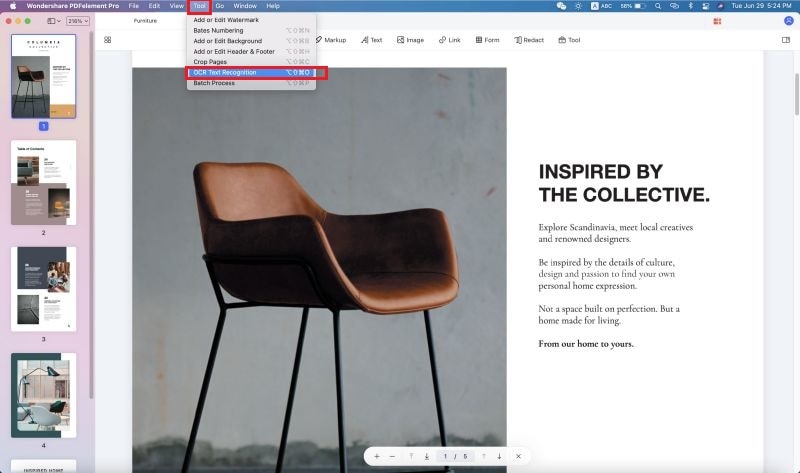
Krok 3: Kompresuj PDF zeskanowany na Mac
Możesz teraz przejść do menu „Plik” i kliknąć opcję „Optimalize PDF”, aby rozpocząć kompresję PDF Scanné.
Jak kompresować pliki PDF na Mac
Musisz skompresować niektóre pliki PDF przed ich udostępnieniem ? Możesz to zrobić łatwo z ekspertem PDF, aplikacja PDF zalecana przez Apple.

Finalista Apple
Użytkownicy na całym świecie
W wielu sytuacjach może być konieczne skompresowanie pliku PDF, niezależnie od tego, czy ma to wysłać długie relacje do swoich kolegów za pomocą e-maila, czy też wysłać prośbę o wizę na stronę internetową. Lub możesz po prostu zyskać miejsce na swoim urządzeniu.
Możesz zmniejszyć rozmiar plików PDF na komputerze Mac z ekspertem od PDF. Aplikacja oferuje szybką i niezawodną sprężarkę PDF dla komputerów Mac, która pozwala skutecznie zmienić rozmiar plików PDF, bez uszczerbku dla jakości.
Jak zmniejszyć rozmiar pliku PDF na komputerze Mac
W przypadku eksperta PDF kompresja PDF wymaga tylko kilku kliknięć:
- Pobierz ekspert PDF za darmo.
- Przejdź do menu Plik Po lewej górnej części ekranu.
- Wybierać Zmniejsz rozmiar pliku.
- Wybierz żądaną jakość kompresowanego pliku. Ekspert PDF mówi nawet o przybliżonym zmniejszonym rozmiarze pliku.
- Kliknij Ratować Aby zmniejszyć rozmiar pliku PDF. Możesz także zapisać go jako nowy plik lub natychmiast udostępnić skompresowaną kopię.

Masowanie plików PDF i dzielenie się nimi to kwestia sekund z ekspertem w PDF. Jako referencyjne oprogramowanie PDF dla komputerów Mac, iPad i iPhone, ekspert PDF może pomóc we wszystkich zadaniach, od edycji tekstowej i obrazów po fuzję i podpis dokumentów.
